Jak rozwiązać błąd inet_e_download_failure na Microsoft Edge

- 900
- 256
- Klaudia Woś
Wielu użytkowników zgłosiło błąd inet_e_download_failure w przeglądarkach Microsoft, takich jak Internet Explorer i Microsoft Edge. Ten błąd występuje, gdy wystąpi awaria pobierania z powodu przerwanego połączenia. Błąd ogranicza użytkowników do dostępu do wielu stron internetowych, podczas gdy kilka innych stron internetowych będzie działać. Ten błąd mógł wynikać z wielu powodów. Niektóre z nich mogą być skorumpowana pamięć podręczna, wadliwe poświadczenia lub ustawienia przeglądarki. Najłatwiejszym podejściem do pozbycia się tego problemu będzie przełączanie przeglądarek. Możesz spróbować użyć Google Chrome, Firefox lub Opera. Ale jeśli sytuacja jest taka, że musisz użyć Microsoft Edge lub Internet Explorer, wypróbuj poniższe poprawki, aby pozbyć się błędu inet_e_download_failure.
Spis treści
- Napraw 1: Zresetuj Ustawienia IE
- Poprawka 2: Dodaj stronę internetową do listy zaufanych witryn
- Napraw 3: Zmodyfikuj zaawansowane ustawienia właściwości internetowych
- Napraw 4: Zresetuj DN i adres IP
- Poprawka 5: Usuwanie poświadczeń za pomocą menedżera poświadczeń
- Napraw 6: Wyczyść pliki cookie i pamięć podręczną
- Napraw 7: Uruchom rozwiązywanie problemów z sieci
- Napraw 8: Odinstaluj i ponownie zainstaluj Internet Explorer
- Napraw 9: Przeglądarka debugowania za pomocą wiersza polecenia
- Napraw 10: uruchom komputer w trybie awaryjnym
Napraw 1: Zresetuj Ustawienia IE
Możesz także rozważyć zresetowanie ustawień IE. Aby to zrobić, wykonaj poniższe kroki
Krok 1: Zamknij wszystkie okna i programy.
Krok 2: Naciśnij Klucz Windows + R, Następnie wpisz inetcpl.Cpl i kliknij OK.

Krok 3: W oknie właściwości internetowych wybierz Zaawansowana karta. Kliknij Resetowanie. Kliknij Stosować a następnie kliknij OK Aby zaoszczędzić zmiany.
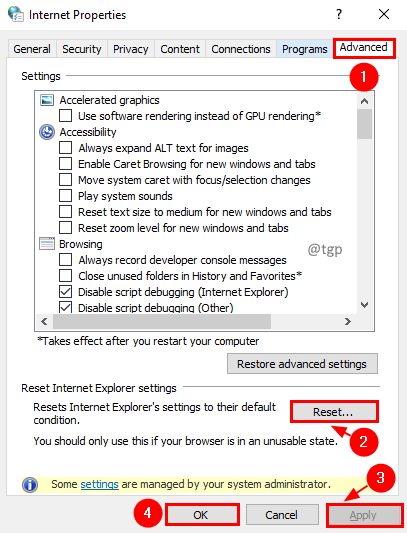
Krok 4: Uruchom ponownie komputer, aby wprowadzić zmiany. Teraz sprawdź ponownie stronę internetową.
Poprawka 2: Dodaj stronę internetową do listy zaufanych witryn
Czasami strony internetowe otrzymują błąd z powodu problemów z bezpieczeństwem. Jeśli znasz wiarygodność strony internetowej, możesz spróbować dodać je do listy zaufanych witryn, aby pozbyć się problemu. Aby to zrobić, postępować zgodnie z poniżej
Krok 1: Naciśnij Klucz Windows + R, Następnie wpisz inetcpl.Cpl i kliknij OK.

Krok 2: W oknie właściwości internetowych przejdź do Bezpieczeństwo Patka. Kliknij Zaufane strony i kliknij Strony.
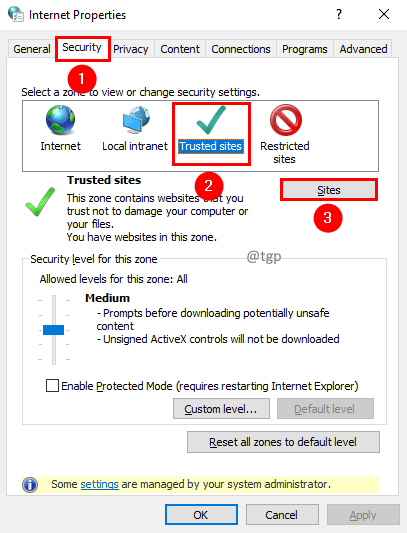
Krok 3: W oknie zaufanych witryn dodaj adres URL witryny i kliknij Dodać.
Ponadto Uncheck wymaga weryfikacji serwera (HTTPS :)
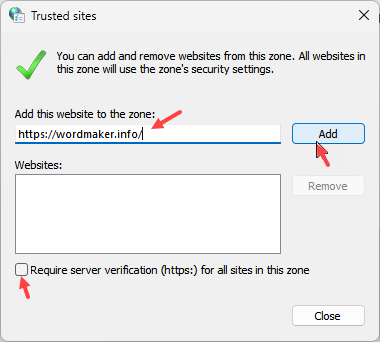
Krok 4: Kliknij Stosować śledzony przez OK.
Krok 4: Teraz uruchom ponownie komputer i ponownie sprawdź.
Napraw 3: Zmodyfikuj zaawansowane ustawienia właściwości internetowych
Krok 1: Zamknij wszystkie uruchomione aplikacje.
Krok 2: Naciśnij Klucz Windows + R, Następnie wpisz inetcpl.Cpl i kliknij OK.

Krok 3: W oknie właściwości internetowych wybierz Zaawansowana karta. Kliknij Przywróć zaawansowane ustawienia.
Krok 4: Upewnij się Włącz zintegrowane uwierzytelnianie systemu Windows I Nie zapisuj zaszyfrowanych stron na dysku Opcje są niezaznaczone.
Krok 5: Kliknij Stosować a następnie kliknij OK Aby zaoszczędzić zmiany.
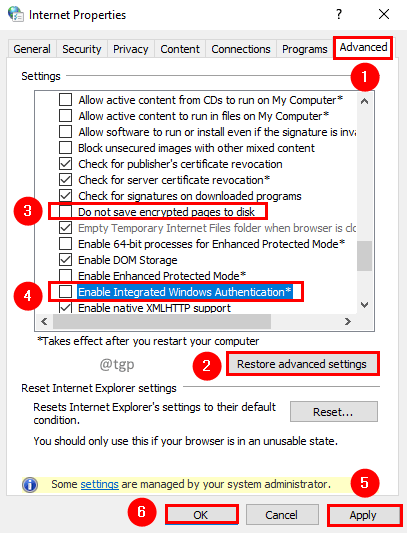
Krok 6: Uruchom ponownie system, aby skuteczne zmiany.
Krok 7: Unieważnia przeglądarka i przejdź do strony, która miała problem. Teraz problem powinien się rozwiązać.
Napraw 4: Zresetuj DN i adres IP
Może być adres IP i problem z DNS do połączenia. Spróbuj odnowić DNS IP i spłukiwać.
Krok 1: Typ CMD W polu wyszukiwania systemu Windows.
Krok 2: Wybierz Uruchom jako administrator W przypadku aplikacji na polecenie.
Krok 3: Wpisz poniższe polecenia i naciśnij Wchodzić.
- ipconfig/wydanie
- ipconfig/odnowienie
- ipconfig/flushdns
Krok 4: Teraz uruchom ponownie system i sprawdź, czy problem jest rozwiązany.
Poprawka 5: Usuwanie poświadczeń za pomocą menedżera poświadczeń
Aby łatwo uzyskać dostęp do przechowywania poświadczeń w systemie komputerowym. Ale jeśli masz uszkodzone poświadczenia, możesz napotkać błąd inet_e_download_failure. Zobaczmy, jak możemy to usunąć.
Krok 1: Przejdź do Windows Wyszukaj i wpisz Menedżer poświadczeń, Wybierz go, aby otworzyć się z wyników wyszukiwania.
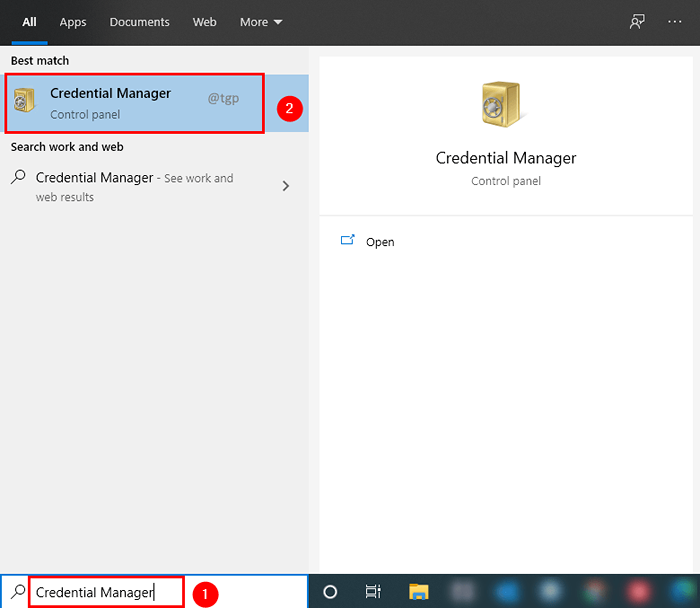
Krok 2: Kliknij Poświadczenia internetowe i sprawdź, czy istnieje wpis na problematycznej stronie.
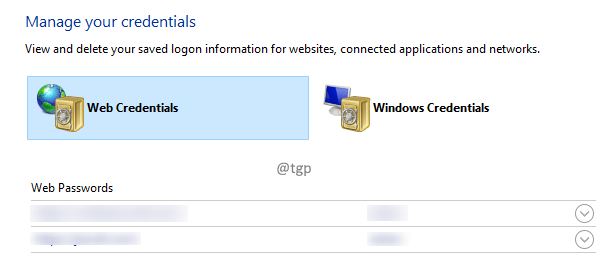
Krok 3: Jeśli znajdziesz tę witrynę, wybierz ją i kliknij Usunąć opcja.
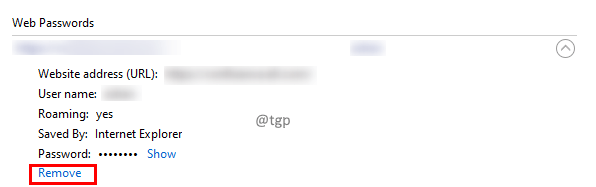
Krok 4: Pojawi się okienko potwierdzającego, aby działanie usuwania. Kliknij Tak w wyskakującym okienku.
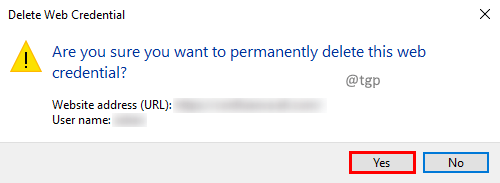
Krok 5: Uruchom ponownie system i sprawdź.
Napraw 6: Wyczyść pliki cookie i pamięć podręczną
Może to wynikać z uszkodzonych wpisów w pamięci podręcznej, która powoduje błąd. Postępuj zgodnie z krokami, aby je wyczyścić
Internet Explorer:
Krok 1: Otwórz Internet Explorer i naciśnij kombinację klawiszy CTRL+Shift+Alt+Usuń.
Krok 2: w Usuń historię mieszkań okno, sprawdź wszystkie opcje poniżej i kliknij Usuwać.
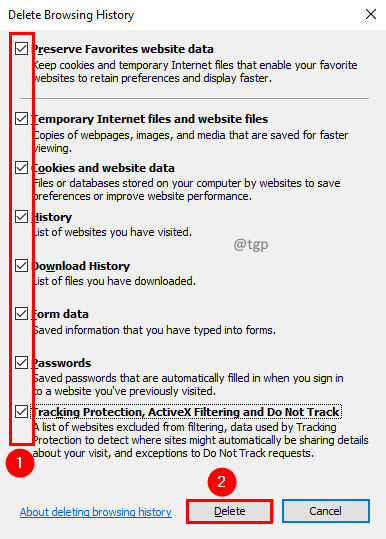
Microsoft Edge:
Krok 1: Otwórz Microsoft Edge i naciśnij kombinację klawisza CTRL+Shift+Usuń.
Krok 2: W oknie przeglądania danych przeglądania wybierz zakres czasu jako Cały czas, Sprawdź wszystkie opcje poniżej i kliknij Teraz jasne.
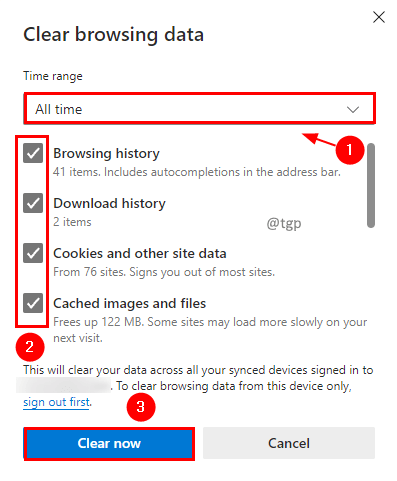
Napraw 7: Uruchom rozwiązywanie problemów z sieci
Sieć rozwiązywania problemów jest przydatnym narzędziem dostarczonym przez przeglądarkę. Może pomóc w rozwiązywaniu problemów sieciowych, dostarczając możliwych błędów i naprawić sugestie. Kiedy napotkasz ten błąd, spróbuj uruchomić problem z rozwiązywaniem problemów. Jeśli błąd jest spowodowany połączeniem sieciowym, można go rozwiązać.
Krok 1: Otwórz Internet Explorer lub Edge i przejdź do strony, na której otrzymujesz komunikat o błędzie.
Krok 2: Kiedy zobaczysz błąd, zobaczysz Napraw problemy z połączeniem przycisk. Kliknij to.
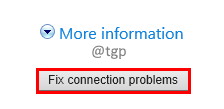
Krok 3: Po przeanalizowaniu problemu problemu da pewne sugestie, zastosuj je.
Krok 4: Uruchom ponownie przeglądarkę i sprawdź, czy problem utrzymuje się.
Napraw 8: Odinstaluj i ponownie zainstaluj Internet Explorer
Możesz spróbować odinstalować i ponownie zainstalować Internet Explorera, aby sprawdzić, czy to rozwiązuje problem. Internet Explorer jest przywrócony do czystych stanu podczas ponownej instalacji. Wykonaj poniższe kroki, aby odinstalować i ponownie zainstaluj IE
Krok 1: Naciśnij Win +r klucze, w oknie biegu, wpisz Panel sterowania i kliknij OK.
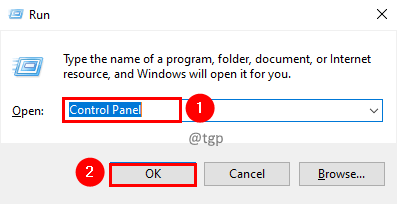
Krok 2: Zmień widok na Małe ikony i kliknij Programy i funkcje.
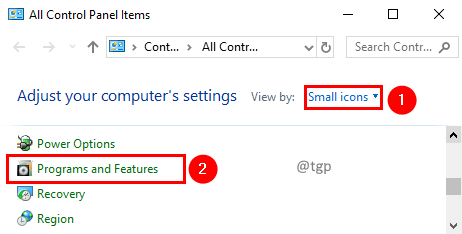
Krok 3: Kliknij Włącz lub wyłącz funkcje systemu Windows.
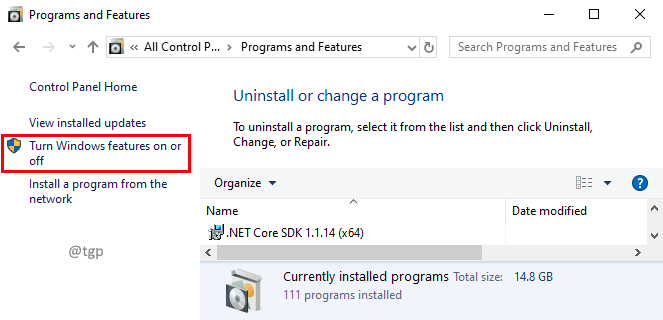
Krok 4: W oknie Windows zawiera, odznacz Internet Explorer 11. Pojawi się okienko potwierdzające, kliknij Tak. Kliknij OK.
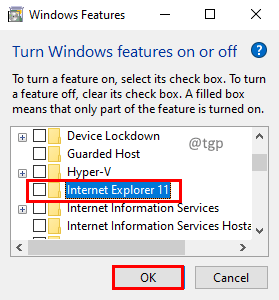
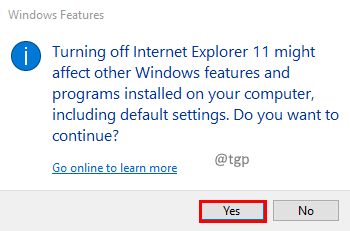
Krok 5: Uruchom ponownie system, aby skuteczne zmiany.
Krok 6: Powtórz kroki 1 do 3.
Krok 7: W oknie funkcji systemu Windows sprawdź Internet Explorer 11. Kliknij OK.
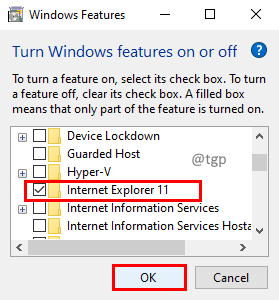
Krok 8: Po zainstalowaniu IE uruchom ponownie komputer.
Krok 9: Teraz uruchom przeglądarkę i przejdź do strony internetowej i sprawdź.
Napraw 9: Przeglądarka debugowania za pomocą wiersza polecenia
Jeśli jesteś programistą i chcesz debugować przeglądarkę, aby sprawdzić, jaki problem możesz to zrobić, wykonując kroki. Daje to większą kontrolę w celu zidentyfikowania problemu. Jeśli jesteś początkujący, unikaj tej metody.
Krok 1: Wpisz CMD w polu wyszukiwania systemu Windows.
Krok 2: Wybierz Uruchom jako administrator aplikacji wiersza poleceń.
Krok 3: Wpisz poniższe polecenie i naciśnij Enter.
CheckNetISolation Loopbackexpt -a -n = ”Microsoft.MicrosoftEdge_8WyB3D8BBWE ”
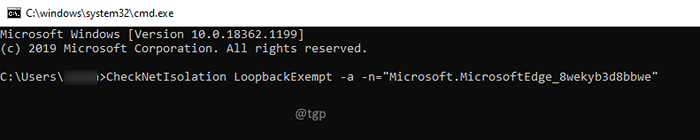
Krok 4: Uruchom ponownie i sprawdź problem.
Napraw 10: uruchom komputer w trybie awaryjnym
Jeśli którekolwiek z powyższych poprawek nie działało, możesz uruchomić komputer w trybie awaryjnym za pomocą kroków podanych w art. 3 sposobów uruchamiania w trybie awaryjnym w systemie Windows 10
Pomoże ci to pozbyć się złośliwych oprogramowania i rozszerzeń oraz rozwiązać problem.
To wszyscy ludzie!! Czy znasz wszelkie inne sposoby naprawy błędu INET_E_DOWNLOAD_FAILURE? Proszę o komentarz i daj nam znać. Komentuj także i poinformuj innych, która poprawka działała dla Ciebie. Dziękuje za przeczytanie.
- « Jak włączyć / wyłączyć usługę Windows Update w systemie Windows 11, 10
- 5 sposobów zmiany nazwy komputera w systemie Windows 11, 10 »

