5 sposobów zmiany nazwy komputera w systemie Windows 11, 10
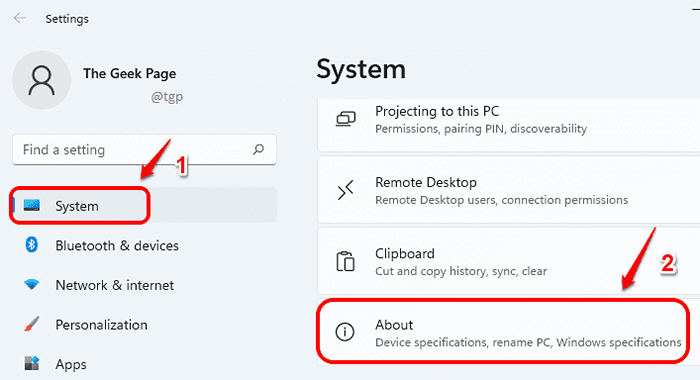
- 3413
- 427
- Juliusz Sienkiewicz
Jeśli masz komputer z wstępnie zainstalowanym systemem systemu Windows, szanse na bardzo ogólną nazwę komputera są dość wysokie. Jeśli komputer nie jest podłączony do żadnej sieci lub jeśli nie ma scenariusza, że komputer musi zostać zidentyfikowany za pomocą swojej nazwy, dobrze jest mieć ogólną nazwę. Ale jeśli w ogóle chcesz zidentyfikować swój komputer, staje się to trudne z ogólną nazwą komputera.
Zmiana nazwy komputera jest dość łatwym zadaniem i w tym artykule wyjaśniamy 5 różnych sposobów zmiany nazwy komputera.
Uwaga: możesz przeczytać nasz artykuł tutaj, aby dowiedzieć się, jak znaleźć bieżącą nazwę komputera.
Spis treści
- Metoda 1: Zmień nazwę komputera za pomocą aplikacji Ustawienia
- Metoda 2: Zmień nazwę komputera za pomocą panelu sterowania
- Metoda 3: Zmień nazwę komputera za pomocą wiersza polecenia
- Metoda 4: Zmień nazwę komputera za pomocą systemu Windows PowerShell
- Metoda 5: Zmień nazwę komputera za pomocą właściwości systemu
- Wniosek
Metoda 1: Zmień nazwę komputera za pomocą aplikacji Ustawienia
Krok 1: Uruchom Ustawienia aplikacja, naciskając Win + i klucze razem.
w lewy panel okna kliknij System. W prawym okienku kliknij O.
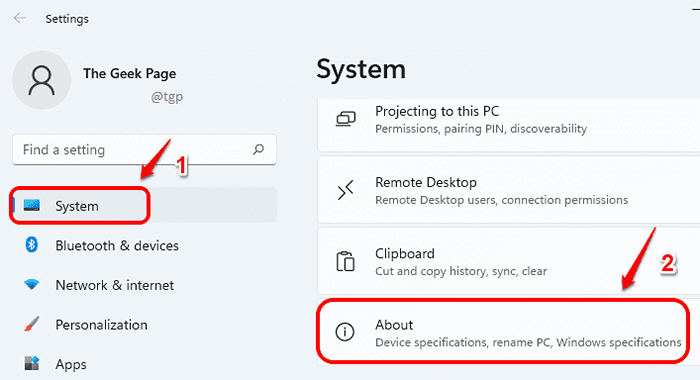
Krok 2: U góry okna o Inbojku, znajdź i kliknij przycisk Zmień nazwę tego komputera.
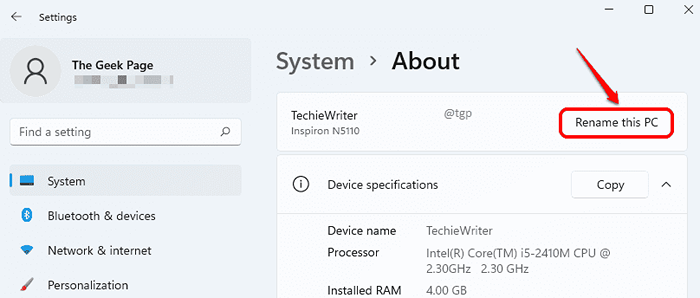
Krok 3: Teraz w Zmień nazwę komputera okno, typ w Nowa nazwa komputera, w odpowiednim polu tekstowym, jak pokazano poniżej.
Kliknij na Następny przycisk po zakończeniu.
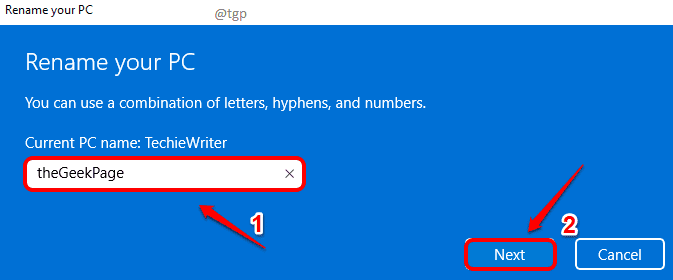
Krok 4: Musisz uruchom ponownie Twój komputer dla nazwy komputera do zmiany. Albo kliknij Zrestartuj teraz przycisk, aby od razu uruchomić maszynę. Lub możesz kliknąć Zresetuj później przycisk, jeśli chcesz przeprowadzić ponowne uruchomienie jakiś czas później.
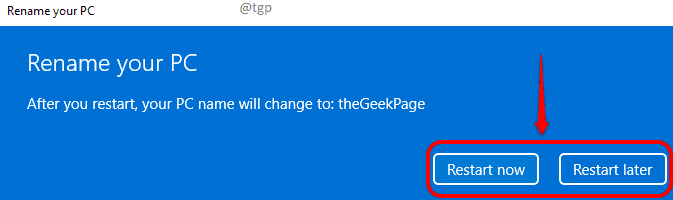
Metoda 2: Zmień nazwę komputera za pomocą panelu sterowania
Krok 1: Naciśnij klawisze Win i r od razu, aby otworzyć Uruchomić okno. Typ W kontrola i uderz OK przycisk, aby uruchomić panel sterowania.
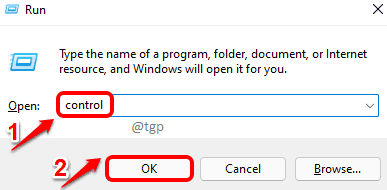
Krok 2: W oknie panelu sterowania, w prawy górny róg okna kliknij Kategoria w Widok przez rozwijane menu i wybierz Małe ikony.
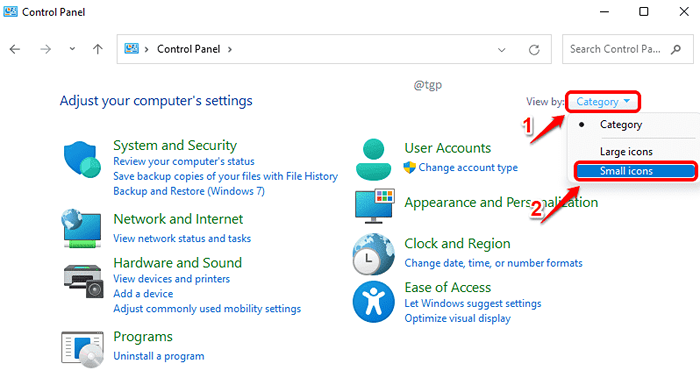
Krok 3: Teraz znajdź i kliknij wpis Ustawienia o nazwie System.
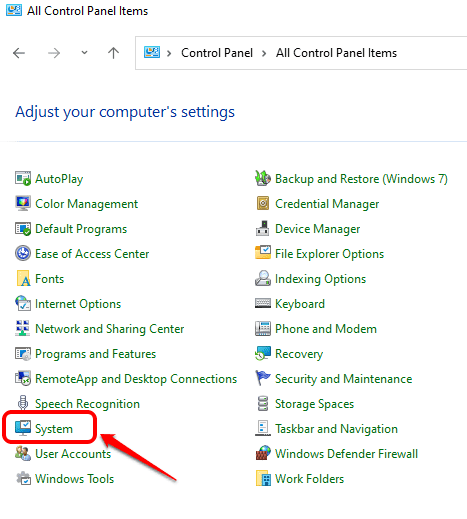
Krok 4: Zostaniesz teraz przekierowywany do systemu O okno. Tutaj musisz kliknąć RWymawiaj ten komputer przycisk, tak jak to zostało zrobione w poprzedniej metodzie.
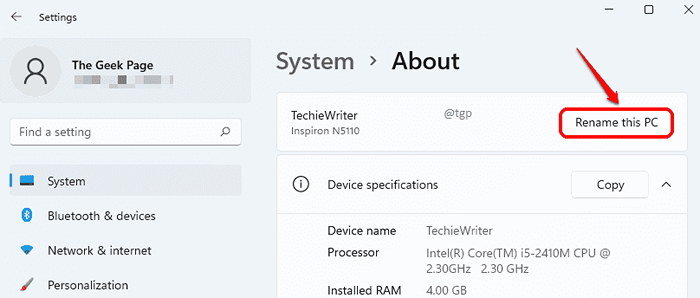
Krok 5: Teraz, Podaj nową nazwę komputera i uderz Następny przycisk.
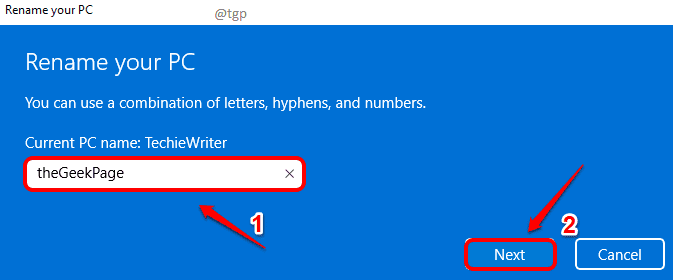
Krok 6: Twój system musi być uruchomiono ponownie Aby nazwa komputera zmieniła się. Możesz albo ponownie uruchomić swój komputer, klikając Zrestartuj teraz przycisk lub możesz go ponownie uruchomić, klikając Zresetuj później przycisk.
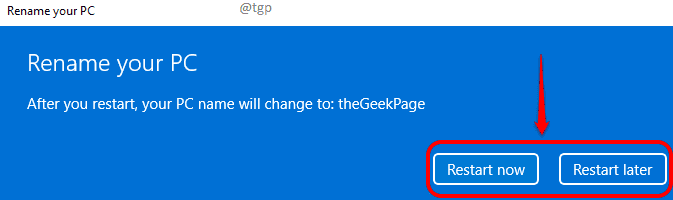
Metoda 3: Zmień nazwę komputera za pomocą wiersza polecenia
Krok 1: Kliknij na Szukaj ikona na pasku zadań.
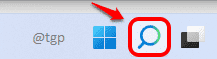
Krok 2: W pasku wyszukiwania, typ W Komenda podpowiedź i kliknij Uruchom jako administrator opcja.
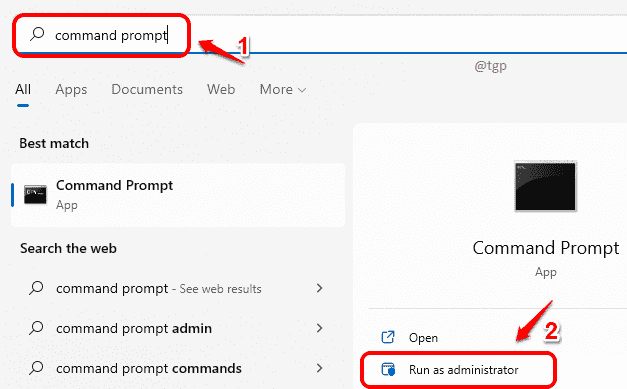
Krok 3: W oknie wiersza polecenia, kopiuj wklej następujące polecenie i uderzenie Wchodzić klucz.
WMIC Computersystem gdzie name = ”%CompUTERName%” Zwrot nazwy nazwy = ”twoja nazwa-pc-nazwa”
Uwaga: upewnij się zastępować „Your-New-PC-Nazwa” z rzeczywistą nazwą, na którą chcesz zmienić nazwę komputera.
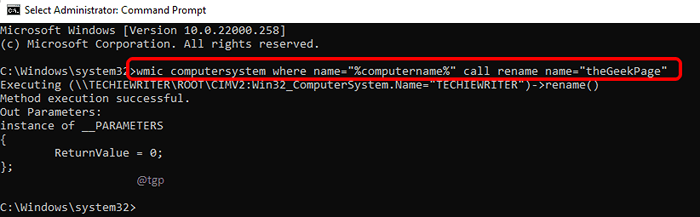
Dzięki kolejnemu ponowne uruchomienie nazwa komputera zmieni się na nową nazwę, którą właśnie podałeś.
Metoda 4: Zmień nazwę komputera za pomocą systemu Windows PowerShell
Krok 1: Kliknij prawym przyciskiem myszy na Okna ikona na pasku zadań i kliknij opcję Terminal Windows (admin).
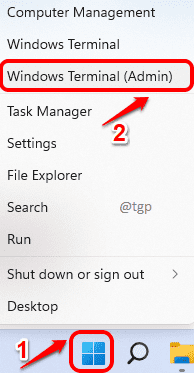
Krok 2: Kiedy Windows PowerShell uruchamia, kopiuj wklej Następujące polecenie i naciśnij klawisz Enter.
Zmień nazwę-Computer -Newname „Your-New-PC-Nazwa”
Uwaga: uprzejmie zastępować „Your-New-PC-Nazwa” z nową nazwą komputera.
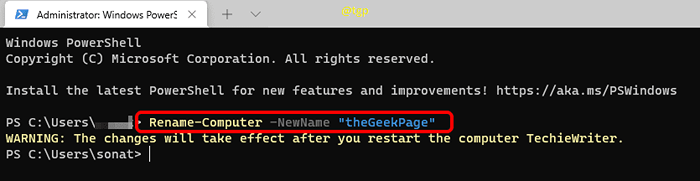
Uruchom ponownie Twoja maszyna do przejęcia zmian.
Metoda 5: Zmień nazwę komputera za pomocą właściwości systemu
Krok 1: Uruchom Uruchomić okno, uderzając Win i r klucze razem. Wpisz Sysdm.Cpl i uderz Wchodzić klucz.
Sysdm.Cpl
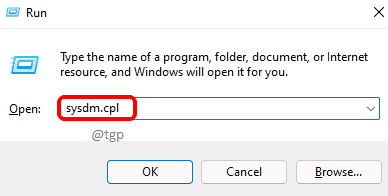
Krok 2: w Właściwości systemu okno, kliknij Nazwa komputera patka.
Jak następny, kliknij Zmiana przycisk, jak pokazano poniżej.
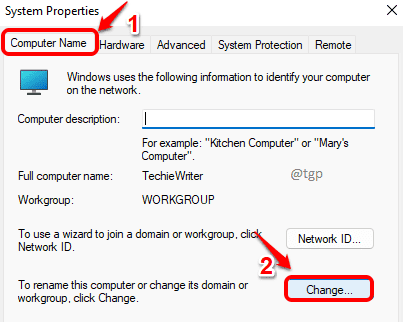
Krok 3: W Nazwa komputera/zmiany domeny okno, pod polem tekstowym dla Nazwa komputera, typ w Nowa nazwa komputera że planujesz podać, a następnie kliknąć OK przycisk na dole.
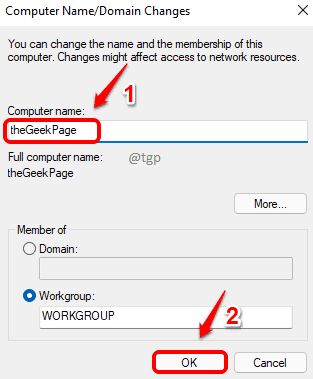
Krok 4: W następnym kroku kliknij OK przycisk.
Kiedyś uruchom ponownie Twój komputer, możesz zobaczyć, że nazwa twojego komputera zmieniła się na nową nazwę, którą właśnie wprowadziłeś.
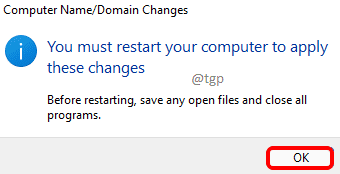
Wniosek
Zmiana nazwy komputera to operacja wymagająca ponownego uruchomienia systemu. Tak więc, aby każda z metod wymienionych w tym artykule do pracy musisz Uruchom ponownie komputer.
Poniższy zrzut ekranu jest pobierany po ponownym uruchomieniu komputera. Tutaj możesz zobaczyć, że moja nazwa komputera zmieniła się z TechieWriter Do Thegeekpage.
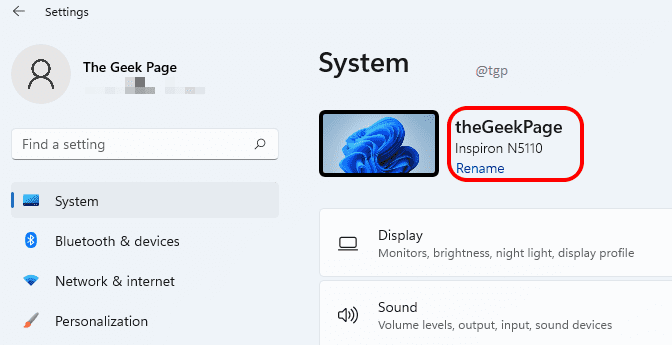
Otóż to. Mam nadzieję, że artykuł uznałeś za przydatny. Powiedz nam, którą metodę przestrzegasz.
- « Jak rozwiązać błąd inet_e_download_failure na Microsoft Edge
- 4 sposoby zakończenia dowolnego zadania na komputerze Windows 11 »

