4 sposoby zakończenia dowolnego zadania na komputerze Windows 11
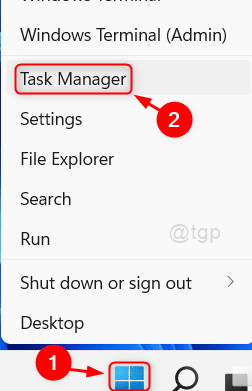
- 4357
- 1342
- Seweryn Augustyniak
Ilekroć używasz wielu aplikacji i wiele procesów każdej aplikacji działa jednocześnie, w końcu zawiesi system lub spowolni wydajność systemu i nagle otrzymasz błąd „aplikacji nie odpowiadają”. Oznacza to, że aplikacja, która obecnie uruchomiła się, została powieszona i nie będziesz w stanie jej zamknąć. Wtedy pojawia się rola Menedżera zadań, kto może zakończyć program dla Ciebie. Ale istnieje wiele sposobów zamknięcia aplikacji i w tym artykule pokażemy Ci, w jaki sposób możesz zamknąć dowolną aplikację za pomocą zadania końcowego w systemie Windows 11.
Spis treści
- Metoda 1: przez Menedżera zadań
- Metoda 2: z skrótu klawiatury
- Metoda 3: Zadanie zakończ wierszem polecenia
- Metoda 4: Zakończ dowolną aplikację za pomocą skrótu stacjonarnego
Metoda 1: przez Menedżera zadań
Krok 1: Otwórz menedżera zadań
Naciskać Ctrl + Shift + ESC klucze razem na klawiaturze.
LUB
Kliknij prawym przyciskiem myszy Windows Początek przycisk i wybierz Menadżer zadań z listy.
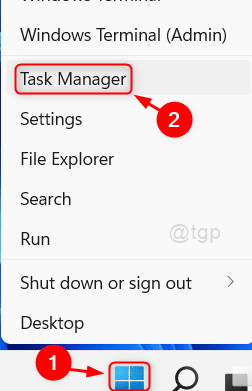
Krok 2: W oknie menedżera zadań
w Procesy Tab, widać, że istnieje wiele aplikacji wymienionych w aplikacjach, które są obecnie uruchomione.
Aby zamknąć dowolną aplikację, wybierz aplikację i kliknij prawym przyciskiem myszy (np. Aplikacja kalkulatora)
Następnie kliknij Zadanie końcowe Z menu kontekstowego.
To z powodzeniem zamknie aplikację, jeśli nie reagowała.
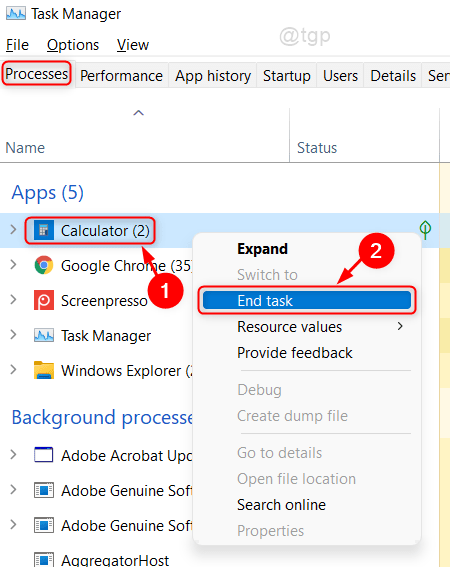
Metoda 2: z skrótu klawiatury
Aby zamknąć aplikację, w przypadku, gdy Menedżer zadań nie odpowiada / nie działa, istnieje skrót klawiatury.
Najpierw wybierz aplikację, klikając okno aplikacji i naciśnij Alt + F4 klucze razem, aż aplikacja zostanie zamknięta.
Jest to pierwsza i najłatwiejsza metoda, aby zakończyć każde zadanie, które nie odpowiada.
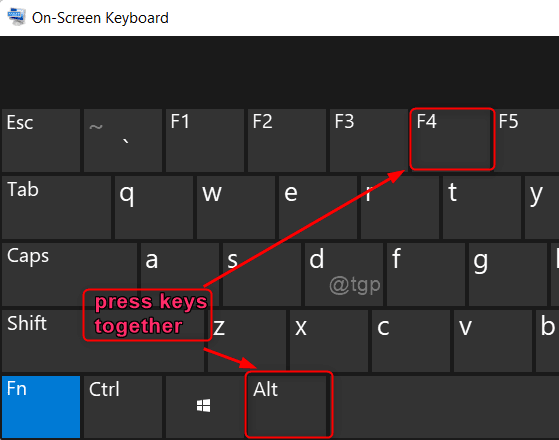
Metoda 3: Zadanie zakończ wierszem polecenia
Krok 1: Otwórz aplikację wiersza polecenia jako administrator
Naciskać Wygrać Klucz na klawiaturze i wpisz CMD.
Następnie kliknij prawym przyciskiem myszy Wiersz polecenia aplikacja i wybierz Uruchom jako administrator.
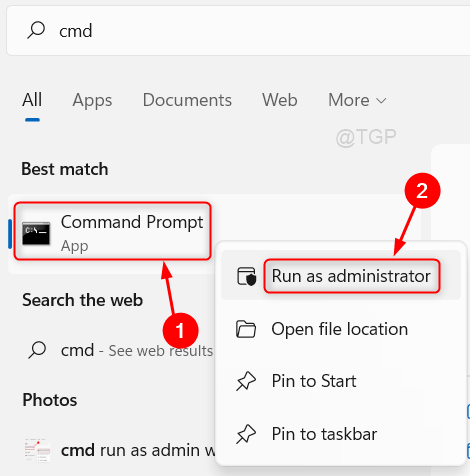
Krok 2: W narzędziu wiersza polecenia
Aby zobaczyć wszystkie uruchomione aplikacje, wykonaj następujące polecenie.
Typ Lista zadań i uderz Wchodzić klucz.
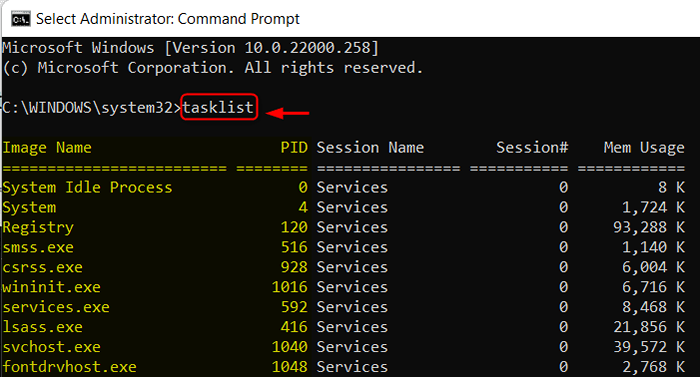
Krok 3: End Command Task
Aby zamknąć aplikację, użyjemy polecenia TaskIll tutaj.
Jako przykład staramy się zamknąć Kalkulator Zastosowanie (PID = 23316).
Typ Zadaniowość /PID 23316 /F
Jeśli chcesz zamknąć wiele aplikacji, wpisz Zadaniowość /PID 23316 1048 1592 1040 /f
Gdzie 1048, 1592, 1040 są PID innych aplikacji i /F ma mocne zakończenie aplikacji.
Wreszcie, uderz Wchodzić klucz.
Notatka:- Musisz sprawdzić PID dowolną aplikację w wierszu polecenia za każdym razem, gdy próbujesz uruchomić powyższe polecenie, ponieważ PID zmienia się, gdy próbujesz je ponownie uruchomić.
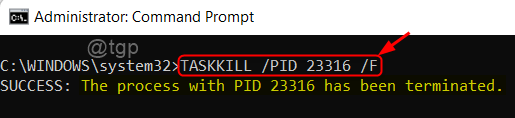
To zamknie wszystkie aplikacje, których PID są wymienione w poleceniu zadań.
Metoda 4: Zakończ dowolną aplikację za pomocą skrótu stacjonarnego
Krok 1: Przejdź do komputera, naciskając Win + d klucze razem.
Następnie kliknij prawym przyciskiem myszy na ekranie komputerów stacjonarnych i wybierz Nowy > Skrót.

Krok 2: W typu położenie pola elementu
Skopiuj i wklej następującą ścieżkę, jak podano poniżej.
TaskIll /f /fi „Status EQ nie odpowiadający”
Następnie kliknij Następny kontynuować.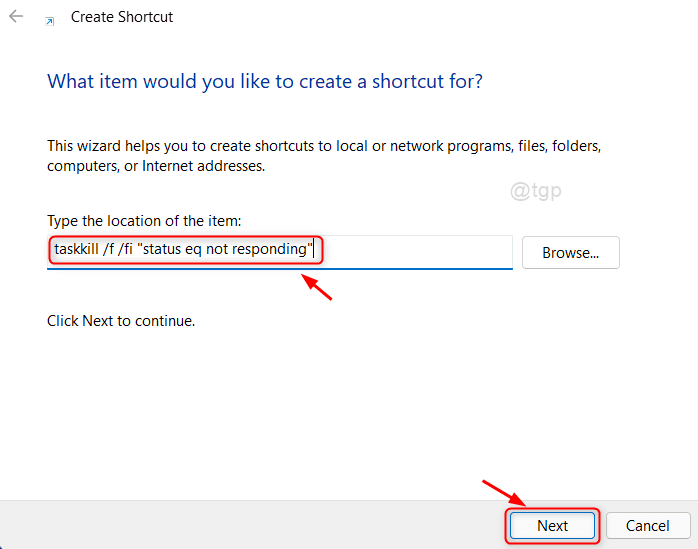
Krok 3: Wpisz odpowiednią nazwę dla skrótu (np. Skrót zadań)
Następnie kliknij Zakończ, aby utworzyć skrót na pulpicie.
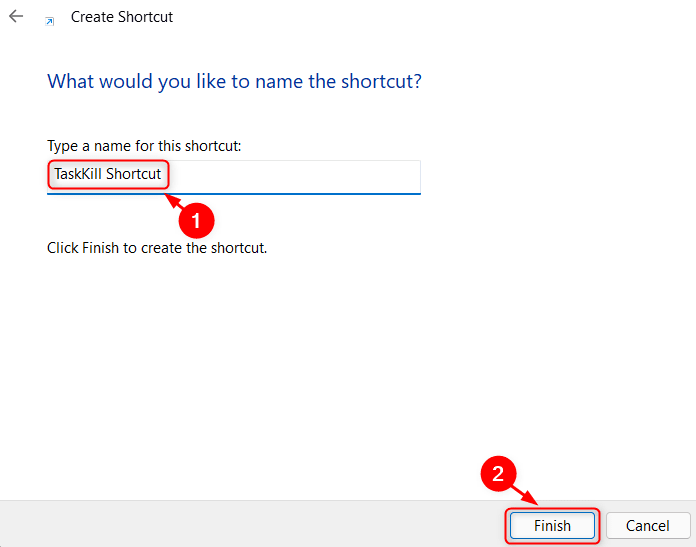
Aby zabić wszystkie niereagujące aplikacje, po prostu kliknij dwukrotnie ten skrót.
To wszyscy faceci!
Mam nadzieję, że ten artykuł był pouczający i zostaw nam komentarze poniżej, aby wiedzieć, która metoda działała dla Ciebie.
Dziękuję za przeczytanie.
- « 5 sposobów zmiany nazwy komputera w systemie Windows 11, 10
- Fix - Kernel_APC_Pending_DUing_Exit Wesit w systemie Windows 11, 10 »

