Fix - Kernel_APC_Pending_DUing_Exit Wesit w systemie Windows 11, 10
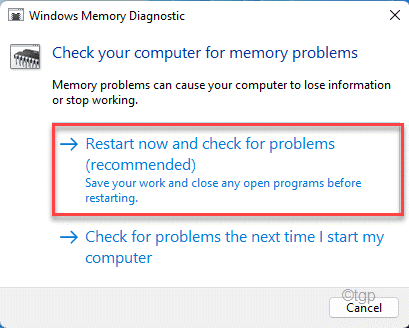
- 3702
- 51
- Laura Zygmunt
Niektórzy użytkownicy systemu Windows 11 narzekają na zobaczenie komunikatu o błędzie „Kernel_APC_Pending_DUing_Exit” na swoich komputerach, gdy system przechodzi do BSOD i ostatecznie ponownie uruchamia. Oznacza to po prostu, że wątek się opuścił, choć asynchroniczne połączenie procesowe nadal było w toku. Jeśli jesteś jednym z tych dotkniętych użytkowników, nie martw się. Głównie aplikacje innych firm są przyczyną tego problemu. Po prostu postępuj zgodnie z tymi poprawkami, aby rozwiązać problem na komputerze.
Spis treści
- Fix 1 - Odinstalowanie niedawno zainstalowane oprogramowanie stron trzecich
- Napraw 2 - Uruchom skanowanie SFC
- Napraw 3 - Przełóż swój dysk przez test
- Napraw 4 - Uruchom test pamięci RAM
- Napraw 5 - Użyj najnowszego punktu przywracania systemu
Fix 1 - Odinstalowanie niedawno zainstalowane oprogramowanie stron trzecich
Jeśli ostatnio zainstalowałeś oprogramowanie innych firm, odinstaluj je i sprawdź.
1. Początkowo naciśnij Klucz Windows+R klucze razem.
2. Następnie wpisz „AppWiz.Cpl”I kliknij„OK".
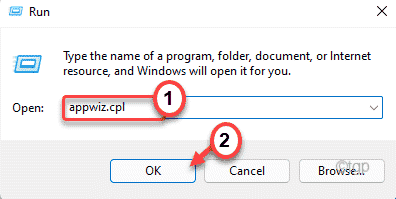
3. Kiedy pojawi się okno programu i funkcji, poszukaj aplikacji innych firm, które ostatnio zainstalowałeś.
4. Następnie kliknij aplikację prawym przyciskiem myszy i dotknij „Odinstalowanie„Aby odinstalować aplikację.
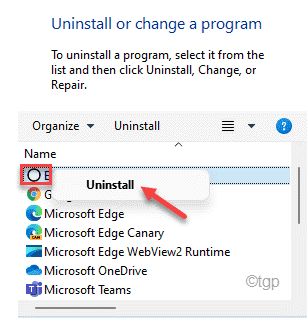
Po odinstalowaniu aplikacji zamknij okno programu i funkcji. Następnie, ponowne uruchomienie Twój komputer. Sprawdź status problemu.
Napraw 2 - Uruchom skanowanie SFC
Uruchamianie narzędzia do sprawdzania plików systemowych do skanowania plików systemowych i naprawy ich w odpowiednim procesie.
1. Początkowo naciśnij Klucz z systemem Windows i wpisz „CMD".
2. Następnie kliknij prawym przyciskiem myszy „Wiersz polecenia”I kliknij„Uruchom jako administrator".
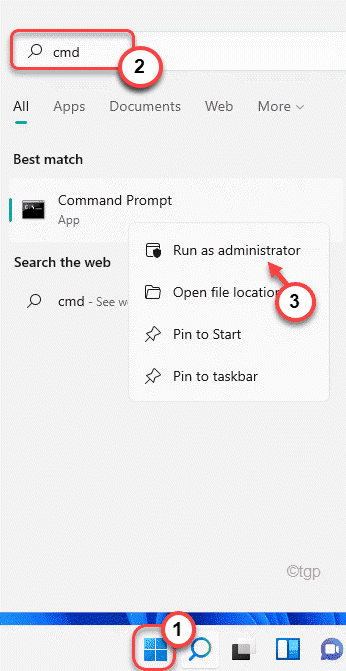
3. Najpierw, typ to polecenie w terminalu i uderzenie Wchodzić Aby uruchomić kontrolę.
Konster.exe /Online /Cleanup-Imagage /Restorehealth
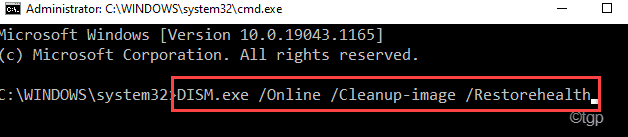
Ten proces potrwa trochę czasu.
3. Po przeprowadzeniu skanu, pasta To polecenie i uderzenie Wchodzić Aby uruchomić skan SFC.
SFC /Scannow
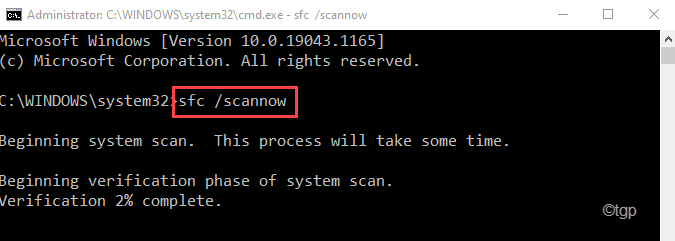
Po uruchomieniu operacji skanowania nie zobaczysz ponownie kodu błędu.
Napraw 3 - Przełóż swój dysk przez test
Jeśli uruchomienie kontroli SFC nie rozwiązuje twojego problemu, uruchom operację sprawdzania dysku.
1. Początkowo naciśnij Klucz Windows + R klucze razem.
2. Następnie wpisz „CMD”I naciśnij Ctrl+Shift+Enter klucze razem, aby otworzyć terminal z uprawnieniami administracyjnymi.
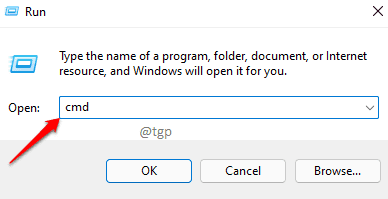
3. Teraz, pisać To polecenie, a następnie uderzyć Wchodzić Aby uruchomić operację sprawdzania dysku. Naciskać "Y”I uderzył Wchodzić Ponownie, aby uruchomić narzędzie do sprawdzania dysku.
Chkdsk C: /f /r /x
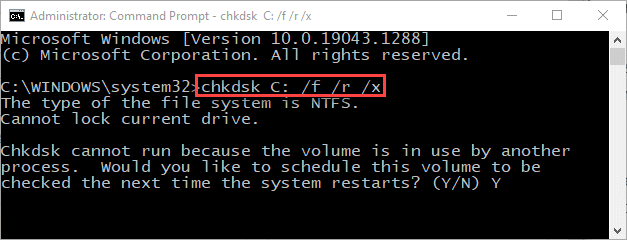
Zamknij terminal wiersza poleceń i uruchom ponownie Twoja maszyna. Windows sprawdzi dysk, gdy system zostanie ponownie uruchomiony pod kątem wszelkiego rodzaju błędów i naprawi go w procesie.
Napraw 4 - Uruchom test pamięci RAM
Istnieje szansa, że pojawi się problem z pamięcią RAM.
1. Początkowo naciśnij Klucz Windows+R klucze razem.
2. Tylko napisz "MDSCHED”I kliknij„OK".
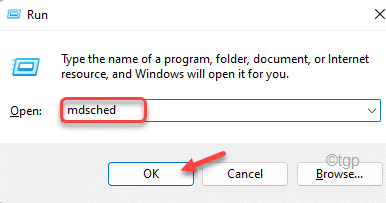
3. Zauważysz tutaj dwie opcje.
Jeśli dotkniesz „Uruchom ponownie teraz i sprawdź problemy (zalecane)„Opcja, Twój komputer zostanie ponownie uruchomiony i sprawdzi problemy.
W przeciwnym razie,
Jeśli chcesz uruchomić ten czek podczas następnego ponownego uruchomienia, dotknij „Sprawdź problemy przy następnym uruchomieniu komputera" opcja.
Wybierz dowolną z tych opcji zgodnie z Twoimi preferencjami.
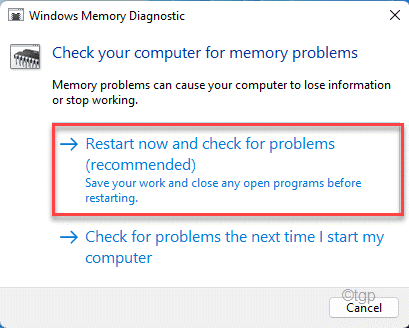
Pozwól Windows przetestować pamięć RAM i rozwiązać problem.
Napraw 5 - Użyj najnowszego punktu przywracania systemu
Możesz użyć punktu przywracania systemu, aby przywrócić system, gdy nie było kodu BSOD na pierwszym miejscu.
1. Początkowo naciśnij Klucz Windows+R klucze razem.
2. Następnie wpisz „rstrui”I uderzył Wchodzić.
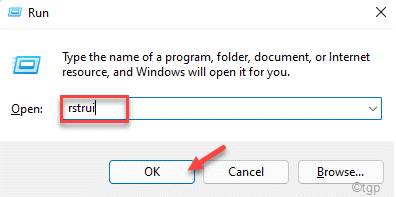
3. Po otwarciu okna przywracania systemu, będziesz mieć dwie opcje.
4. Możesz użyć „Zalecane przywrócenie:" opcja. Windows automatycznie określi optymalny punkt przywracania.
4. Z drugiej strony możesz również wybrać „Wybierz inny punkt przywracania".
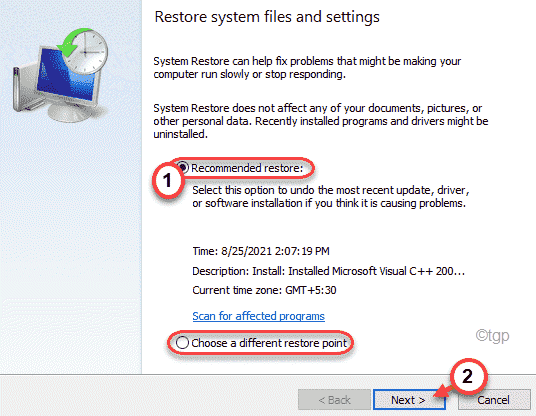
5. Po tym, Znak wyboru „„Pokaż więcej punktów przywracania" skrzynka.
Na ekranie zobaczysz więcej punktów przywracania.
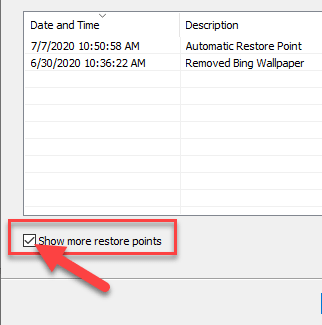
6. Tutaj wybierz taki punkt przywrócenia, gdy tego BSOD nie było.
7. Następnie dotknij „Następny„Aby kontynuować.
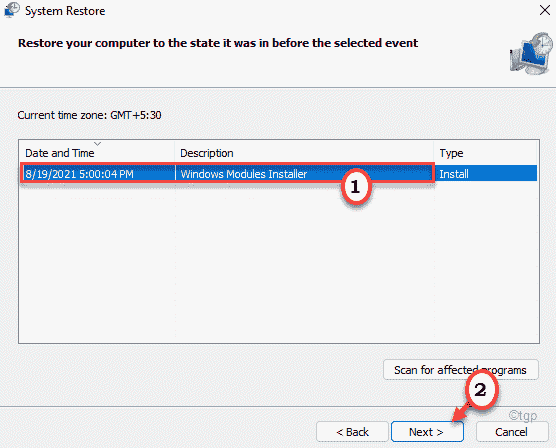
7. Po prostu kliknij „Skończyć„Aby sfinalizować proces.
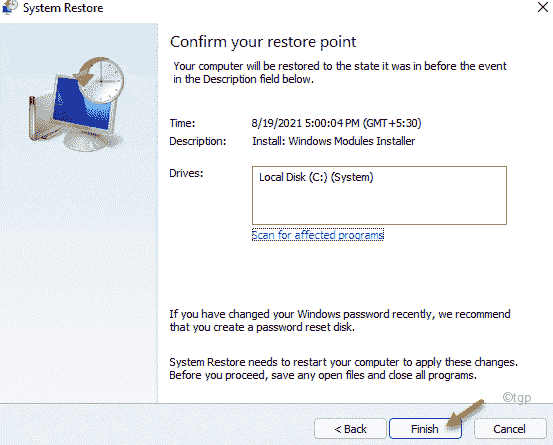
Twój komputer zostanie ponownie uruchomiony, a Windows przywróci się do stanu, gdy wszystko było normalne.
- « 4 sposoby zakończenia dowolnego zadania na komputerze Windows 11
- Jak włączyć lub wyłączyć mikrofon w systemie Windows 11 »

