Jak włączyć lub wyłączyć mikrofon w systemie Windows 11
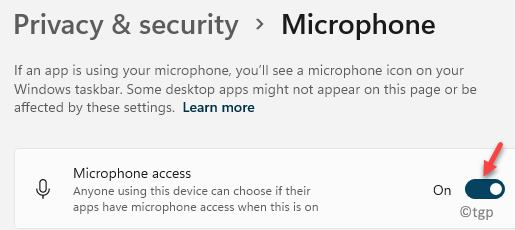
- 3737
- 1018
- Klaudia Woś
Jeśli jesteś tutaj, aby wiedzieć, jak włączyć lub wyłączyć mikrofon na komputerze Windows 11, jesteśmy tutaj, aby Cię poprowadzić.
„Mikrofon” w systemie Windows to podstawowe urządzenie wejściowe audio, które może pomóc w komunikacji i nagrywaniu dźwięku. Możesz użyć tego urządzenia z dowolną aplikacją obsługującą nagrywanie z urządzenia wejściowego audio. W większości przypadków nie musisz konfigurować niczego, aby działało automatycznie większe aplikacje, po prostu automatycznie odbierze domyślne urządzenie rejestrujące bez konieczności dostosowywania.
Ale w przypadku niektórych aplikacji może być konieczne włączenie mikrofonu indywidualnie, nawet jeśli dostęp do mikrofonu jest włączony dla wszystkich aplikacji. Może być również możliwe, że mikrofon został przypadkowo niepełnosprawny lub z powodu pewnej usterki powodującej problemy podczas komunikowania się z zespołem online, a to może być naprawdę frustrujące. Czasami może być konieczne wyłączenie dostępu do mikrofonu dla niektórych aplikacji indywidualnie, jeśli powodują one jakiekolwiek zakłócenia.
Jednak wraz ze zmianami funkcji i ustawień w systemie Windows 11 użytkownicy mogą mieć trudności z włączeniem lub wyłączeniem dostępu do mikrofonu na swoich komputerach. Dlatego, bez względu na powód, jesteśmy tutaj, aby poprowadzić Cię, jak włączyć lub wyłączyć dostęp do mikrofonu w systemie Windows 11. Jest kilka sposobów, więc zobaczmy, jak:
Spis treści
- Metoda 1: Włącz/wyłącz dostęp do mikrofonu za pośrednictwem ustawień prywatności
- Metoda 2: Ustaw domyślny mikrofon przez ustawienia dźwięku
- Metoda 3: Włącz/wyłącz mikrofon poprzez ustawienia dźwięku
- Metoda 4: Włącz/wyłącz aplikacje komputerowe, aby uzyskać dostęp do mikrofonu
- Metoda 5: Włącz/wyłącz mikrofon za pośrednictwem Menedżera urządzeń
- Metoda 6: Włącz/wyłącz mikrofon za pomocą właściwości dźwięku
- Metoda 7: Włącz/wyłącz mikrofon za pośrednictwem edytora rejestru
Metoda 1: Włącz/wyłącz dostęp do mikrofonu za pośrednictwem ustawień prywatności
Ta metoda umożliwia włączenie lub wyłączenie dostępu do mikrofonu na komputerze Windows 11 za pośrednictwem ustawień prywatności. Postępuj zgodnie z poniższymi instrukcjami, aby kontynuować:
Krok 1: wciśnij Win + i klucze jednocześnie na klawiaturze, aby uruchomić Ustawienia App.
Krok 2: w Ustawienia okno, kliknij Prywatność i bezpieczeństwo po lewej stronie.
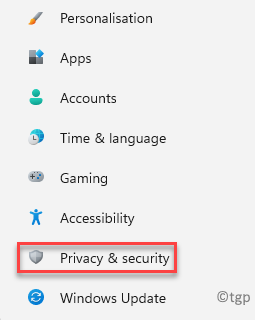
Krok 3: Teraz przejdź do prawej strony, przewiń w dół i pod Uprawnienia do aplikacji sekcja, kliknij Mikrofon.
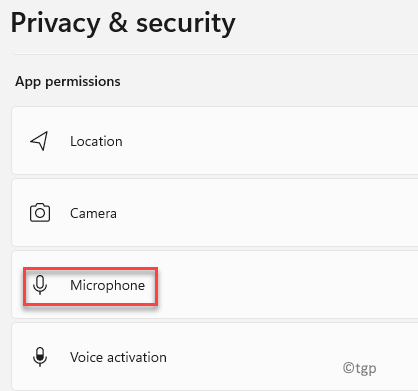
Krok 4: Następnie w Mikrofon Ekran ustawień, przejdź do Dostęp do mikrofonu i przesuń suwak w prawo, aby.
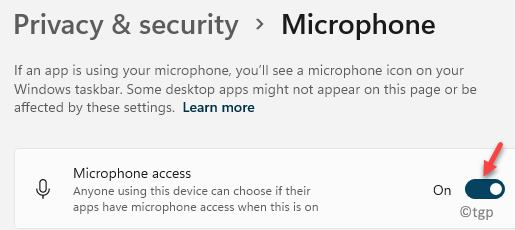
*Notatka - Aby wyłączyć mikrofon, przesuń suwak po lewej stronie.
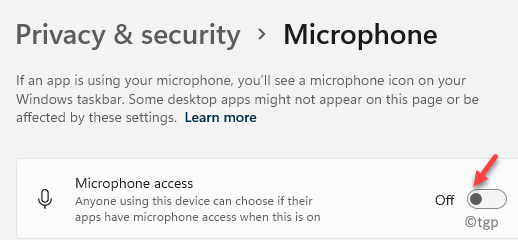
Krok 5: Teraz idź do Pozwól aplikacjom uzyskać dostęp do mikrofonu Opcja i przesuń przełącznik w prawo, aby włączyć go dla wszystkich aplikacji dostępu do mikrofonu.
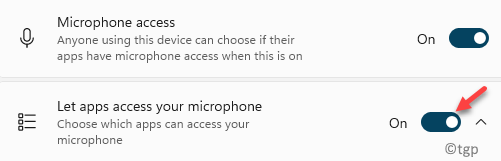
Krok 6: Możesz także włączyć lub wyłączyć dostęp do mikrofonu dla poszczególnych aplikacji na liście.
Na przykład chciałem wyłączyć dostęp do mikrofonu dla Pasek do gry Xbox, Więc przesunąłem przełącznik w lewo i tylko ta konkretna aplikacja została wyłączona.
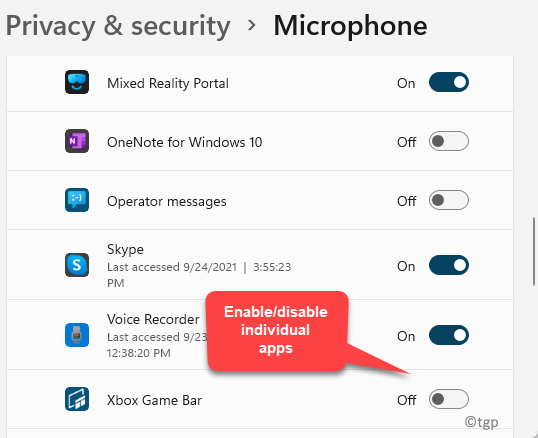
Teraz z powodzeniem włączasz lub wyłączony dostęp do mikrofonu dla wszystkich aplikacji lub poszczególnych aplikacji.
Metoda 2: Ustaw domyślny mikrofon przez ustawienia dźwięku
Konieczne może być również sprawdzenie, czy mikrofon jest ustawiony jako domyślny, ponieważ jeśli nie jest ustawiony jako domyślny, może to powodować problemy. Zobaczmy, jak ustawić domyślny mikrofon za pomocą ustawień dźwięku:
Krok 1: Iść do Początek, Kliknij go prawym przyciskiem myszy i kliknij Ustawienia.
To otworzy Ustawienia App.
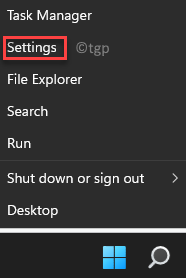
Krok 2: w Ustawienia okno, przejdź do lewej strony panelu i kliknij System opcja.
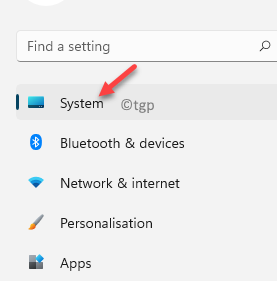
Krok 3: Teraz przejdź do prawej strony okna i kliknij Dźwięk.
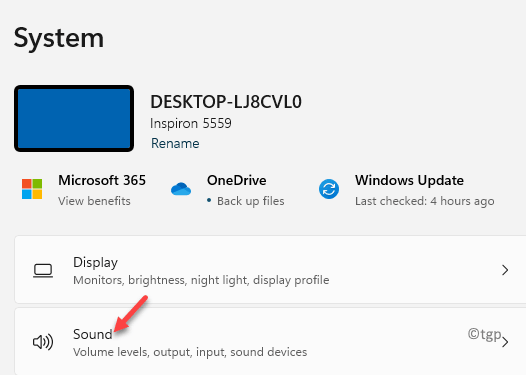
Krok 4: Następnie w Dźwięk Okno Ustawienia, po prawej stronie, przewiń w dół i pod Wejście Sekcja, kliknij rozwijane obok Wybierz urządzenie do mówienia lub nagrywania i wybierz Mikrofon.
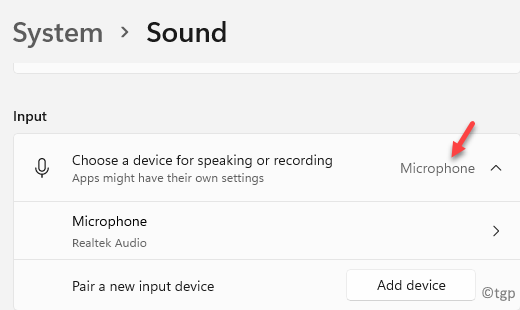
Mikrofon na komputerze Windows 11 jest teraz ustawiony na domyślnie, co pozwoli na dostęp mikrofonu do wszystkich aplikacji.
Metoda 3: Włącz/wyłącz mikrofon poprzez ustawienia dźwięku
Ta metoda pozwala włączyć lub wyłączyć dźwięk mikrofonu przez ustawienia dźwięku. Oto, w jaki sposób może to pomóc w naprawie wszelkich problemów z mikrofonem:
Krok 1: wciśnij Win + i klucze do otwarcia Ustawienia App.
Krok 2: w Ustawienia okno, kliknij System po lewej stronie panelu.
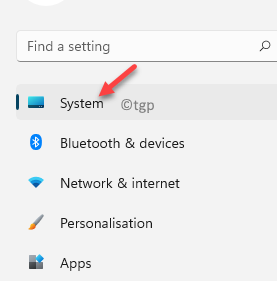
Krok 3: Teraz przejdź do prawej strony okna i kliknij Dźwięk.
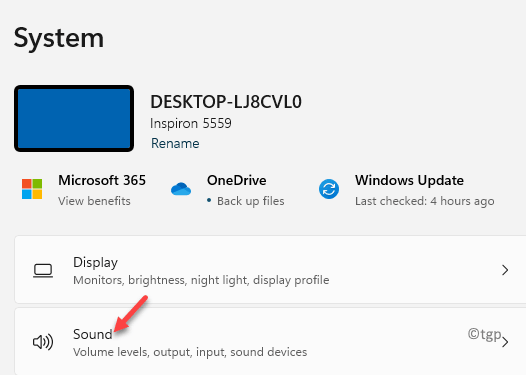
Krok 4: Następnie w Dźwięk Okno Ustawienia, po prawej stronie, przewiń w dół i pod Wejście sekcja, kliknij Mikrofon.
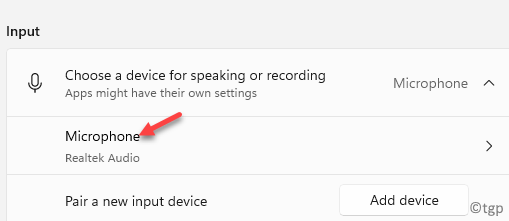
Krok 5: W następnym oknie przejdź na prawą stronę i w Nieruchomości ekran przejdź do Ogólny Sekcja.
Tutaj wybierz Umożliwić z rozwijanego obok Audio Aby umożliwić dostęp do mikrofonu.
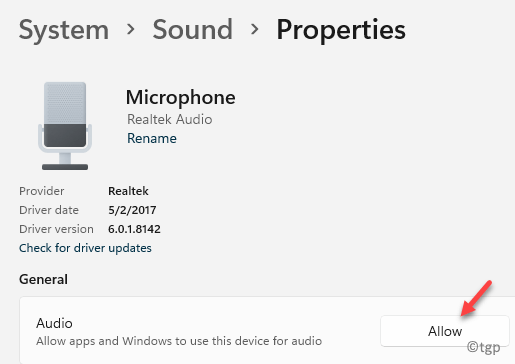
*Notatka - Możesz także wybrać Nie pozwól z rozwijanego obok Audio Aby wyłączyć dostęp do mikrofonu.
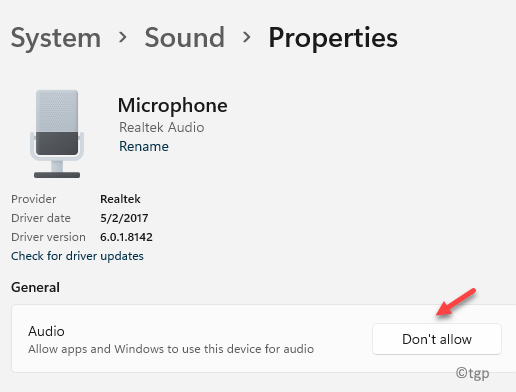
Dostęp mikrofonowy na komputerze Windows 11 jest teraz pomyślnie włączony lub wyłączony zgodnie z Twoim wymaganiem.
Metoda 4: Włącz/wyłącz aplikacje komputerowe, aby uzyskać dostęp do mikrofonu
Chociaż możesz wybrać, które aplikacje Windows powinny mieć dostęp do mikrofonu na komputerze Windows 11, możesz również kontrolować dostęp do mikrofonu dla aplikacji komputerowych. Zobaczmy, jak:
Krok 1: Kliknij prawym przyciskiem myszy Początek i wybierz Ustawienia Z menu kontekstowego.
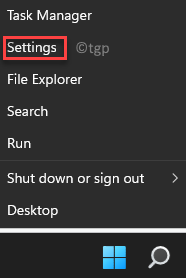
Krok 2: w Ustawienia okno, po lewej stronie, wybierz Prywatność i bezpieczeństwo.
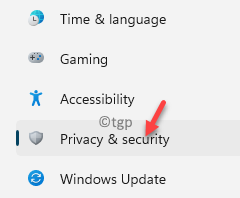
Krok 3: Następnie przejdź do prawej strony okna i kliknij Mikrofon pod Uprawnienia do aplikacji Sekcja.
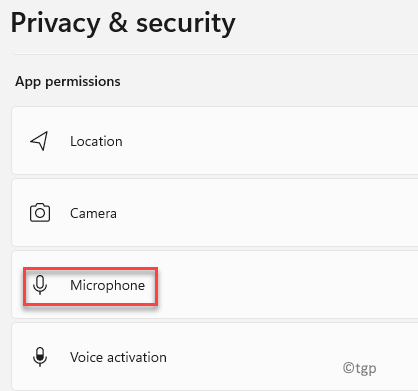
Krok 4: Teraz, na następnym ekranie, przewiń w dół, aby dotrzeć do Pozwól aplikacjom stacjonarnym uzyskać dostęp do mikrofonu opcja.
Przesuń suwak w lewo, aby wyłączyć lub w prawo, aby włączyć tę opcję.
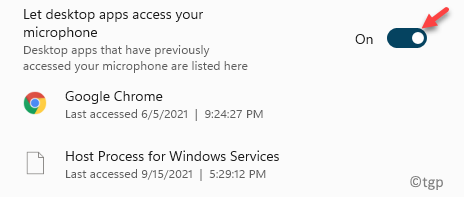
Teraz wszystkie aplikacje komputerowe mogą mieć dostęp do mikrofonu.
Metoda 5: Włącz/wyłącz mikrofon za pośrednictwem Menedżera urządzeń
Włączenie mikrofonu za pośrednictwem menedżera urządzeń jest jednym z najszybszych sposobów rozwiązania problemu, jednak czasami może nie działać na podstawie ustawień mikrofonu. Możesz jednak spróbować włączyć menedżera urządzeń MicroPhone VOA i sprawdzić, czy pomoże to rozwiązać problem. Zobaczmy, jak:
Krok 1: wciśnij Win + r klawisze razem na klawiaturze, aby uruchomić Uruchom polecenie okno.
Krok 2: w Uruchom polecenie okno, typ devmgmt.MSC w pasku wyszukiwania i uderz Wchodzić otworzyć Menadżer urządzeń okno.
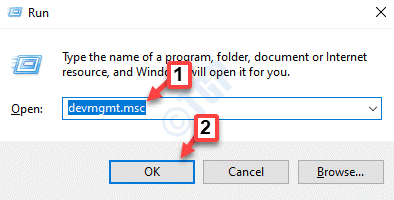
Krok 3: w Menadżer urządzeń okno, rozwinąć Wejścia i wyjścia audio Sekcja.
Tutaj kliknij prawym przyciskiem myszy mikrofon i wybierz Wyłącz urządzenie.
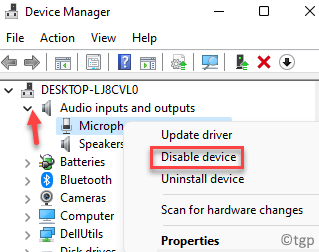
Teraz zamknij okno menedżera urządzeń, uruchom ponownie komputer, a zmiany powinny być skuteczne.
*Notatka - Podążaj za Kroki 1 I 2, a następnie kliknij prawym przyciskiem myszy mikrofon i wybierz Włącz urządzenie Aby wyłączyć mikrofon. Uruchom ponownie komputer, aby zmiany zostały zastosowane.
Metoda 6: Włącz/wyłącz mikrofon za pomocą właściwości dźwięku
Kolejną najłatwiejszą metodą włączenia lub wyłączenia dostępu do mikrofonu jest bezpośrednio za pośrednictwem panelu sterowania dźwiękiem. Oto skrót do włączenia lub wyłączenia dostępu do mikrofonu na komputerze z systemem Windows:
Krok 1: Iść do Początek, Kliknij go prawym przyciskiem myszy i wybierz Uruchomić otworzyć Uruchom polecenie okno.
Krok 2: W polu wyszukiwania wpisz MMSYS.Cpl i naciśnij OK otworzyć Właściwości dźwięku okno.
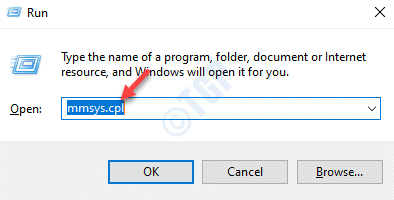
Krok 3: w Właściwości dźwięku pole dialogowe, wybierz Nagranie Tab, kliknij prawym przyciskiem myszy Mikrofon i wybierz Wyłączyć Jeśli chcesz wyłączyć mikrofon.
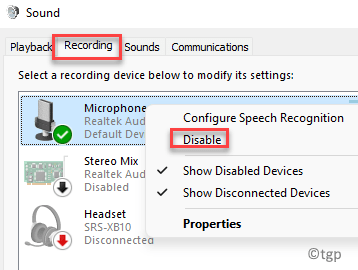
*Notatka - Podążaj za Kroki 1 I 2, a następnie kliknij prawym przyciskiem myszy mikrofon i wybierz Włączać Aby włączyć mikrofon.
Metoda 7: Włącz/wyłącz mikrofon za pośrednictwem edytora rejestru
Jeśli żadna z powyższych metod nie działa, możesz wypróbować włączenie lub wyłączenie dostępu do mikrofonu na komputerze, edytując edytor rejestru. Oto jak:
*Notatka - Zanim przejdziesz do wprowadzenia jakichkolwiek zmian w edytorze rejestru, upewnij się, że tworzysz kopię zapasową danych rejestru, aby w przypadku utraty danych można go łatwo odzyskać.
Krok 1: wciśnij Win + r Klawisze skrótów na klawiaturze, aby otworzyć Uruchom polecenie skrzynka.
Krok 2: w Uruchom polecenie Pasek wyszukiwania, wpisz Regedit i uderz Wchodzić otworzyć Redaktor rejestru okno.
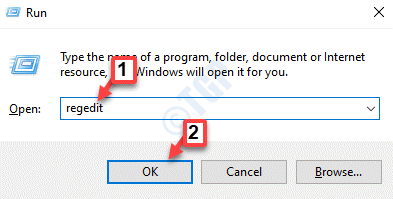
Krok 3: w Redaktor rejestru okno, przejdź do poniższej ścieżki:
HKEY_LOCAL_MACHINE \ Software \ Microsoft \ Windows \ CurrentVersion \ MmDevices \ Audio \ Capture
Następnie kliknij Schwytać Folder, aby rozwinąć sekcję.
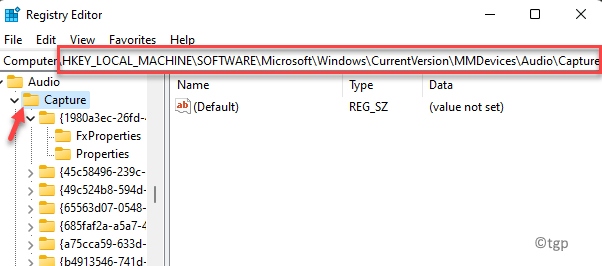
Krok 4: Schwytać folder ma listę subkeys z Guids.
Teraz kliknij dwukrotnie każdy podkład i wybierz jego Nieruchomości teczka.
Następnie przejdź do prawej strony okna i sprawdź dowolne ze słów kluczowych (w kolumnie danych) - Hdaudio, IDT HIGHINDEFINITION AUDIO CODEC.
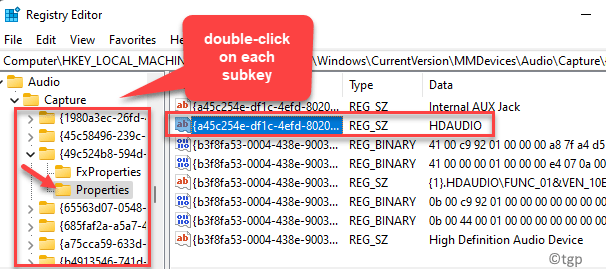
Krok 5: Powtarzać Krok 4 W przypadku wszystkich metod prób i błędów, dopóki nie znajdziesz opisu i nazwy mikrofonu, który chcesz włączyć lub wyłączyć.
Krok 6: Kiedyś znalazłeś prawidłowy podkład mikrofonu, wybierz folder podeszla po lewej stronie.
Teraz przejdź do prawej strony i kliknij dwukrotnie wartość DWORD Devicestate.
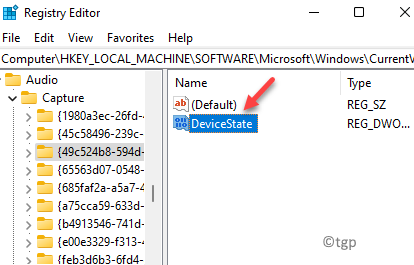
Krok 7: Następnie w Edytuj wartość Dword pole dialogowe, zmień Dane dotyczące wartości pole do 10000001 I to wyłączy mikrofon.
Naciskać OK Aby zapisać zmiany i wyjść.
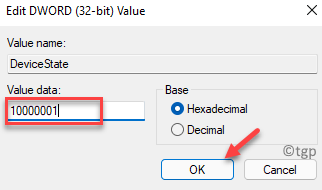
*Notatka - Aby umożliwić dostęp do mikrofonu, ustaw Dane dotyczące wartości pole do 1 i naciśnij OK.
Powinieneś być w stanie włączyć lub wyłączyć dostęp do mikrofonu na komputerze Windows 11.
- « Fix - Kernel_APC_Pending_DUing_Exit Wesit w systemie Windows 11, 10
- Fix - kod błędu Maximum_Wait_Objects_Ex_Exed w systemie Windows 11, 10 »

