Jak rozwiązać brak błędu urządzenia wejściowego audio w systemie Windows 10
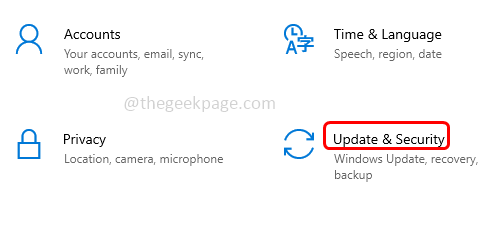
- 3639
- 438
- Maria Piwowarczyk
Kilku użytkowników systemu Windows stoi w obliczu problemu „Nie znaleziono urządzenia wejściowego audio”. Na symbolu głośnika pojawi się na pasku zadań, a kiedy użytkownik kliknie na nim, jest wyskakujące okienko, mówiąc, że nie znaleziono urządzenia wejściowego audio. Czy jesteś jednym z nich? Może to wynikać z najnowszych zainstalowanych aktualizacji lub przestarzałych sterowników itp. W tym artykule wyjaśniono różne metody rozwiązania problemu. Wypróbuj je i poznaj problem.
Spis treści
- Metoda 1: Użyj rozwiązywania problemów z systemem Windows
- Metoda 2: Zaktualizuj sterownik audio
- Metoda 3: Ponownie uruchom aplikację za pomocą usług Windows
- Metoda 4: Zmodyfikuj właściwości głośników i zaktualizuj sterownik
Metoda 1: Użyj rozwiązywania problemów z systemem Windows
Krok 1: Otwórz ustawienia Windows za pomocą Windows + i klucze razem i kliknij Aktualizacja i bezpieczeństwo
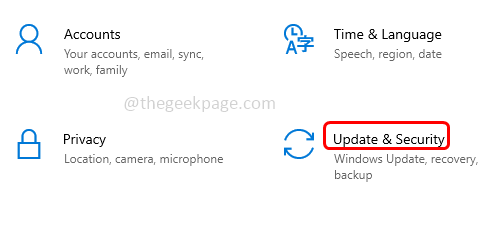
Krok 2: Po lewej stronie kliknij Rozwiązywanie problemów opcja
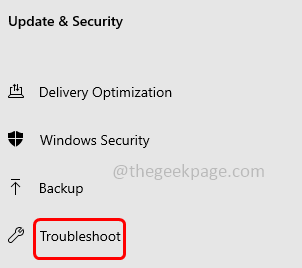
Krok 3: Następnie kliknij prawym przyciskiem myszy Dodatkowy narzędzie do rozwiązywania problemów
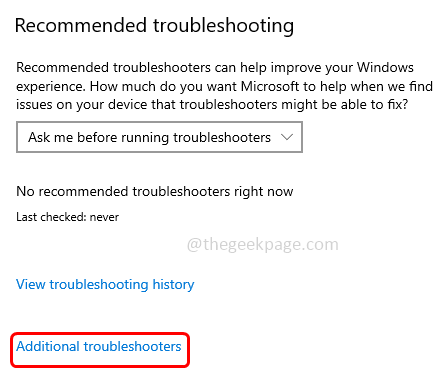
Krok 4: Wybierz Granie w dźwięk opcja i kliknij Uruchom narzędzie do rozwiązywania problemów
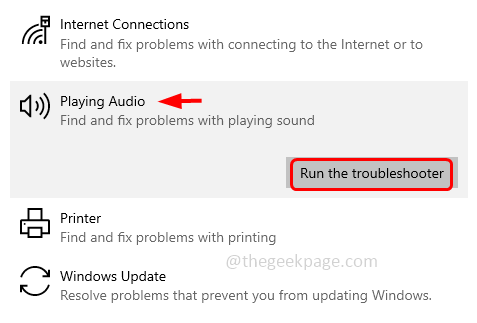
Krok 5: Wykrywanie problemów zajmie trochę czasu, postępuj zgodnie z instrukcjami na ekranie, aby rozwiązać problem.
Krok 6: Po zakończeniu procesu zamknij okno i sprawdź, czy problem zostanie rozwiązany.
Metoda 2: Zaktualizuj sterownik audio
Krok 1: Otwórz wiersz uruchomienia za pomocą Windows + r klucze razem. Typ devmgmt.MSC i uderz Wchodzić.
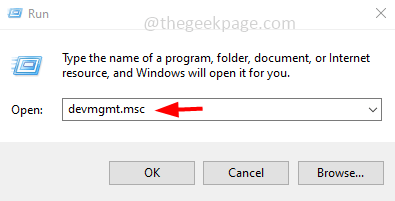
Krok 2: To otwiera okno menedżera urządzeń. Kliknij rozwijanie obok Wejścia i wyjścia audio Aby to rozwinąć.
Krok 3: Znajdź urządzenie audio z rozwijania i Kliknij prawym przyciskiem myszy na nim i wybierz Uaktualnij sterownik.
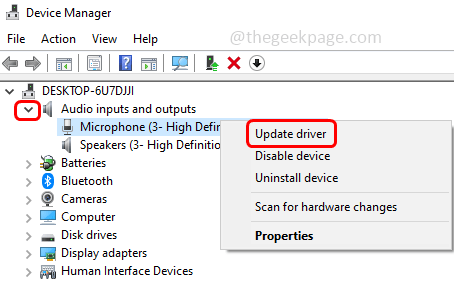
Krok 4: Możesz albo wybrać wyszukiwanie automatycznie pod kątem sterowników lub przeglądać mój komputer w poszukiwaniu opcji sterowników i postępować zgodnie z instrukcjami na ekranie, aby ukończyć proces.
Krok 5: Tutaj wybiorę przeglądaj komputer dla sterowników, a następnie kliknij, pozwól mi wybrać z listy dostępnych sterowników na moim komputerze.
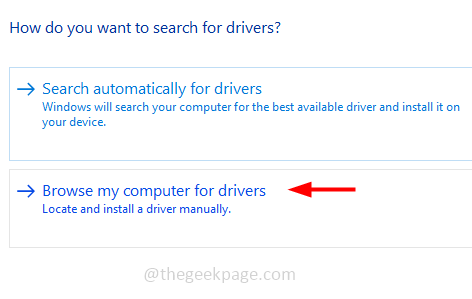
Krok 6: Kliknij Pozwól mi wybrać z listy dostępnych sterowników na moim komputerze.

Krok 7: Upewnij się, że pole wyboru obok Pokaż kompatybilny sprzęt jest zaznaczony. Z modelu Wybierz ogólne urządzenie oprogramowania i kliknij Następny
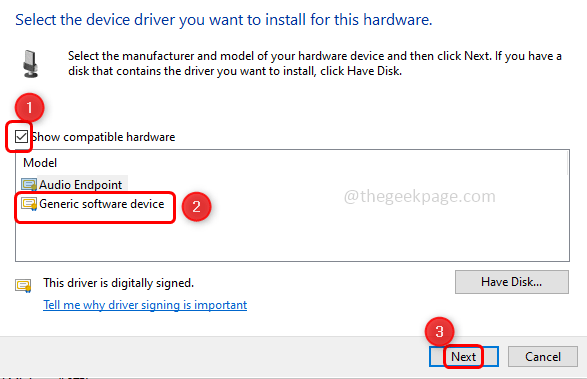
Krok 8: Po aktualizacji sterownika zamknij okno. Powtórz te same kroki, aby zaktualizować inne urządzenia audio obecne w ramach Opcja wejściowych i wyjściowych audio.
Krok 9: Uruchom ponownie komputer i sprawdź, czy błąd został rozwiązany.
Krok 10: Jeśli problem jest nadal obecny, wówczas z powrotem do wcześniej zainstalowanego sterownika, a następnie wypróbuj następną metodę.
Krok 11: Aby się cofnąć, rozwinąć Wejścia i wyjścia audio, I Kliknij prawym przyciskiem myszy na urządzeniu audio, które zostało zaktualizowane, a następnie kliknij nieruchomości.
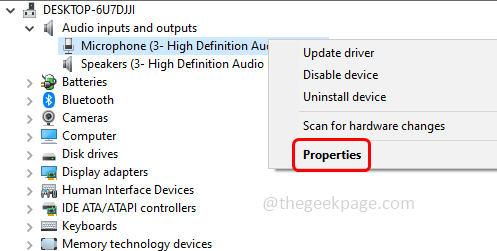
Krok 12: Pod pod Kierowca karta, kliknij Roll Driver opcja.
Krok 13: Wróć do okna Menedżera urządzeń, rozwinąć urządzenia systemowe
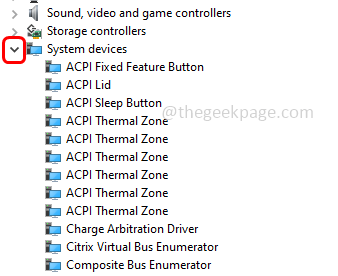
Krok 14: Kliknij dwukrotnie Kontroler audio o wysokiej rozdzielczości i wybierz Karta sterownika
Krok 15: Jeśli włączony jest przycisk Załączania sterownika. W przeciwnym razie kliknij sterownik aktualizacji opcja.
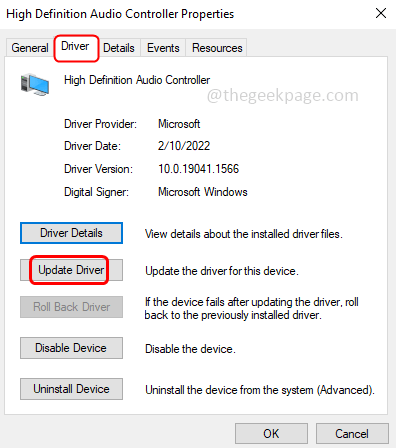
Krok 16: Wybierz BRowuj mój komputer dla sterowników.
Krok 17: Następnie kliknij Pozwól mi wybrać z listy dostępnych sterowników na moim komputerze.

Krok 18: według wybranego modelu Kontroler audio o wysokiej rozdzielczości Następnie kliknij Następny a sterownik zostanie zaktualizowany.
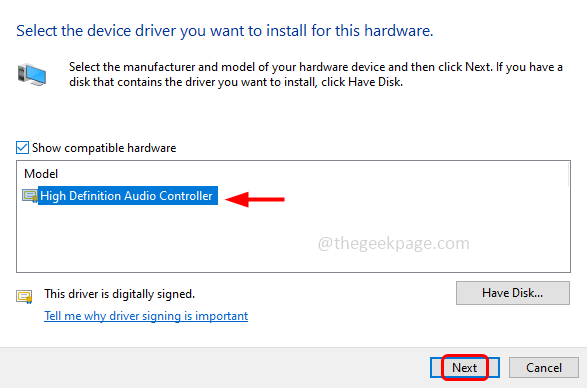
Krok 19: Uruchom ponownie system i sprawdź, czy problem zostanie rozwiązany.
Metoda 3: Ponownie uruchom aplikację za pomocą usług Windows
Krok 1: Otwórz wiersz uruchomienia za pomocą Windows + r klucze razem. Typ usługi.MSC i uderz Wchodzić.
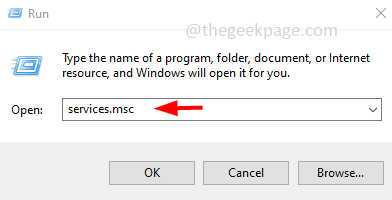
Krok 2: Znajdź swoje urządzenie audio i podwójne kliknięcie na nim otworzyć. Moje systemowe urządzenie audio jest jednocześnie, dlatego wybrałem tę konkretną usługę.
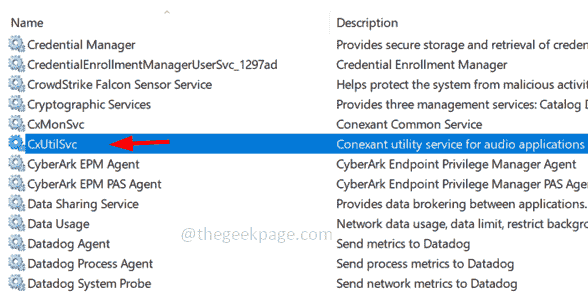
Krok 3: Kliknij Zatrzymywać się przycisk, aby zatrzymać usługę i z uruchomienie Wpisz rozwijane wybierz Automatyczny
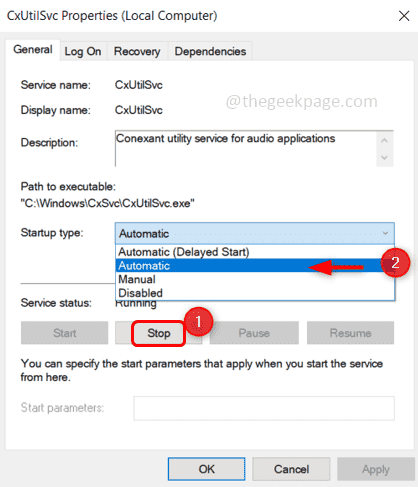
Krok 4: Teraz kliknij Początek przycisk, aby rozpocząć usługę
Krok 5: Aby zapisać zmiany, kliknij stosować a następnie kliknij OK.
Metoda 4: Zmodyfikuj właściwości głośników i zaktualizuj sterownik
Krok 1: Otwórz wiersz uruchomienia za pomocą Windows + r klucze razem. Typ kontrola i uderz Wchodzić.
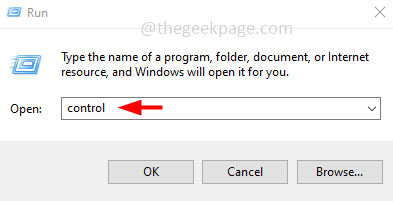
Krok 2: Panel sterowania zostanie otwarty z widok przez Wybierz opcję rozwijania Duży ikony
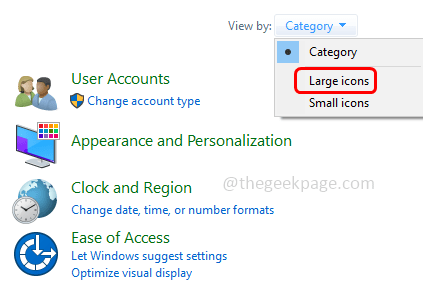
Krok 3: Kliknij Dźwięk
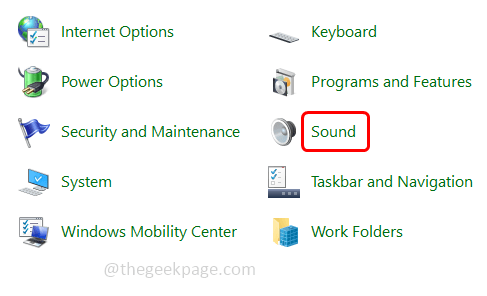
Krok 4: Kliknij prawym przyciskiem myszy na urządzeniu audio i kliknij włączać. Jeśli jest już włączone, nie możesz zobaczyć opcji Włącz. Tutaj na poniższym obrazku możesz zobaczyć opcję wyłącz i nie możesz zobaczyć opcji Włącz, ponieważ urządzenie jest już włączone.
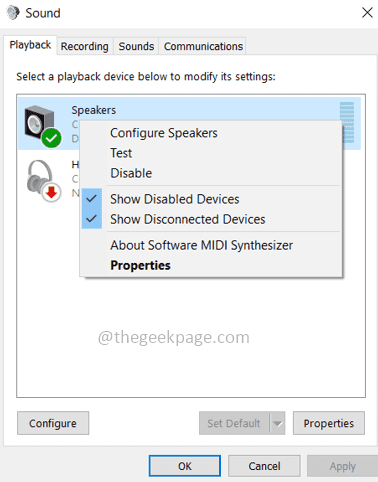
Krok 5: Wróć do nazwy urządzenia i podwójne kliknięcie na nim otworzyć właściwości głośników.
Krok 6: Kliknij Zaawansowany zakładka i upewnij się Pozwól aplikacjom na ekskluzywną kontrolę nad tym urządzeniem Jest niepowstrzymany. Jeśli jest to zaznaczone, kliknij pole wyboru, aby go wyłączyć.
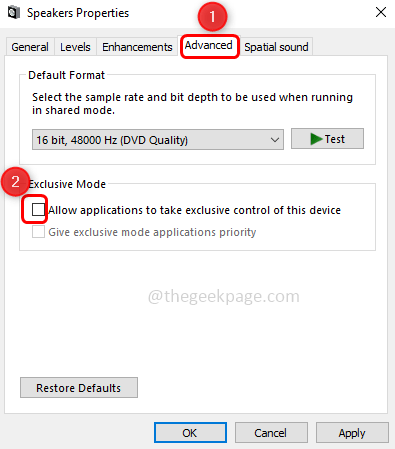
Krok 7: Jeśli zostaną wprowadzone zmiany, kliknij Stosować I OK Aby zapisać zmiany.
Krok 8: Teraz wybierz Poziomy zakładka i zwiększ głośniki/słuchawki poziom, przeciągając pasek slajdów po prawej stronie. Maksimum to 100, możesz zrównoważyć poziom zgodnie z potrzebami. Kliknij OK.
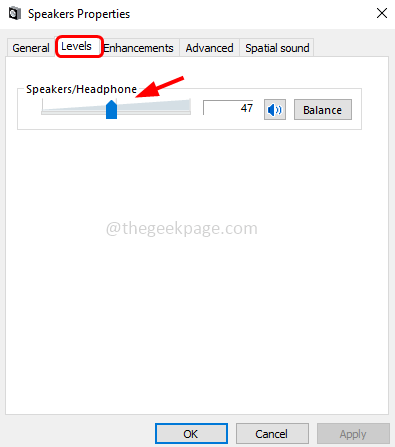
Krok 9: Teraz z powrotem w właściwościach dźwięku, przejdź do ogólny Tab, a następnie kliknij nieruchomości
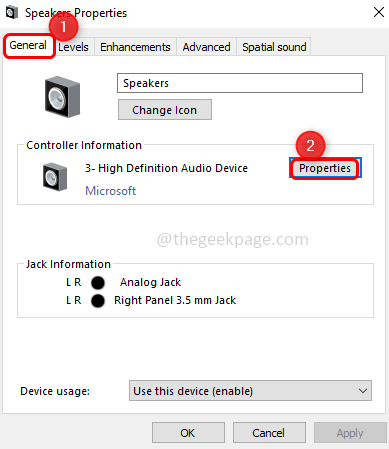
Krok 10: W pojawiłym oknie kliknij Zmień ustawienia
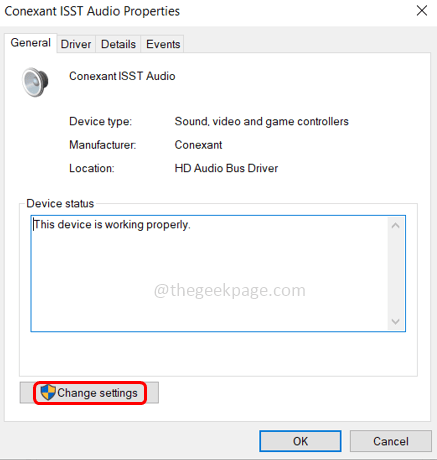
Krok 11: Idź do Kierowca patka. Jeśli Odwróć się Opcja sterownika jest dostępna, kliknij go, aby wrócić do wcześniej zainstalowanego sterownika.
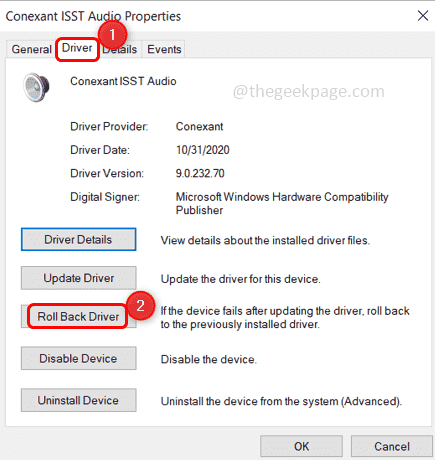
Krok 12: W przeciwnym razie kliknij Uaktualnij sterownik
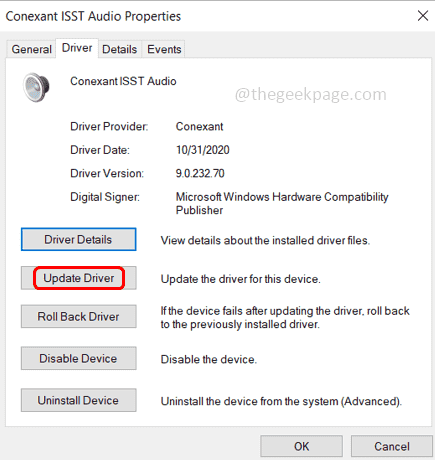
Krok 13: Wybierz Przeglądaj mój komputer dla sterowników, Następnie kliknij pozwól mi wybrać z listy dostępnych sterowników na moim komputerze.

Krok 14: Wybierać kierowcy Twojego producenta urządzenia z sekcji modelu i kliknij Następny Aby zainstalować sterownik producenta w systemie.
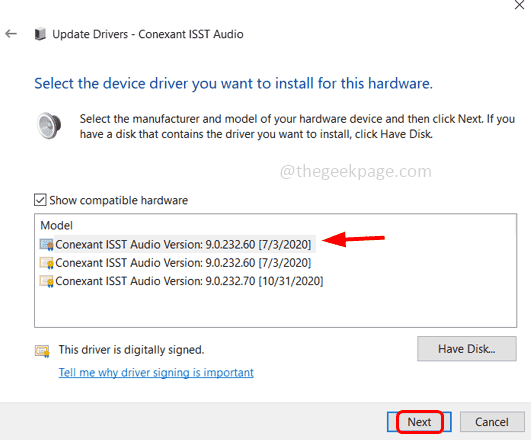
Krok 15: Po zakończeniu zamknij okno i uruchom ponownie system. Sprawdź, czy problem został rozwiązany.
Otóż to! Mam nadzieję, że ten artykuł jest pomocny. Komentuj i daj nam znać, która z powyższych metod zastosowana do rozwiązania problemu. Dziękuję!!
- « Jak rozwiązać laptop utknął w hibernating Ecran Problem
- Jak sumować wartości w kolumnie w Microsoft Word »

