Jak sumować wartości w kolumnie w Microsoft Word
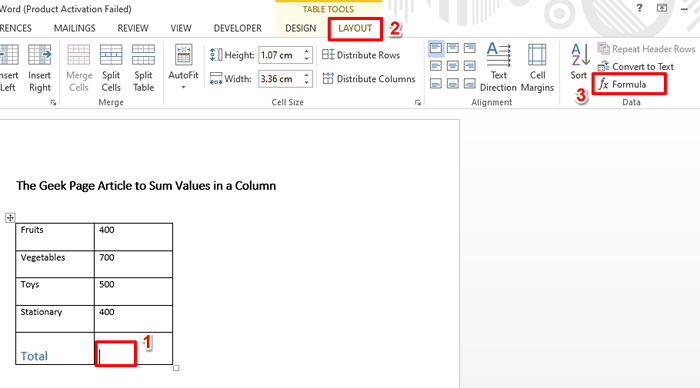
- 1479
- 86
- Tomasz Szatkowski
Jak znaleźć sumę wszystkich wartości w kolumnie? Możesz nawet nie powiedzieć, poczekaj, zanim powiesz mi, jak możesz to zrobić. Ale czekaj, powiedziałem ci, że to nie Excel, ale słowo? W programie Excel wszyscy wiedzą, jak zastosować funkcję formuły i znaleźć sumę wszystkich wartości w kolumnie. Ale jeśli chodzi o Microsoft Word, ludzie często polegają na kalkulatorze, aby znaleźć sumę wartości lub zabrać dane ze słowa do programu Excel, wykonują obliczenia, a następnie odkłada go z powrotem na Word. Cóż, oba rozwiązania nie są idealne, z oczywistych powodów. Zastanawiam się, co jeszcze można zrobić? Czy uwierzyłbyś w to, jeśli powiem ci, że łatwiej jest znaleźć sumę wartości w słowie niż w programie Excel? Musisz, bo taka jest rzeczywistość!
W tym artykule informujemy, w jaki sposób możesz szybko znaleźć sumę wszystkich wartości w kolumnie w Microsoft Word, za pomocą niektórych wbudowanych funkcji, poprzez 2 różne rozwiązania. Mam nadzieję, że ci się podoba!
Rozwiązanie 1: Zgodnie z formułą danych Tab Layout Tab
Krok 1: Powiedzmy, że masz następującą tabelę. Musimy znaleźć sumę wartości w drugiej kolumnie.
Za to, Kliknij komórkę gdzie chcesz obliczyć wartość sumy.
Teraz będziesz mógł zobaczyć 2 kontekstowe zakładki, a mianowicie projektowanie i układ. Kliknij na UKŁAD patka. Jak następny, pod Dane sekcja UKŁAD Tab, kliknij przycisk nazwany Formuła.
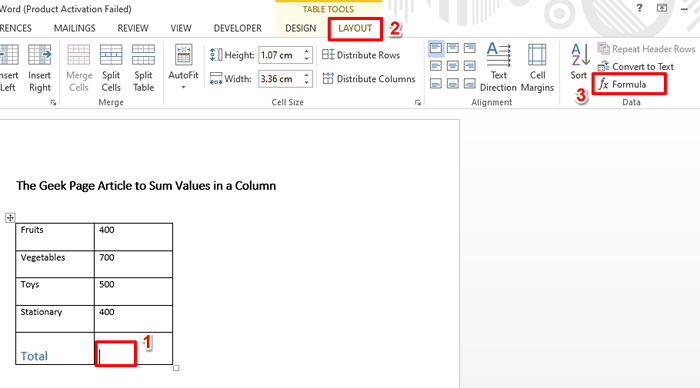
Krok 2: W oknie formuły, pod polem Formuła, = Suma (powyżej) Funkcja będzie już zaludniona. Jeśli nie, po prostu skopiuj i wklej.
Po zakończeniu uderz OK przycisk.
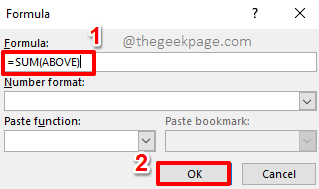
Krok 3: Otóż to. Jeśli teraz spojrzysz na swój arkusz Excel, zobaczysz, że suma wartości jest obliczany i usuwany na wybranej komórce.
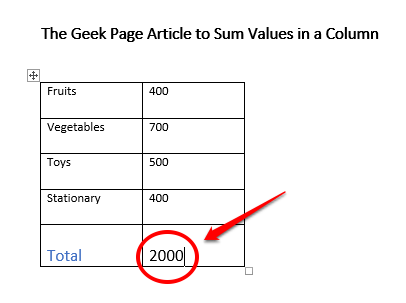
Dodatkowa sekcja ciasteczka
Domyślnie funkcja SUM byłaby automatycznie populowana = Suma (powyżej). Oznacza to, że sumowanie wszystkich wartości powyżej wybranej komórki. Możesz go dostosować i zrobić = Suma (poniżej), co podsumuje wszystkie wartości pod wybraną komórką. Podobnie, jeśli używasz funkcji = Suma (po lewej), Podsumuje wszystkie wartości po lewej stronie wybranej komórki, tak jak sposób = Suma (po prawej) podsumuje wszystkie wartości po prawej stronie wybranej komórki.
Rozwiązanie 2: Dostosowując pasek narzędzi szybkiego dostępu
Jeśli jesteś kimś, kto musi często znaleźć sumę wartości w Microsoft Word, możesz dodać Suma funkcjonalność paska narzędzi szybkiego dostępu. W takim przypadku za każdym razem, gdy musisz znaleźć sumę, wystarczy kliknąć ten przycisk na pasku narzędzi szybkiego dostępu. Zobaczmy, jak to można zrobić.
Krok 1: Kliknij prawym przyciskiem myszy gdziekolwiek na Pasek szybkiego dostępu. Z opcji menu kontekstowego kliknij prawym przyciskiem myszy, kliknij ten, który mówi Dostosuj pasek narzędzi szybkiego dostępu.
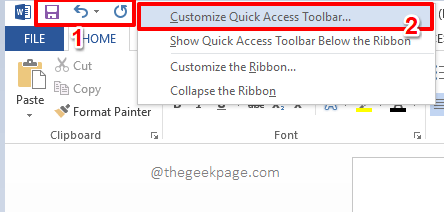
Krok 2: Na Opcje słów okno, Pasek szybkiego dostępu zostanie automatycznie wybrany w lewe okno szkło.
w Center Pane okna kliknij ikonę strzałki rozwijanej powiązanej z opcją Wybierz polecenia z.
Z listy opcji dostępnych w rozwijaniu kliknij ten, który mówi Wszystkie polecenia.
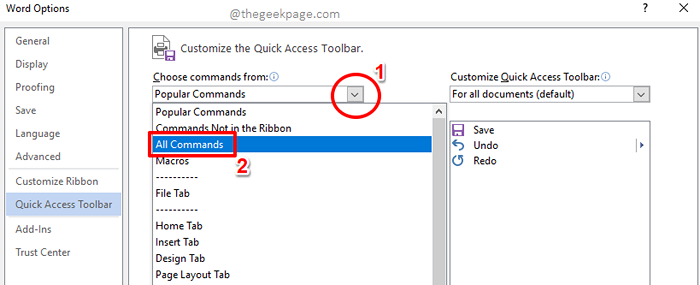
Krok 3: Teraz, zwój za pośrednictwem listy dostępnych opcji i kliknij tę, która mówi Suma. Kliknij na Dodaj >> przycisk Dalej.
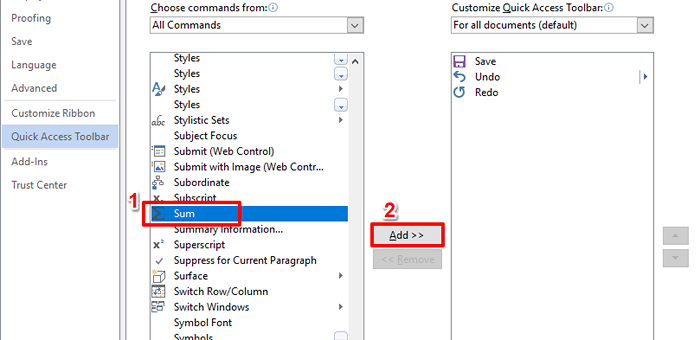
Krok 4: Teraz funkcjonalność suma zostanie dodana do prawego okienka okna. Uderz w OK przycisk, aby kontynuować.
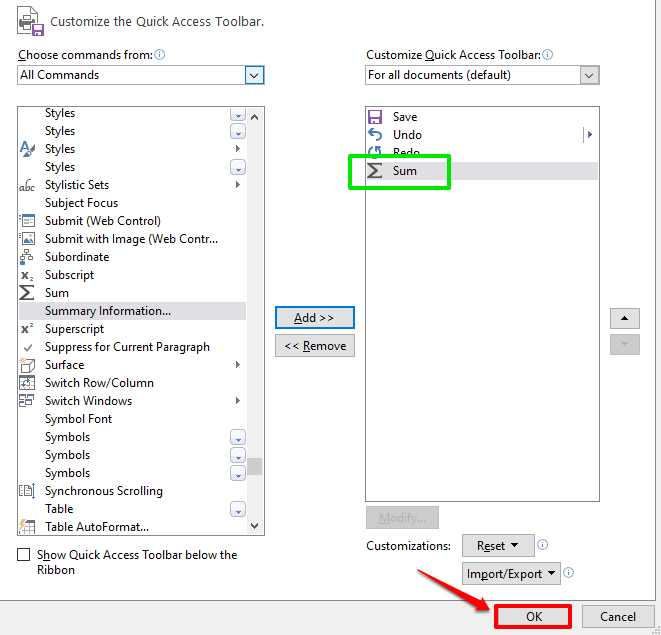
Krok 5: Funkcja suma jest teraz pomyślnie dodawana do paska narzędzi szybkiego dostępu.
Możesz teraz po prostu Kliknij komórkę gdzie chcesz Suma wartość do wyświetlenia, a następnie kliknij Suma przycisk na Pasek szybkiego dostępu Aby obliczyć sumę.
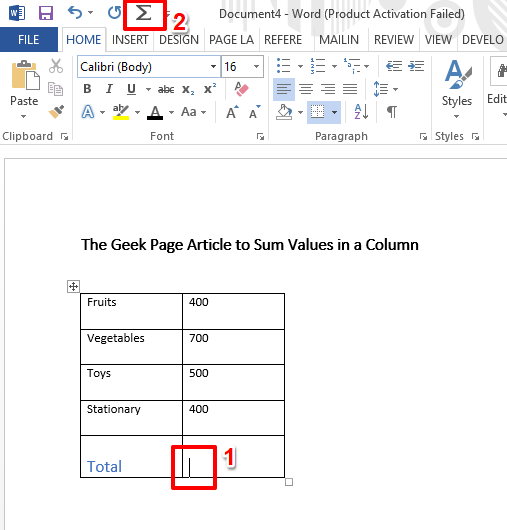
Krok 6: Viola! Suma jest teraz generowana, z jednym kliknięciem.
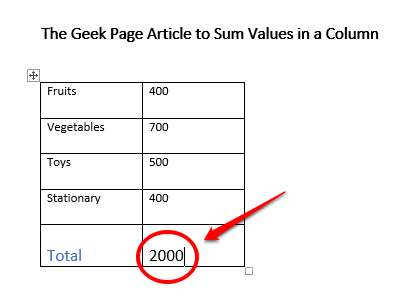
Powiedz nam w sekcji komentarzy, czy uważasz, że artykuł jest pomocny, czy nie. Jeśli uznałeś to za pomocne, podziel się tym z przyjaciółmi i współpracownikami.
Bądź na bieżąco, mamy wiele nowych artykułów technicznych, wszystkie na twoje ulubione tematy.
- « Jak rozwiązać brak błędu urządzenia wejściowego audio w systemie Windows 10
- Jak zmienić domyślną czcionkę w Microsoft Word »

