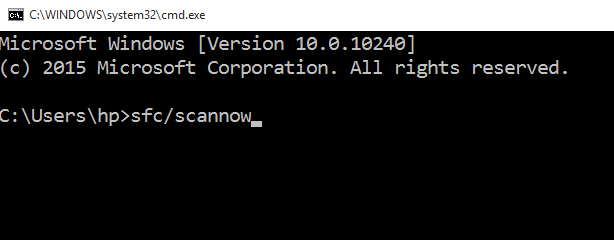Jak rozwiązać menu Start Nie działa problem w systemie Windows 10/11
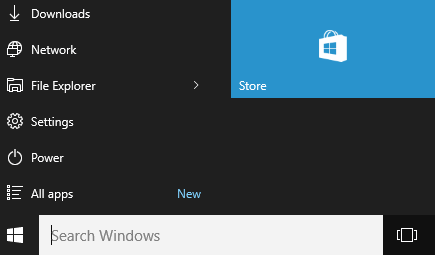
- 581
- 49
- Maria Piwowarczyk
Menu Start może po prostu utknąć w systemie Windows 11 lub Windows 10 i nie otworzy się. Przycisk Start może czasem wcale nie działać. Aby rozwiązać ten problem, możesz kontynuować z poniższymi przepisanymi procesami krokiem na kroku-
Początkowe obejście - Czasami ponownie uruchamiając komputer, naprawia ten problem.
Spis treści
- Fix 1 - Uruchom ponownie eksplorator plików
- Napraw 2 - Ponownie zarejestruj pakiet powłoki menu początkowego
- Fix 3 - restart startMenuexperiencehost.exe
- Napraw 4 - Wyłącz automatyczne pasek zadań hide
- Napraw 5 - Zresetuj wszystkie aplikacje
- Napraw 6 - Korzystanie z rejestru
- Fix 7 - CMD Command
- Napraw 8: Nowe konto użytkownika
- Napraw 9: Zresetuj Windows
Fix 1 - Uruchom ponownie eksplorator plików
1 - Naciśnij Ctrl + Shift + ESC Klucze razem od klawiatury, aby otworzyć menadżer zadań.
2 -now, zlokalizuj Eksplorator Windows . Kliknij go prawym przyciskiem myszy i wybierz uruchom ponownie.
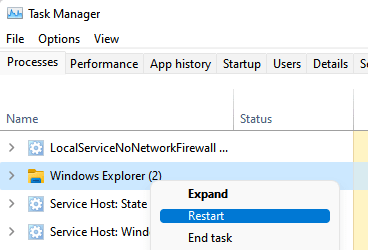
Napraw 2 - Ponownie zarejestruj pakiet powłoki menu początkowego
1 - Wyszukaj PowerShell w polu wyszukiwania paska zadań, a następnie wykonaj Kliknij prawym przyciskiem myszy na ikonie PowerShell i wybierz Biegaj jako administrator.
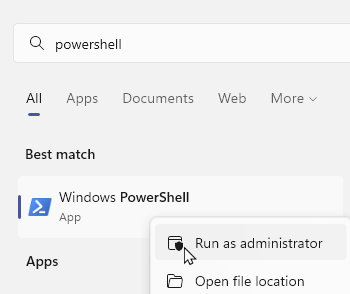
2 - Teraz skopiuj i wklej polecenie PowerShell pokazane poniżej w oknie PowerShell i naciśnij klawisz Enter, aby go wykonać
Get -AppxPackage -All * shellexperience * -packageType pakiet |% add -appxpackage -Register -DisableDevelopmentMode ($ _.instaltLocation + "\ AppXmetAdata \ AppxBundManifest.xml ")
3 -Close the PowerShell okno i spróbuj ponownie.
Fix 3 - restart startMenuexperiencehost.exe
1 - Otwórz Menedżera zadań, naciskając Ctrl + Shift + ESC klucze razem, aby otworzyć Menadżer zadań
2 - zlokalizuj StartMenuexperiencehost.exe , Kliknij prawym przyciskiem myszy i wybierz Zadanie END
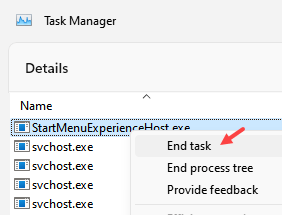
Kliknij Proces End Process z wyświetlonej instrukcji. Poczekaj kilka sekund, a automatycznie się ponownie uruchomi. Teraz sprawdź, czy Twój problem został rozwiązany, czy nie.
Jeśli nie zostanie to rozwiązane, w Menedżerze zadań, kliknij plik> Uruchom nowe zadanie, a następnie wpisz StartMenuexperiencehost.exe w nim i kliknij OK.
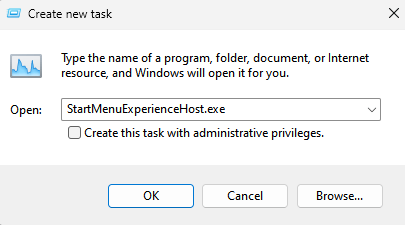
Jeśli to również nie działa, spróbuj zakończyć zadanie dla następujących procesów podanych poniżej
- SearchIndexer.exe
- Runtimebroker.exe
- Searchhost.exe
Napraw 4 - Wyłącz automatyczne pasek zadań hide
1 - Otwórz Ustawienia Panel przez naciśnięcie Okna I I Klucze z klawiatury
2 - kliknij Personalizacja
3 - Kliknij pasek zadań W lewym menu.
4 - Teraz wyłącz Automatycznie ukryj pasek zadań w trybie komputerowym
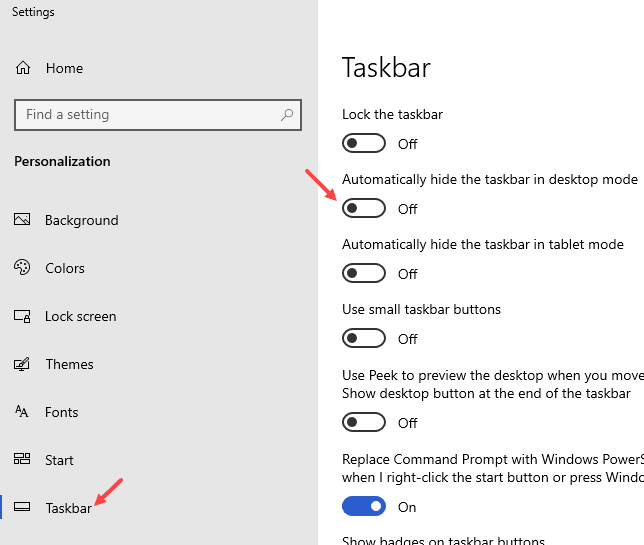
Dla użytkowników systemu Windows 11
1 - Wyszukaj kontroluje wyrównanie paska zadań W oko wyszukiwania systemu Windows.
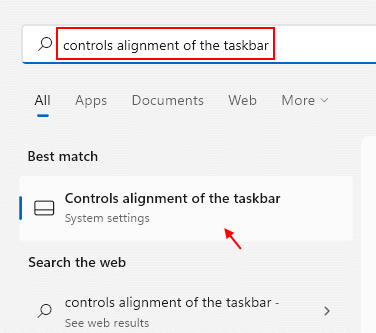
2 - Teraz kliknij kontroluje wyrównanie paska zadań z wyniku wyszukiwania.
3 -Now, upewnij się Automatycznie ukryj pasek zadań Opcja nie jest wybrana.
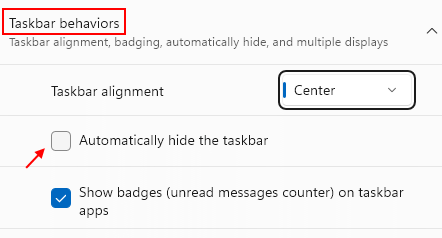
Napraw 5 - Zresetuj wszystkie aplikacje
1. Naciskać Ctrl + Shift + ESC Klucz razem, aby otworzyć menedżera zadań.
2. Teraz kliknij Plik> Uruchom nowe zadanie.

3. Teraz pisz PowerShell w nim i sprawdź opcję powiedzenia Utwórz zadanie z przywilejem administracyjnym
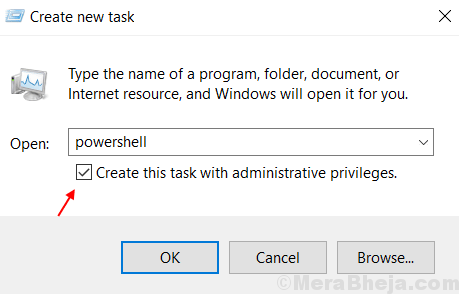
2. Teraz w oknie PowerShell wpisz to polecenie -
Get -AppxPackage -Allusers | Foreach add -appxpackage -DisableDevelopmentMode -Register "$ ($ _.Instalacja) \ appxManifest.xml "
3. Polecenie zajęłoby zaledwie sekundę do ukończenia. Ignoruj błędy, jeśli takie w ogóle. Wyjdź z okna.
4. Sprawdź przycisk Start, jeśli działa poprawnie.
Napraw 6 - Korzystanie z rejestru
1. Naciskać Klucz Windows + R Razem, aby otworzyć bieg.
2. Pisać Regedit w nim i kliknij OK, aby otworzyć edytor rejestru.

3. Teraz przejdź do następującej lokalizacji w redakcji rejestru.
HKEY_LOCAL_MACHINE \ System \ CurrentControlset \ Services \ WPNUSERService
4. Znajdź początek po prawej stronie i kliknij dwukrotnie, aby go zmodyfikować.
5. Zmienić wartość na 4.
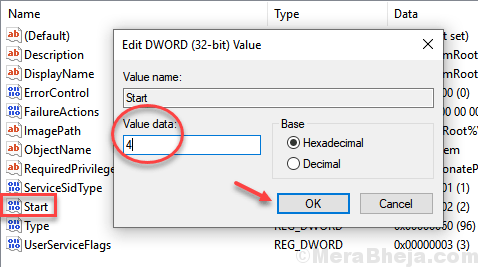
6. Zamknij redaktor rejestru i Ponowne uruchomienie Twój komputer.
Fix 7 - CMD Command
1. Naciskać Klucz Windows + R Klucz razem, aby otworzyć URUCHOMIĆ.
2. Pisać CMD w nim i naciśnij Ctrl + Shift + Wprowadź klawisze razem.
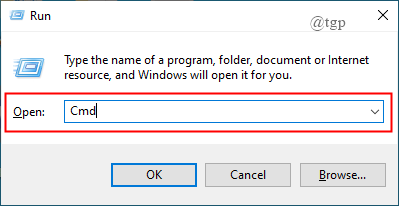
3. W wierszu polecenia typu-
SFC/Scannow
4. Uruchom ponownie komputer po zakończeniu procesu skanowania. Sprawdź, czy problem został rozwiązany.
5. W przeciwnym razie otwórz wiersz polecenia i wpisz-
Disn /Online /Cleanup-Imagage /Restorehealth
6. Uruchom ponownie komputer i sprawdź, czy pomogło, czy nie.
Napraw 8: Nowe konto użytkownika
To prawdopodobnie rozwiązuje problem. Możesz po prostu utworzyć nowe konto użytkownika, a przycisk Start prawdopodobnie będzie działał na tym koncie. Jeśli to działa, spróbuj zalogować BCK na swoje stare konto.
1 - Naciśnij Okna I I Klucz wspólnie za pomocą klawiatury, aby otworzyć Ustawienia
2 -Now, kliknij Konta
3 -Kliknij dalej Rodzina i inni użytkownicy
4 -Kliknij dalej Dodaj konto
5 -Kliknij dalej Nie mam tej osoby w informacji
6 -Kliknij dalej Dodaj użytkownika bez konta Microsoft

7- Teraz, po utworzeniu konta lokalnego, zaloguj się za pośrednictwem tego konta.
8- Teraz zaloguj się ponownie za pomocą starego konta
Napraw 9: Zresetuj Windows
1 - Wyszukaj Zresetuj ten komputer W polu wyszukiwania.
2 -Kliknij na to.
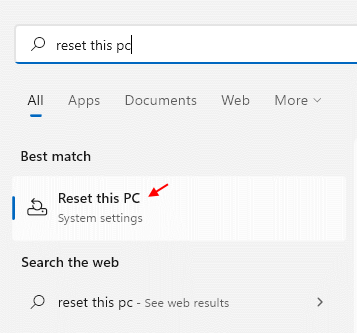
3- Postępuj zgodnie z procesem ekranu, aby zresetować komputery Windows.
Jest to ostatnie możliwe rozwiązanie i możesz to zrobić, zapisując wszystkie swoje dane jako kopię zapasową na dysku twardym, a następnie z jedną z 2 dostępnych opcji -
-
Zachowaj moje pliki
-
Usuń wszystko
Mam nadzieję, że to ci pomogło. Jeśli masz jakiś inny sposób na to, powiadom nas, komentując poniżej.
- « Jak włączyć ustawienia synchronizacji / wyłączać w systemie Windows 10
- Przewodnik gestów na Windows 10 PC »