Jak włączyć ustawienia synchronizacji / wyłączać w systemie Windows 10
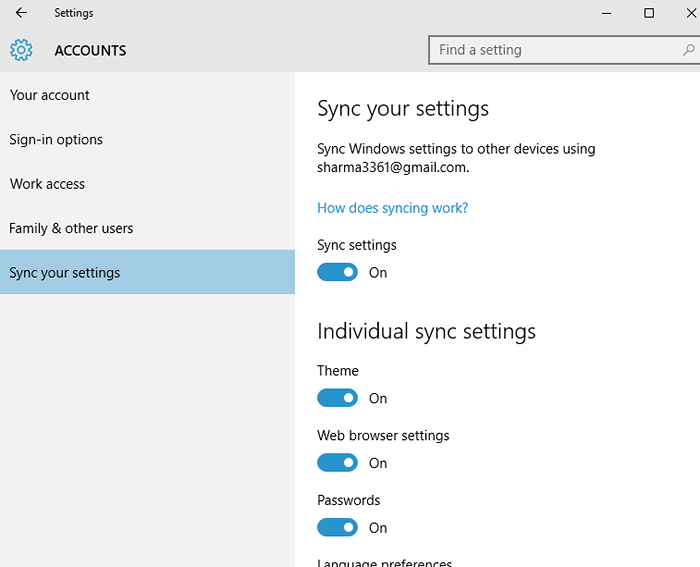
- 1504
- 126
- Laura Zygmunt
Microsoft po raz pierwszy wprowadził ustawienia synchronizacji w systemie Windows 8. Od tego czasu otrzymali poważną metamorfozę, w systemie Windows 10 przyciąga potrzebną uwagę.
Ma to pomóc użytkownikom uaktualnienie z systemu Windows 7,8 itp. Do systemu Windows 10.
Uwaga: Jeśli masz komputer Windows 8, będziesz musiał najpierw włączyć ustawienia synchronizacji na jednym dysku, a następnie postępuj zgodnie z tą metodą w systemie Windows 10. Dla użytkowników w systemie Windows 10 na karcie Konta można znaleźć opcję synchronizacji ustawień.
Zlokalizować i włączyć/wyłączyć ustawienia synchronizacji
1- Przejdź do menu Start, klikając klucz Windows w lewym dolnym rogu.2- Kliknij Ustawienia, aby otworzyć okno Ustawienia.
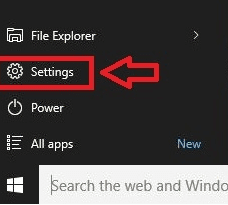 3- Kliknij kartę Konta.
3- Kliknij kartę Konta.
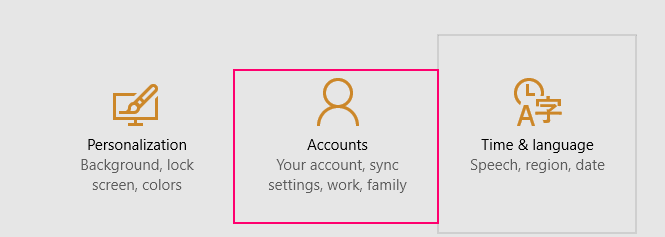 4- Na lewym panelu kliknij zsynchronizuj ustawienia, aby uzyskać dostęp do przełączników.
4- Na lewym panelu kliknij zsynchronizuj ustawienia, aby uzyskać dostęp do przełączników.
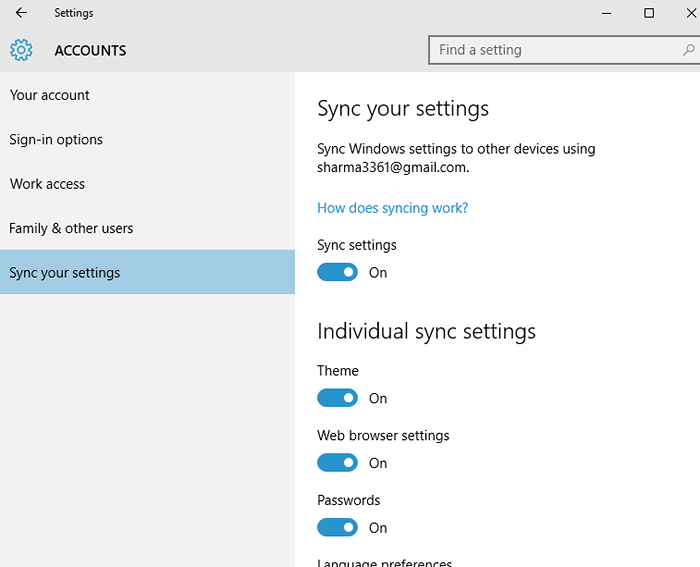
Jest to znacznie łatwiejsze do znalezienia i dostępu, w porównaniu z systemem Windows 8.
Zobaczysz konto Microsoft, z którym się zalogowałeś i różne inne przełączniki.
Aby zsynchronizować ustawienia, po prostu kliknij pierwszy przełącznik, który znajduje się w „Ustawieniach synchronizacji”.
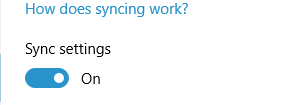
Notatka: To jest przełącznik główny, aby wyłączyć ustawienia synchronizacji. Żadne ustawienia nie będą synchronizowane, nawet jeśli ten przełącznik jest włączony, ale reszta jest wyłączona.
W przełączniku głównym znajduje się sześć różnych innych przełączników, które można włączyć/wyłączyć indywidualnie, również w zależności od preferencji.
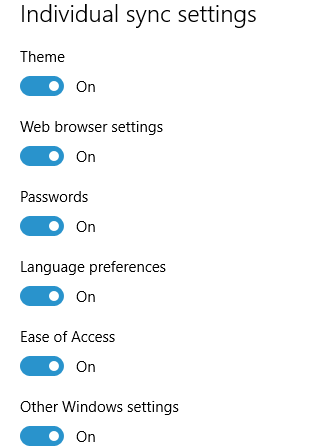
Teraz krótko opiszę ustawienia, które każdy przełącznik będzie synchronizowany na twoim urządzeniu.
1- TematTen przełącznik zsynchronizuje wszystkie ustawienia wyglądu, ustawienia tła i ustawienia wyświetlania
2- Ustawienia przeglądarki internetowejTo jest dość samowystarczalne, nowa przeglądarka systemu Windows 10, Edge zsynchronizuje wszystkie twoje ustawienia, w tym zakładki, historia, hasła… cokolwiek dostępne.
3- HasłaHasła z systemu Windows i inne hasła specyficzne dla aplikacji lub konto Outlook mogą być zsynchronizowane za pomocą tego przełącznika .
4- Preferencje językoweJeśli jesteś przyzwyczajony do korzystania z dwóch lub więcej języków w systemie Windows, ten przełącznik będzie zsynchronizował twoje języki, a także wszelkie inne ustawienia specyficzne dla języka.
5- Łatwość dostępuJeśli jesteś przyzwyczajony do używania opcji łatwości dostępu, takich jak narrator, lupa lub na klawiaturze ekranowej itp., To zsynchronizuje wszystkie te ustawienia z komputerem.
6- Inne ustawienia systemu WindowsObejmują one opcje paska zadań, ustawienia menedżera zadań, preferencje systemu Windows i wszelkie inne ustawienia.
Po przełączeniu ustawień zgodnie z preferencjami zapisz i wyjdź z zakładki oraz zamknij okna i kontynuuj.
Twoje ustawienia zostaną automatycznie synchronizowane, w zależności od prędkości połączenia 🙂
Dla użytkowników systemu Windows 8
(Użytkownicy systemu Windows 10 mogą pominąć naprzód.)
1- Zaloguj się do OneDrive.2- Na lewym panelu znajdź „Ustawienia synchronizacji” znajdujące się między „Roll aparatu” i „Połączenia w stopniu” 3- Po wybraniu kliknij przełącznik główny w „Ustawieniach synchronizacji”
notatka: To umożliwi wszystkie przełączniki.
Ustawienia 1-osobistej: obejmują one przełączniki dla ustawień ekranu początkowego, wygląd i personalizacja komputerów stacjonarnych.
2- Ustawienia aplikacji: Obejmuje to przełączniki dla aplikacji i danych aplikacji.
3- Inne ustawienia: obejmują one przeglądarkę internetową, hasła, preferencje językowe, łatwość ustawień dostępu itp.
4- Ustawienia kopii zapasowej: obejmuje to przełącznik do tworzenia kopii zapasowych ustawień komputera.
W zależności od twoich preferencji Włącz lub wyłącz przełączniki i zapisz zmiany.
Możesz teraz wyjść i kontynuować.
- « Minimalna konfiguracja systemu do aktualizacji do systemu Windows 10
- Jak rozwiązać menu Start Nie działa problem w systemie Windows 10/11 »

