Jak podzielić ekran vim poziomo i pionowo w Linux
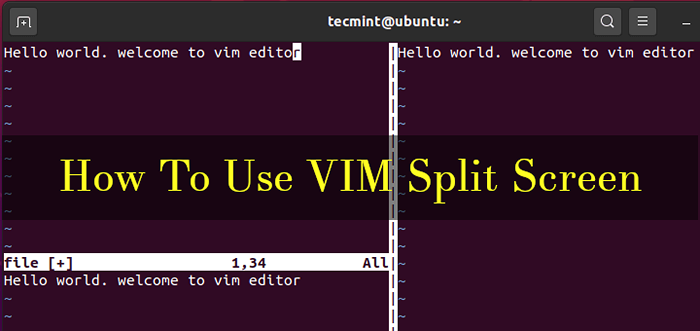
- 3659
- 601
- Natan Cholewa
Vim edytor tekstu, skrót VI ulepszyło się, jest jednym z najsilniejszych i popularnych redaktorów tekstu Linux, który cieszy się ogromnym patronatem ze strony społeczności typu open source. Jest to poprawa VI Redaktor i wykorzystuje kombinację zwykłych klawiszów klawiatury, aby zapewnić ogromną funkcjonalność.
Krzepa Zapewnia kolorową składnię między innymi podstawowymi funkcjami, takimi jak wstawienie i usuwanie tekstu, kopiowanie i wklejanie tekstu oraz zapisywanie zmian wprowadzonych w pliku. Lista tego, co możesz zrobić, jest dość długa, a krzywa uczenia się jest stroma.
W tym przewodniku staramy się pokazać różne sposoby podziału edytora VIM na różne przestrzenie robocze w linii poleceń Linux.
Instalowanie vim w Linux
Zanim przejdziemy, upewnij się, że to Krzepa jest instalowany w twoim systemie. Ponadto ten przewodnik jest przeznaczony dla użytkowników uruchamiających system z graficznym wyświetlaczem, aby obserwować podzielony wpływ edytora VIM na terminal.
Aby zainstalować VIM, uruchom następujące polecenia:
$ sudo apt instal vim [on Debian, Ubuntu & Mint] $ sudo yum instaluj vim [on Rhel, Centos i Fedora] $ sudo pacman -sy vim [on Arch & Manjaro] $ sudo zyper instaluj vim [on openSuse]
Uruchamianie krzepa polecenie bez żadnych argumentów wyświetla podstawowe informacje o Krzepa Edytor, w tym wersja i podstawowe polecenia, takie jak jak uzyskać pomoc i wyjść z edytora tekstu, jak pokazano poniżej.
$ vim
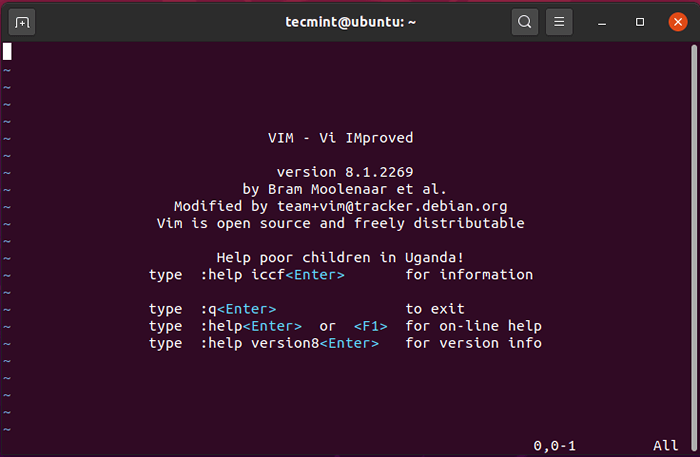 Rozpocznij redaktor Vim
Rozpocznij redaktor Vim Podzielanie ekranu Vim w pionie
Załóżmy, że otworzyłeś plik Krzepa redaktor i chcesz to podzielić pionowo. Osiągnąć to:
- Wprowadź tryb polecenia, naciskając WYJŚCIE przycisk.
- Naciśnij kombinację klawiatury
Ctrl + w, a następnie list„V”.
Otrzymasz podzielony ekran pokazany poniżej.
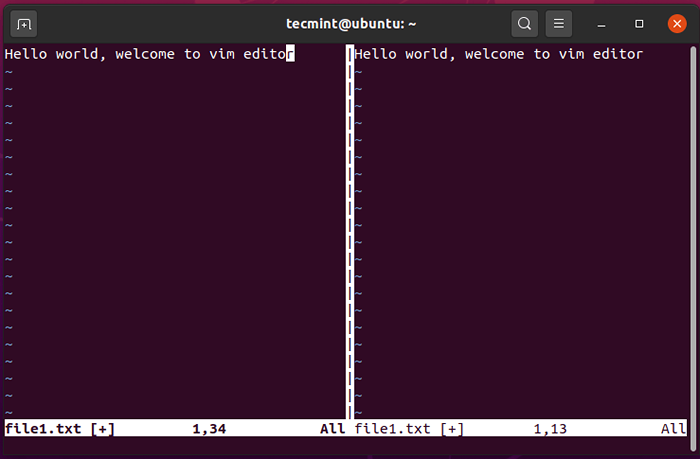 Podzielanie ekranu Vim w pionie
Podzielanie ekranu Vim w pionie Aby przejść do prawego panelu, naciśnij Ctrl + w, a następnie list „L”.
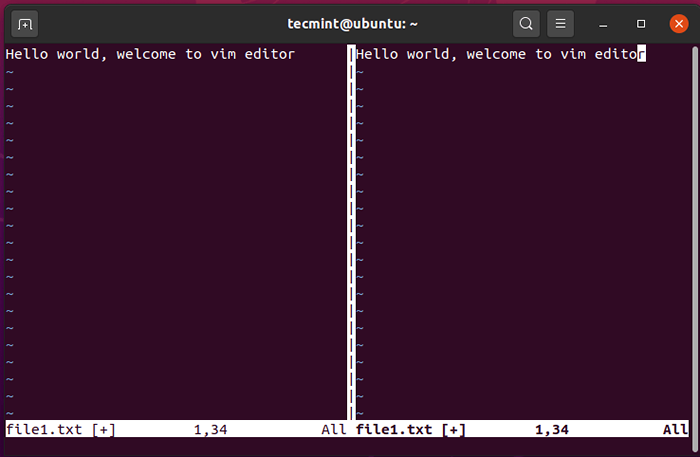 Przejdź ekrany VIM
Przejdź ekrany VIM Aby wrócić do lewego panelu, użyj kombinacji Ctrl + w, a następnie list 'H'.
Podzielanie ekranu Vim poziomo
Aby podzielić ekran VIM w poziomie lub otwórz nowy obszar roboczy na dole aktywnego wyboru, naciśnij Ctrl + w, a następnie list 'S'. W poniższym przykładzie lewa sekcja została podzielona na dwie przestrzenie robocze.
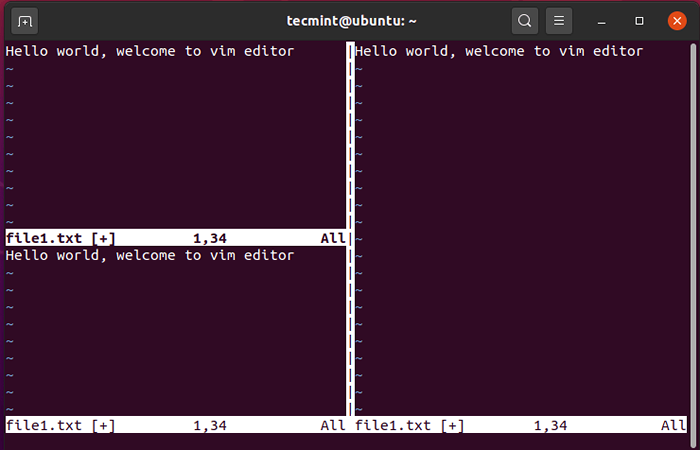 Podzielanie ekranu Vim poziomo
Podzielanie ekranu Vim poziomo Aby przejść do dolnej części sekcji Ctrl + w, a następnie list 'J'.
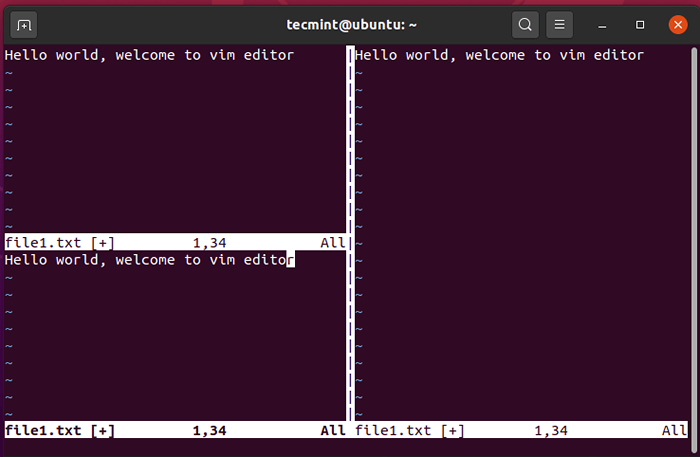 Przejdź do dolnego ekranu VIM
Przejdź do dolnego ekranu VIM Aby wrócić do górnej części, naciśnij Ctrl + w, a następnie list „k”.
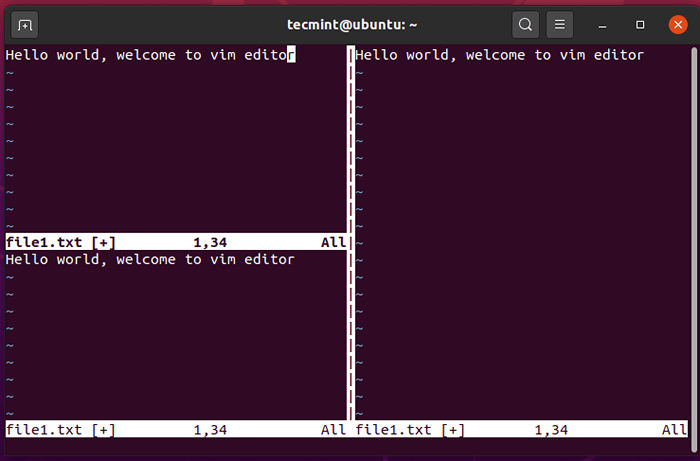 Przejdź do górnego ekranu VIM
Przejdź do górnego ekranu VIM Zwiększenie szerokości VIM obecnego obszaru roboczego
Aby zwiększyć szerokość bieżącego wyboru w edytorze VIM, naciśnij Ctrl + w, i wkrótce za nim Shift + '>' połączenie.
W poniższym przykładzie zwiększyłem szerokość lewego panelu.
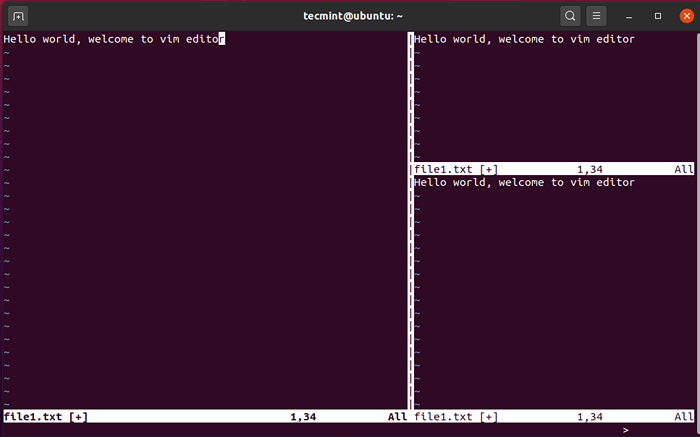 Zwiększ szerokość przestrzeni roboczej VIM
Zwiększ szerokość przestrzeni roboczej VIM Aby zmniejszyć szerokość obecnego wyboru VIM, naciśnij Ctrl + w, i wtedy Shift + '<' połączenie.
Na poniższym zrzucie ekranu wyraźnie widać, że lewa sekcja zmniejszyła się szerokości.
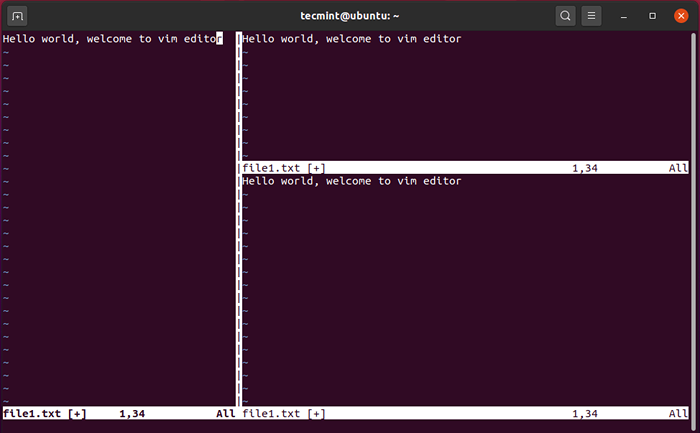 Zmniejsz szerokość przestrzeni roboczej VIM
Zmniejsz szerokość przestrzeni roboczej VIM Zwiększyć wysokość obecnego obszaru roboczego VIM
Aby zwiększyć wysokość obecnego obszaru roboczego, użyj prasy kombinacyjnej Ctrl + w, śledzony przez Shift + ' +' połączenie. Poniższa ilustracja pokazuje
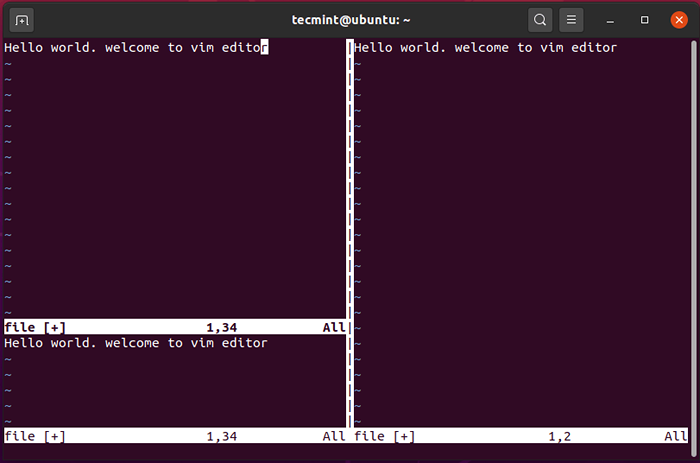 Zwiększ wysokość przestrzeni roboczej vim
Zwiększ wysokość przestrzeni roboczej vim Aby zmniejszyć wysokość obszaru roboczego, naciśnij Ctrl + w, a następnie - (minus.
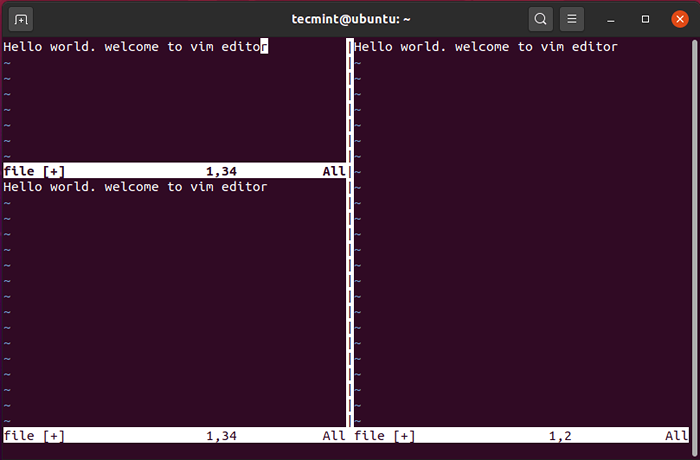 Zmniejsz wysokość przestrzeni roboczej vim
Zmniejsz wysokość przestrzeni roboczej vim Aby upewnić się, że wysokość górnej i dolnej przestrzeni roboczej jest równa prasa Ctrl + w, a następnie = (równe) Znak.
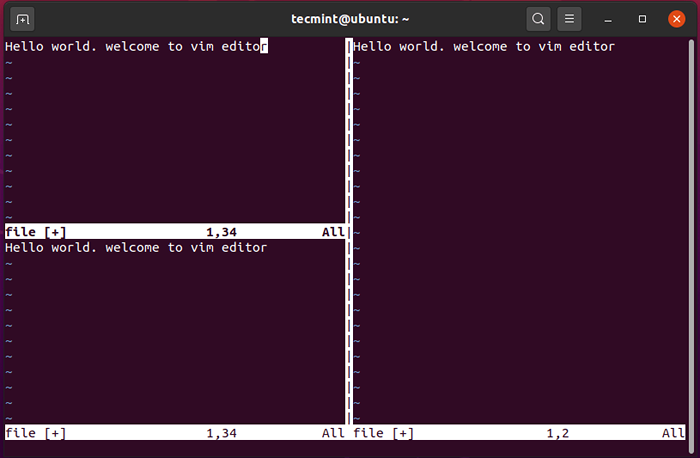 Ustaw równe rozmiary przestrzeni roboczej VIM
Ustaw równe rozmiary przestrzeni roboczej VIM I w ten sposób możesz podzielić ekran VIM na różne przestrzenie.
- « Naucz się różnicy między pozyskiwaniem a rozwidleniem w Bash
- Najlepsze praktyki wdrażania serwera Hadoop na CentOS/RHEL 7 - Część 1 »

