Jak zatrzymać aplikacje automatycznie przypina się na pasku zadań
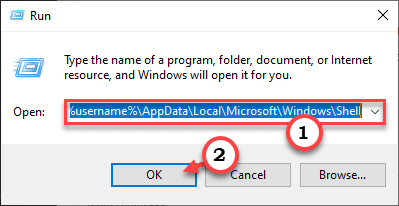
- 2225
- 656
- Pani Janina Cieśla
Czy aplikacje na komputerze łączą się automatycznie na pasku zadań? Nie martw się. W tym artykule omówimy kilka łatwych rozwiązań w tym numerze. Prawie wszyscy użytkownicy, którzy doświadczają tego problemu, zwrócili uwagę, że ten problem jest trwał wraz z ponownym uruchomieniem swoich urządzeń. Wystarczy uchronić rozwiązania w celu rozwiązania problemu.
Spis treści
- Napraw 1 - edytuj układ LayoutModification.plik XML
- Fix 2 - Zatrzymaj automatyczny uruchamianie
- Napraw 3 - Wyłącz przypinanie za pomocą zasad grupy
- Napraw 4 - Zresetuj pasek zadań
Napraw 1 - edytuj układ LayoutModification.plik XML
Musisz edytować układ LayoutModification.plik xml i usuń linie powiązane z sprzeczną aplikacją.
1. Początkowo naciśnij Okna klucz z 'R' klucz.
2. Gdy na ekranie pojawia się terminal Uruchom, kopiuj wklej ten adres. Następnie kliknij „OK„Aby uzyskać do niego dostęp.
C: \ Użytkownicy \%nazwa użytkownika%\ AppData \ Local \ Microsoft \ Windows \ Shell
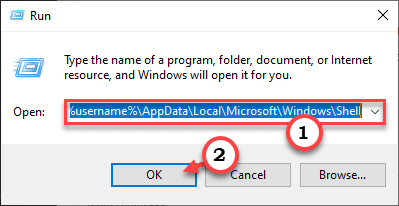
3. W folderze skorupy znajdziesz „Układ Modyfikacja.XML" plik.
Notatka: - Jeśli układ LayoutModification.XML nie istnieje, a następnie edytuj DefaultLayouts.zamiast tego xml
4. Tutaj kliknij prawym przyciskiem myszy konkretny plik i kliknij „Otwierać z". Następnie wybierz „Notatnik" z listy.
(Możesz użyć dowolnego edytora tekstu. Jak - Notatnik, Notatnik ++ lub nawet Wordpad)
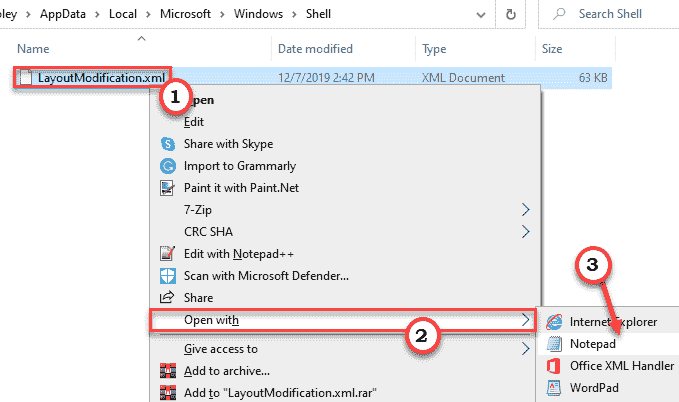
5. Kiedyś Układ Modyfikacja.XML Plik otwiera się, kliknij „Edytować„Na pasku menu.
6. Następnie kliknij „Znajdować".
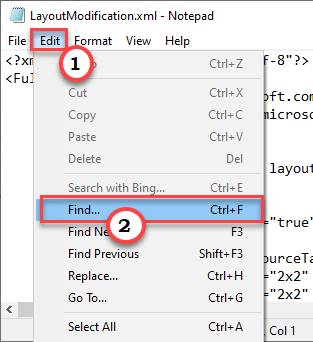
7. Teraz, pasta Ta linia w polu „Znajdź co:”.
CustomTaskBarlayoutCollection
8. Następnie kliknij „Znajdź następny„Aby przeszukać konkretne zapytanie.
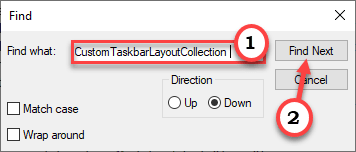
CustomTaskBarLayoutCollection to konkretny węzeł, który zawiera konkretne identyfikatory aplikacji posiadanych na pasku zadań.
W „pasku zadań: BARPARPINLIST” to pod węglem, w którym wykonasz tę pracę naprzemienną.
9. Tutaj zauważysz kilka aplikacji (zobaczysz AppID), które są przypięte na pasku zadań.
Po prostu usuń wszystkie linie aplikacji, których nie chcesz na pasku zadań między I
Możesz także usunąć wszystkie rzeczy napisane pomiędzy
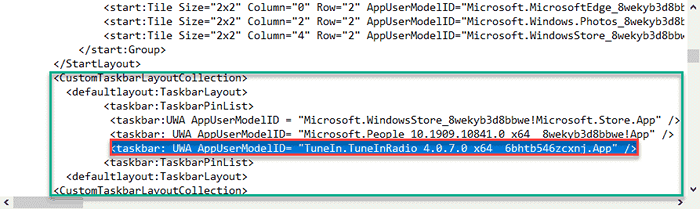
12. Teraz kliknij „Plik„W pasku menu.
13. Następnie kliknij „Ratować„Aby zapisać tę modyfikację.
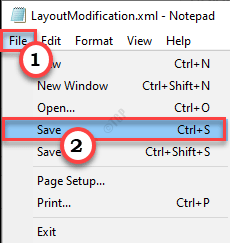
Po wykonaniu tego ponownie uruchom ponownie komputer.
Fix 2 - Zatrzymaj automatyczny uruchamianie
Niektóre aplikacje, takie jak zespoły Microsoft, Skype skonfigurowały automatyczne uruchamianie z uruchamianiem systemowym.
Krok 1 - Wyłącz automatyczny uruchomienie
1. Po prostu naciśnij Ctrl + Shift + ESC klucze razem, aby otworzyć Menadżer zadań
2. To otworzy menedżera zadań na Twoim komputerze
3. Kiedy menedżer zadań otwiera się, przejdź do „Uruchomienie”Tab.
4. Tutaj znajdziesz listę aplikacji skonfigurowanych do automatycznego uruchamiania w uruchomieniu systemowym.
5. Kliknij prawym przyciskiem myszy aplikację, która automatycznie przypina na pasku zadań i kliknij „Wyłączyć„Aby wyłączyć uruchomienie elementu.
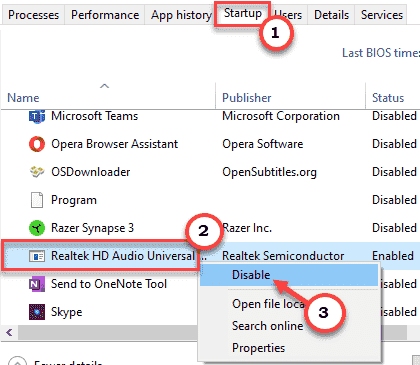
W ten sposób wyłącz uruchomienie każdej problematycznej aplikacji.
Po upewnieniu się, że uruchomienie każdego elementu jest wyłączone, zamknij Menedżera zadań.
Krok 2 - Rozpinaj niechciane programy
Teraz musisz rozpakować niechciane programy z paska zadań.
1. Wróć do okna stacjonarnego.
2. Następnie kliknij prawym przyciskiem myszy niechciany program i kliknij „Unpin z paska zadań".
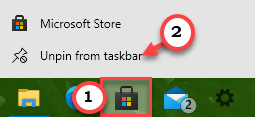
To rozpakuje ten niechciany program z paska zadań.
Powtórz ten sam proces dla innych programów, które są automatycznie przypięte na pasku zadań.
Uruchom ponownie Twój komputer.
Napraw 3 - Wyłącz przypinanie za pomocą zasad grupy
Wyłącz funkcję przypinania za pomocą zasad grupy na komputerze.
1. Musisz nacisnąć Klucz Windows+R klucze razem.
2. Następnie wpisz „gpedit.MSC”I kliknij„OK".
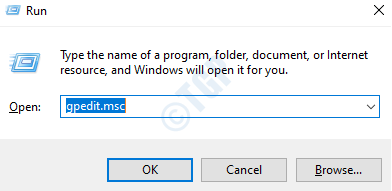
3. Po otwarciu edytora zasad grupy idź do tego miejsca -
Konfiguracja użytkownika> Szablony administracyjne> Menu rozpoczęcia i pasek zadań
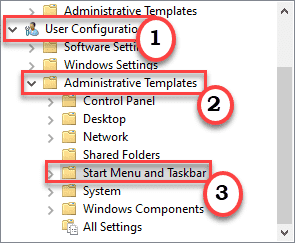
4. Po prawej stronie, podwójne kliknięcie na "Nie zezwalaj na przyciski na pasek zadań„Aby to zmodyfikować.
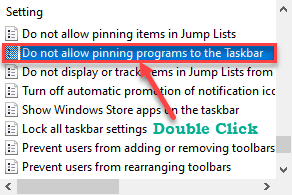
5. Teraz ustaw ustawienia zasad, aby „Wyłączony".
6. Na koniec kliknij „Stosować" I "OK„Aby zapisać tę zmianę.
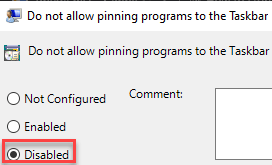
Zamknij okno edytora zasad grupy.
Uruchom ponownie komputer, aby ta zmiana polityki wymagała pożądanego efektu.
Teraz możesz łatwo rozpakować lub przypiąć programy na pasku zadań.
Napraw 4 - Zresetuj pasek zadań
Jeśli poprzednie dwie metody się nie udało, spróbuj zresetować pasek zadań.
1. Przede wszystkim otwórz pusty notatnik na komputerze.
2. Notatnik otwiera się, kopiuj wklej ten skrypt.
DEL /F /S /Q /A "%AppData%\Microsoft\Internet Explorer\Quick Launch\User Pinned\TaskBar\*" REG DELETE HKCU\Software\Microsoft\Windows\CurrentVersion\Explorer\Taskband /F taskkill /f / Jestem odkrywcą.Exe Start Explorer.exe
3. Po wklejeniu tych wierszy kliknij „Plik'i kliknij „Zapisz jako„Aby zapisać plik.
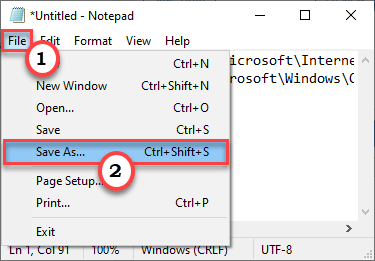
4. Teraz wybierz lokalizację, aby zapisać plik. Następnie ustaw „typ pliku” na „Wszystkie pliki".
5. Następnie po prostu nazwij plik jako „PALRESET PAŁKOWY.nietoperz".
6. Po prostu kliknij „OK„Aby to uratować.
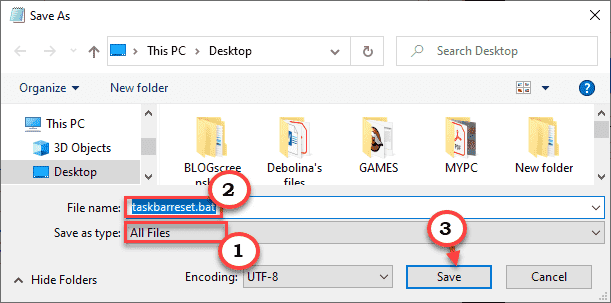
Zamknij okno notatnika.
7. Przejdź do miejsca, w którym zapisałeś plik.
6. Kliknij prawym przyciskiem myszy „PALRESET PAŁKOWY.nietoperz”Plik i kliknij„Uruchom jako administrator".
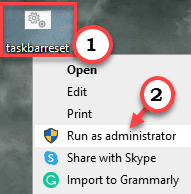
Po uruchomieniu skryptu zobaczysz, że pasek zadań jest zresetowany. Poczekaj na chwilę, aby ten proces zostanie zakończony.
- « NVIDIA KONTROLNY PALIWA WISKA W systemie Windows 10 /11
- Klawiatura Razer Huntsman opóźnia się w Windows 10/11 Poprawka »

