NVIDIA KONTROLNY PALIWA WISKA W systemie Windows 10 /11

- 4615
- 691
- Tomasz Szatkowski
Czy panel sterowania NVIDIA zawiesza się automatycznie tuż po otwarciu? Niewielu użytkowników doświadczyło tego samego problemu podczas próby zmiany ustawień grafiki NVIDIA w odpowiednich systemach. Jeśli jesteś jednym z nich, nie martw się. Po prostu postępuj zgodnie z tymi łatwymi poprawkami, aby bardzo szybko rozwiązać problem.
Obejścia -
1. Uruchom ponownie Twój komputer raz. Sprawdź dalej.
2. Uruchom panel sterowania NVIDIA jako administrator.
2. Wyłącz antywirus zewnętrzny na komputerze i otwórz to ponownie.
Spis treści
- Napraw 1 - odbuduj pliki NVDRSDB
- Napraw 2 - Zmień zakres dynamiczny wyjściowy
- Napraw 3 - Zmień ustawienia zarządzania energią
- Fix 4 - Wyłącz szybki start -up
- Fix 4 - Pobierz i zainstaluj doświadczenie GeForce
- FIX 5 - Uruchom ponownie usługę kontenerową NVIDIA
- Napraw 6 - Ponownie zainstaluj panel sterowania NVIDIA
- Fix 7 - Odinstaluj i ponownie zainstaluj sterownik graficzny
- Napraw 8 - Wyłącz wirtualizację GPU
- Napraw 9 - Odwróć sterownik
- Napraw 10 - Użyj aplikacji NVIDIA Control Panelu
Napraw 1 - odbuduj pliki NVDRSDB
1- Otwórz pole poleceń Uruchom, naciskając Windows + r klucz.
2 -Teraz skopiuj i wklej ścieżkę podaną poniżej w polu tekstowym RUN i kliknij OK
C: \ programData \ nvidia Corporation \ Drs
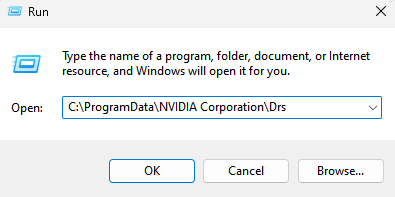
3 - Usuń dwa pliki, a mianowicie NVDRSDB0.kosz I NVDRSDB1.kosz
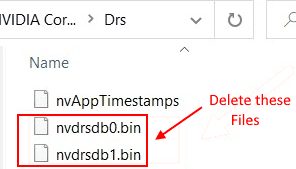
4 -Zajmij komputer i spróbuj ponownie.
Napraw 2 - Zmień zakres dynamiczny wyjściowy
Musisz przełączyć ustawienia zakresu dynamicznego wyjściowego na pełne zamiast ograniczenia, aby rozwiązać ten problem.
1. Pisać "Panel sterowania NVIDIA”W polu wyszukiwania.
2. Następnie musisz kliknąć „Panel sterowania NVIDIA".

3. Gdy pojawi się panel sterowania, na panelu po lewej stronie, kliknij „Zmień rozdzielczość„Pod nagłówkiem„ wyświetlacz ”.
4. Po prawej stronie przewiń w dół, aby znaleźć „Zastosuj następujące ustawienia' Sekcja.
5. Następnie wybierz „Użyj ustawień kolorów nvidia" opcja.
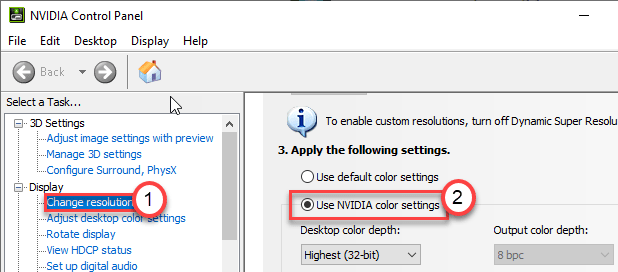
6. Następnie kliknij rozwijanie „Wyjściowy zakres dynamiczny:”Ustawienia i wybierz„Pełny".
7. Aby zapisać tę zmianę, kliknij „Stosować".
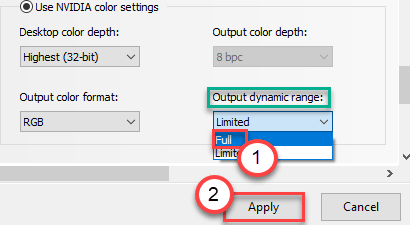
Zamknij okno panelu sterowania NVIDIA. Następnie uruchom ponownie. Sprawdź, czy to pomaga.
Napraw 3 - Zmień ustawienia zarządzania energią
Jeśli karta graficzna jest skonfigurowana do zużycia mniejszej mocy, ustawienie jej maksymalnie może pomóc w twoim wydaniu.
1. Kliknij ikonę Windows i zacznij pisać „Panel sterowania NVIDIA".
2. Następnie kliknij „Panel sterowania NVIDIA".

3. Gdy pojawi się panel sterowania, kliknij „Zarządzaj ustawieniami 3D" po lewej stronie.
4. Teraz, po prawej stronie, idź do „Ustawienia ogólne”Tab.
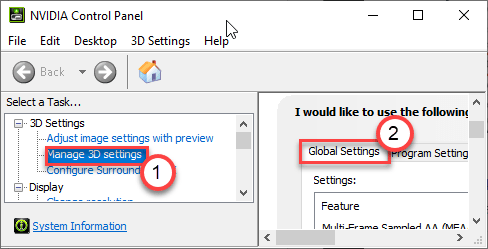
5. W sekcji ustawień globalnych znajdź „Tryb zarządzania energią”Ustawienia.
6. Po prostu kliknij go i wybierz „Wolić maksymalną wydajność„Opcja z rozwijania.
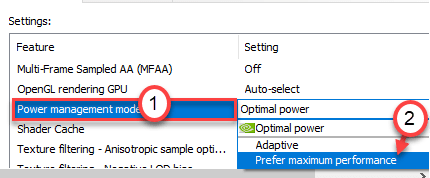
Teraz musisz wyłączyć synchronizację pionową.
7. W globalnych ustawieniach przewiń w dół i poszukaj „Synchronizacja pionowa”Ustawienia.
8. Teraz po prostu wybierz „Wyłączony„Opcja z menu rozwijanego.
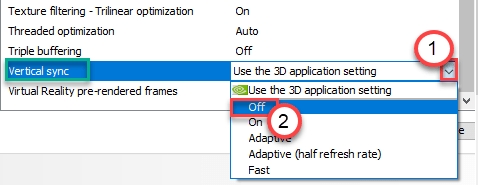
9. Aby zapisać te ustawienia, kliknij „Stosować".

Zamknij panel sterowania NVIDIA. Otwórz ponownie. Sprawdź, czy znów się rozbija.
Fix 4 - Wyłącz szybki start -up
1 - Naciskać Klucz Windows + R razem otworzyć uruchomić.
Pisać Powercfg.Cpl w nim i kliknij OK.
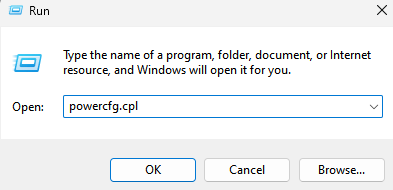
2. Teraz, gdy opcje zasilania są otwarte, wybierz „Wybierz, co robią przyciski zasilania” od lewej strony okna (opcje pod panelem sterowania domem)
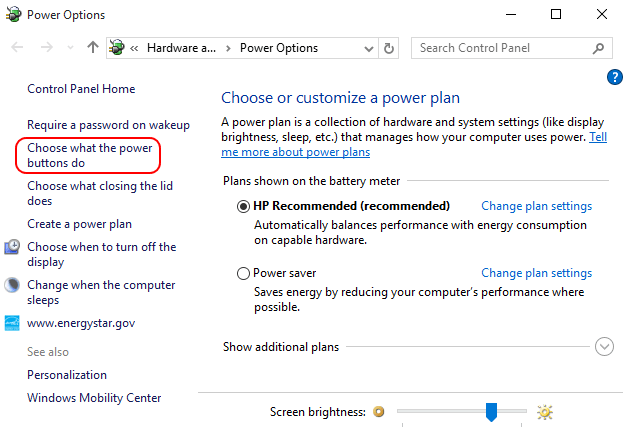
3. Otwiera się nowe okno o nazwie Ustawienia systemowe. Kliknij Zmień ustawienia, które są obecnie niedostępne;
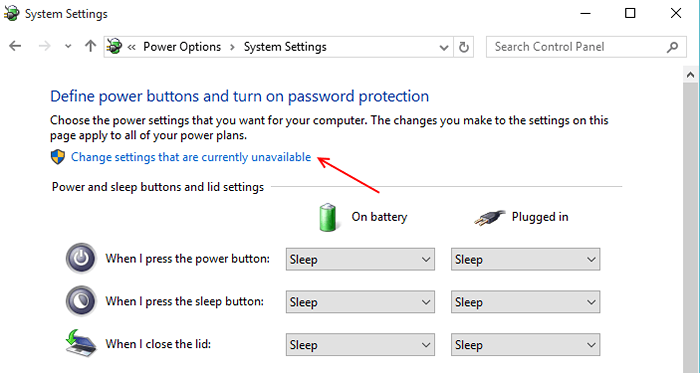
4. Ta ostatnia kategoria będzie miała to, czego potrzebujesz. Po prostu odznacz pole wyboru w tej kategorii, która mówi „Włącz szybki startup (zalecany)".
Aby włączyć szybki uruchomienie, sprawdź i wyłącz go, po prostu odznacz tę opcję
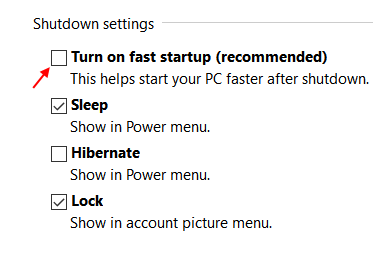
Fix 4 - Pobierz i zainstaluj doświadczenie GeForce
Jeśli nie masz GeForce na swoim komputerze, po prostu pobierz i zainstaluj wrażenia GeForce na komputerze.
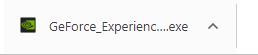
FIX 5 - Uruchom ponownie usługę kontenerową NVIDIA
1 - Otwórz URUCHOMIĆ przez połączenie Okna I R Klucze
2 - Teraz, w ramach polecenia uruchom, wpisz usługi.MSC i kliknij OK.
3 - Teraz w Manager Service zlokalizuj dwie usługi, Nvidia wyświetlacz kontener LS I Nvidia Localsystem pojemnik praca
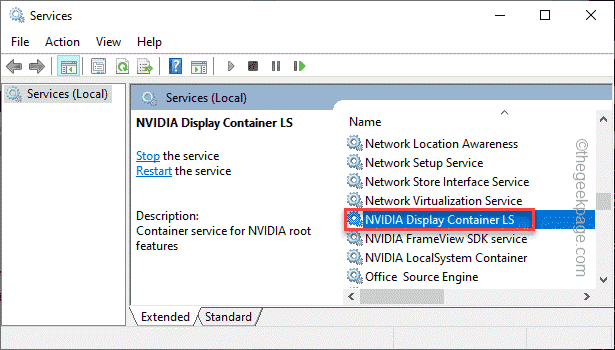
4 - Kliknij prawym przyciskiem myszy i wybierz uruchom ponownie dla obu usług.
Napraw 6 - Ponownie zainstaluj panel sterowania NVIDIA
Musisz odinstalować oprogramowanie NVIDIA Control Panelu.
1. Musisz nacisnąć Klucz Windows+R klucze razem.
2. Pisać "AppWiz.Cpl”W terminalu. Następnie kliknij „OK".
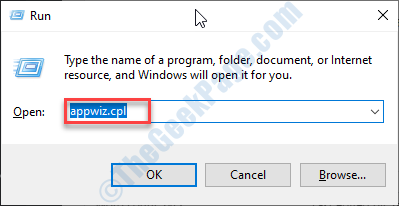
3. W oknie programu i funkcji sprawdź listę sterowników NVIDIA.
4. Teraz kliknij prawym przyciskiem myszy „Doświadczenie NVIDIA GeForce”, A następnie kliknij„Odinstalowanie„Odinstalować oprogramowanie.
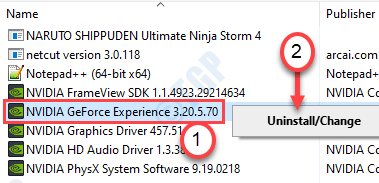
Postępuj zgodnie z instrukcjami na ekranie, aby odinstalować aplikacje NVIDIA z komputera.
W ten sposób odinstaluj całe oprogramowanie związane z NVIDIA z komputera.
Po odinstalowaniu tego oprogramowania zamknij okno panelu sterowania.
5. Po tym po prostu pobierz instalator pakietu GeForce Warzenia na komputerze.
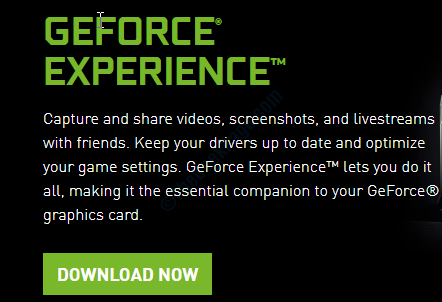
Teraz uruchom instalator na komputerze, aby zainstalować najnowszą wersję NVIDIA GeForce.
Gdy panel sterowania NVIDIA pojawia się wraz z doświadczeniem GeForce, twój problem zostanie rozwiązany.
Fix 7 - Odinstaluj i ponownie zainstaluj sterownik graficzny
Musisz odinstalować wszystkie sterowniki graficzne z tego komputera i ponownie zainstaluj je ponownie.
Krok 1 - Odinstaluj sterownik graficzny
Początkowo odinstaluj sterownik graficzny.
1. Po pierwsze, naciśnij Klucz z systemem Windows+x z klawiatury.
2. Następnie dotknij „Menadżer urządzeń".
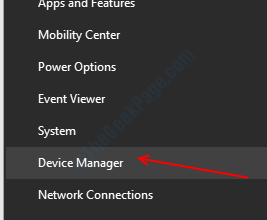
3. Następnie kliknij rozwijanie obok „Karty graficzne".
4. Następnie, Kliknij prawym przyciskiem myszy na sterowniku graficznym NVIDIA. Następnie kliknij „Urządzenie odinstalowane".
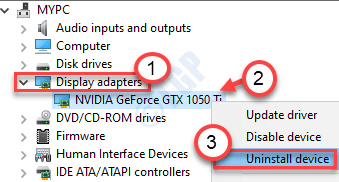
5. Pojawi się monit. Tylko sprawdzać pudełko obok opcji „Usuń oprogramowanie sterownika dla tego urządzenia".
6. Następnie kliknij „Odinstalowanie".
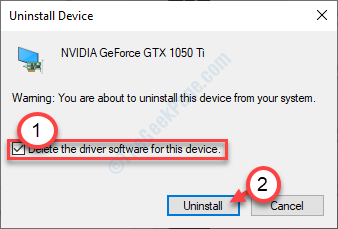
Po odinstalowaniu kierowcy z systemu zamknij Menadżer urządzeń.
Krok 2 - Pobierz i zainstaluj najnowszy sterownik
1. Przejdź do strony NVIDIA, aby pobrać sterownik.
2. Wystarczy umieścić specyfikacje sterownika wyświetlania w odpowiednich polach. Tak jak - "Rodzaj produktu„”Seria produktów„, Itp. Zgodnie ze specyfikacjami karty graficznej.
3. Po podaniu szczegółów po prostu kliknij „Szukaj".
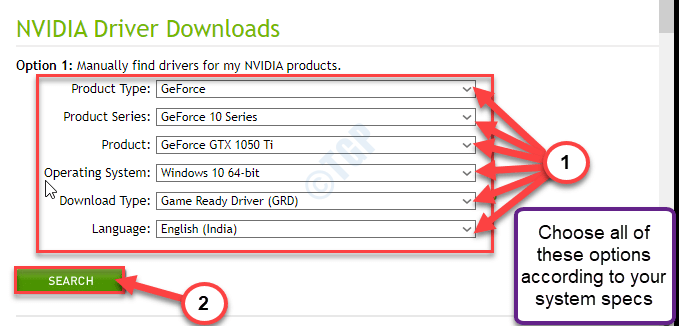
5. Następnie kliknij „Pobierać„Aby pobrać sterownik.
6. Po pobraniu sterownika przejdź do lokalizacji pobierania.
7. Po tym, Dpodwójne-Kliknij na nim, aby rozpocząć proces instalacji sterownika.
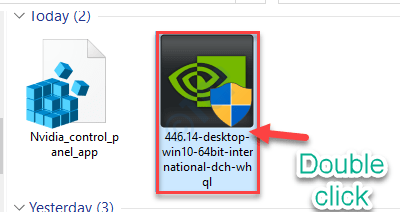
8. Podczas instalowania sterownika, sprawdzać „„Wykonaj czystą instalację" opcja.
To upewni się, że w systemie nie pozostanie żadne uszkodzone pliki.
9. Następnie kliknij „Następny".
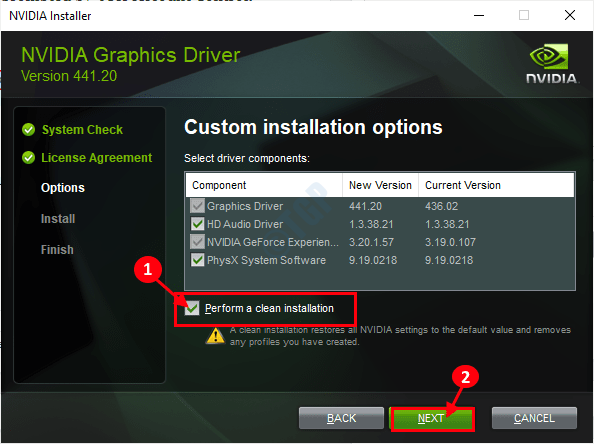
Ukończ proces instalacji i uruchom ponownie Twój komputer.
Napraw 8 - Wyłącz wirtualizację GPU
Jeśli masz ten problem z wirtualnym procesorem graficznym, wypróbuj te kroki.
1. Przede wszystkim otwórz panel sterowania VirtumVP na urządzeniu.
(Możesz go znaleźć tuż obok zegara na pasku zadań.)
2. Teraz idź do „Główny”Karta na panelu sterowania.
3. Następnie przełącz „Wirtualizacja GPU„Ustawienie do„Wyłączony".
Zapisz to ustawienie.
Zamknij i ponownie zorganizuj panel sterowania NVIDIA.
Jeśli to się nie uda, wykonaj następujące kroki.
1. Początkowo naciśnij Klucz Windows+R klucze razem.
2. Następnie napisz "AppWiz.Cpl". Potem uderz Wchodzić klucz.
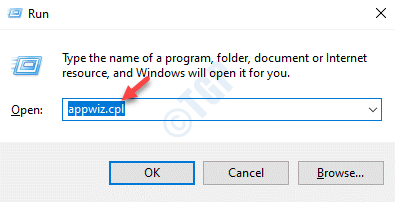
3. Na liście zainstalowanych aplikacji poszukaj aplikacji związanych z VirtumVP.
4. Kliknij prawym przyciskiem myszy oprogramowanie VirtumVP i kliknij „Odinstalowanie".
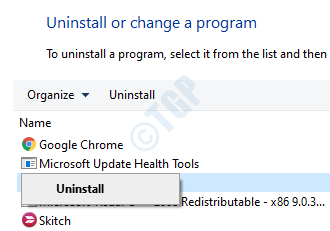
Po odinstalowaniu oprogramowania uzyskaj dostęp do panelu sterowania NVIDIA i sprawdź ponownie.
Napraw 9 - Odwróć sterownik
Jeśli ten problem ma miejsce tuż po otrzymaniu aktualizacji sterownika graficznego, spróbuj cofnąć sterownik.
1. Po pierwsze, kliknij prawym przyciskiem myszy nie Klucz z systemem Windows.
2. Następnie kliknij „Menadżer urządzeń".
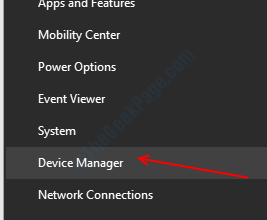
3. Gdy zobaczysz, że menedżer urządzeń otworzy się, rozwinąć „Karty graficzne".
4. Następnie podwójne kliknięcie na sterowniku graficznym NVIDIA.
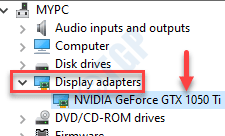
5. Kiedy okno właściwości odwiedź „Kierowca”Tab.
6. Następnie kliknij „Sterownik wycofania".
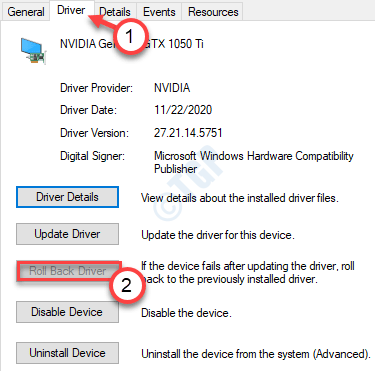
Twój komputer uruchomi się, aby zakończyć proces wycofania.
Cofanie kierowca grafiki powinien powstrzymać panel sterowania NVIDIA przed wielokrotnym zawieszeniem.
Napraw 10 - Użyj aplikacji NVIDIA Control Panelu
Innym alternatywnym układem jest użycie aplikacji NVIDIA Control Panelu.
1. Musisz otworzyć sklep Microsoft ze swojego komputera.
2. Raz sklep Microsoft okno otwiera się, kliknij szukaj pudełko w prawym górnym rogu i napisz „Nvidia".
3. Następnie kliknij „Panel sterowania NVIDIA”W podwyższonym wyniku wyszukiwania.
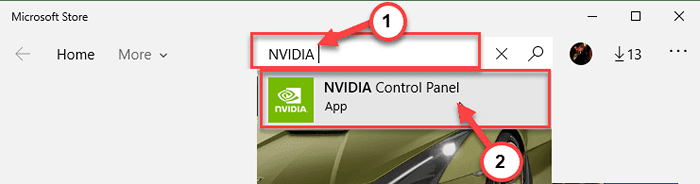
4. Aby uzyskać panel sterowania NVIDIA, kliknij „Dostawać".
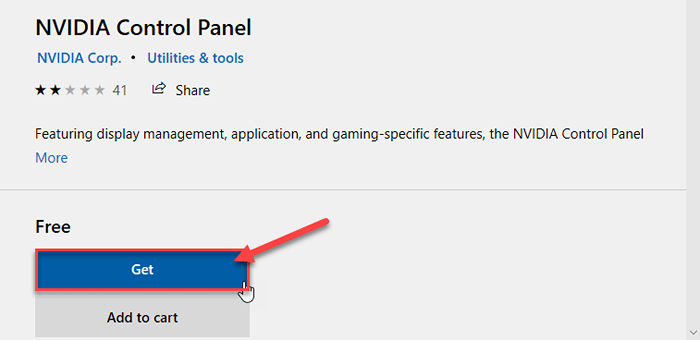
5. Następnie kliknij „zainstalować„Aby zainstalować aplikację NVIDIA Control Panelu.
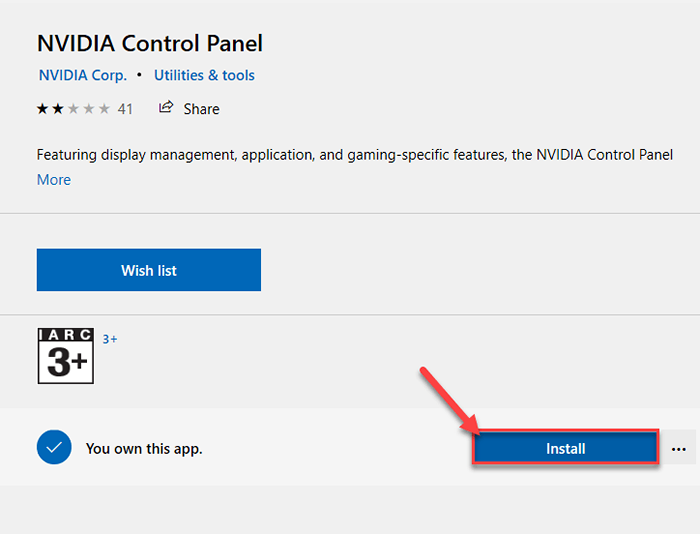
Teraz wszystko, co musisz zrobić.
6. Po zainstalowaniu kliknij „Początek„Aby go uruchomić.
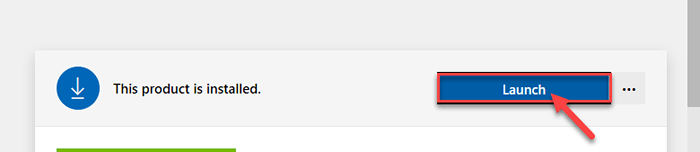
Aplikacja panelu sterowania NVIDIA powinna działać dobrze.
Przeczytaj także: Panel sterowania NVIDIA nie otwiera się / nie działa
Alternatywna wskazówka -
1. Niektórzy użytkownicy twierdzili, że posiadanie folderu o bardzo długiej nazwie ścieżki na komputerze może spowodować ten problem.
Po prostu usuń folder lub przesuń go gdzie indziej.
- « Usuń Dodaj do / odtwarzaj z opcją z menu kontekstowego VLC prawym przyciskiem myszy
- Jak zatrzymać aplikacje automatycznie przypina się na pasku zadań »

