Usuń Dodaj do / odtwarzaj z opcją z menu kontekstowego VLC prawym przyciskiem myszy
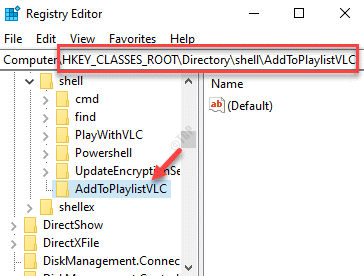
- 3925
- 325
- Maurycy Napierała
Jeśli zastanawiasz się, jak usunąć opcje VLC z menu kontekstowego prawym przyciskiem myszy na komputerze Windows 10, ten post jest dla Ciebie. Menu kontekstowe kliknięcia prawym przyciskiem myszy w systemie Windows 10 to przydatna funkcja, która pozwala nie tylko używać funkcji wycinania, kopiowania, wklejania i usuwania, ale także oferuje inne skróty do uzyskania właściwości drukowania, wyświetlania i modyfikowania plików, plików lub plików udostępniania lub Łatwo otwórz plik za pomocą preferowanego narzędzia. Możesz nawet zmienić nazwę plików, przywrócić poprzednie sesje lub otworzyć lokalizację pliku za pośrednictwem menu kontekstowego.
Jednak kiedy zaczynasz używać różnych aplikacji, stają się dodawane do menu kliknięcia prawym przyciskiem myszy i ostatecznie tworzą bałagan. Na przykład możesz zobaczyć skróty, takie jak udostępnienie Skype, otwarte z Winzip, grać z VLC Media Player i/lub dodać do listy odtwarzania VLC Media Player. Chociaż mogą być przydatne dla niektórych użytkowników, może być nieuporządkowane dla innych. Dlatego wyjaśniliśmy kilka metod, które mogą pomóc w usunięciu opcji VLC z menu kontekstowego prawym przyciskiem myszy na komputerze Windows 10.
Metoda 1 - Odinstalowanie i ponowne zainstalowanie VLC
Najłatwiejszą metodą jest nieznalezowanie VLC, a następnie ponownie pobranie i ponowne zainstalowanie opcji menu kontekstowego.
1 - po prostu Odinstalowanie VLC
2 - Pobierz i zainstalować VLC ponownie.
3 - Podczas instalacji, gdy osiągniesz ekran wybierz komponenty, po prostu odznacz Menu kontekstowe Opcje i kliknij Następny.
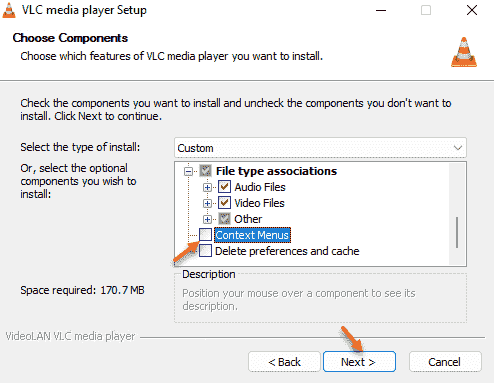
Metoda 2 - Jak usunąć wpisy VLC z menu kontekstowego prawym przyciskiem myszy
Krok 1: wciśnij Win + r klawisze razem na klawiaturze, aby otworzyć Uruchom polecenie.
Krok 2: w Uruchom polecenie Pole wyszukiwania, wpisz Regedit i uderz Wchodzić otworzyć Redaktor rejestru okno.
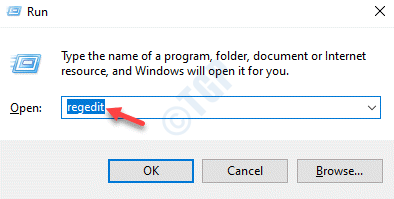
Krok 3: w Redaktor rejestru okno, przejdź do poniższej ścieżki:
HKEY_CLASSES_ROOT \ Directory \ Shell
Teraz pod Under Powłoka folder po lewej stronie, wybierz AddTOPlaListVlc klucz.
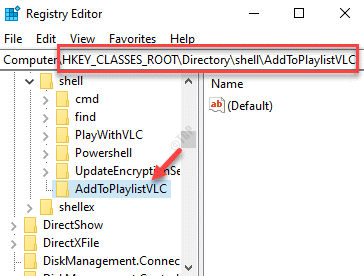
Krok 4: Teraz przejdź do prawej strony okna i kliknij prawym przyciskiem myszy pusty obszar.
Wybierać Nowy i wtedy Wartość ciągu.
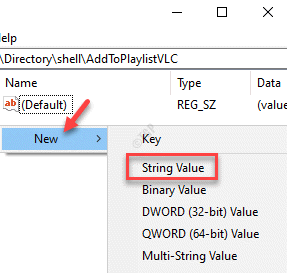
Krok 5: Zmień nazwę nowej wartości ciągu jako Dziedziczne.
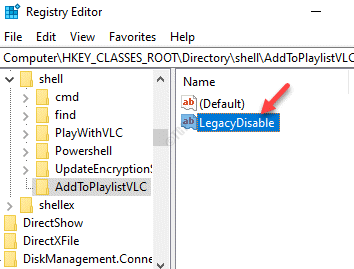
Krok 6: Teraz wybierz PlayWithvlc klucz po lewej stronie Powłoka teczka.
Ponownie przejdź do prawej strony okna, kliknij prawym przyciskiem myszy białą przestrzeń, kliknij Nowy i wtedy Wartość ciągu.
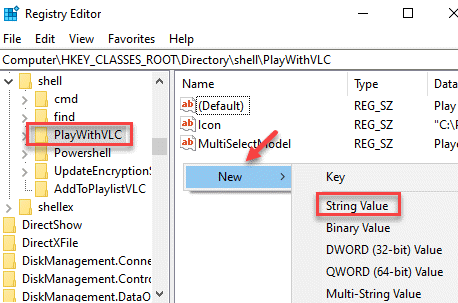
Krok 7: Następnie zmień nazwę nowo utworzonej wartości ciągu jako Dziedziczne.
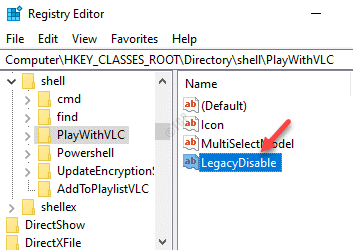
*Notatka - Zanim przejdziesz do wprowadzenia jakichkolwiek zmian w Redaktor rejestru Dane, upewnij się, że utworzyłeś kopię zapasową ustawień edytora rejestru. Ma to na celu zapewnienie, że możesz odzyskać wszelkie utracone dane podczas procesu.
Zmiany są stosowane z efektem natychmiastowym, więc możesz teraz wybrać plik lub folder na pulpicie i nie powinieneś zobaczyć opcji VLC w menu kontekstowym prawym przyciskiem myszy - Dodaj do listy odtwarzania VLC Media Player i/lub Bawić się Lista odtwarzania VLC Media Player.
Bonusowa wskazówka
Masz również wybór, aby ukryć opcje VLC w menu kontekstowym, jeśli chcesz ich używać od czasu do czasu, a jednak nie chcesz, aby menu kliknięć prawym przyciskiem myszy. Na przykład opcje VLC będą widoczne tylko po naciśnięciu i przytrzymaniu Zmiana klucz na klawiaturze i kliknij prawym przyciskiem myszy pliku lub folder . Jednak funkcja ta musi być włączona za pośrednictwem edytora rejestru. Zobaczmy, jak:
Krok 1: Kliknij prawym przyciskiem myszy Początek menu i wybierz Uruchomić.
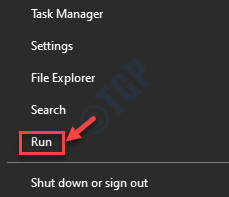
Krok 2: To uruchomi Uruchom polecenie skrzynka.
W polu wyszukiwania napisz Regedit i naciśnij OK otworzyć Redaktor rejestru okno.
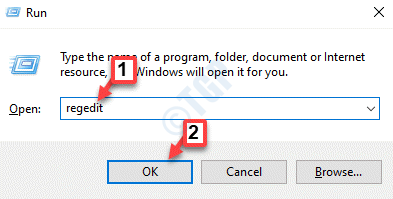
Krok 3: Skopiuj i wklej poniższą ścieżkę w Redaktor rejestru Pasek adresu i trafienie Wchodzić:
HKEY_CLASSES_ROOT \ Directory \ Shell
Teraz pod Under Powłoka folder, wybierz AddTOPlaListVlc Klucz po lewej stronie.
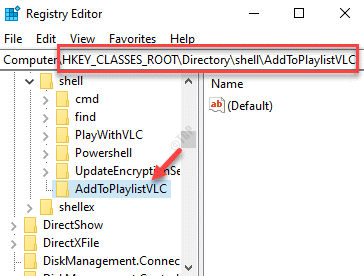
Krok 4: Następnie przejdź do prawej strony, kliknij prawym przyciskiem myszy puste miejsce, wybierz Nowy > Wartość ciągu.
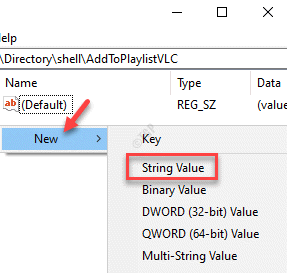
Krok 5: Zmień nazwę tej nowej Wartość ciągu Jak Rozszerzony.
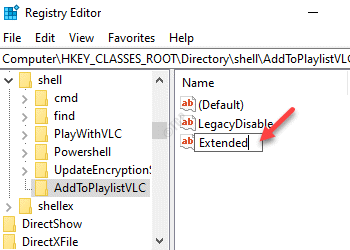
Krok 6: Teraz idź na lewą stronę panelu i pod Powłoka folder, kliknij PlayWithvlc.
Przejdź do prawej strony, kliknij prawym przyciskiem myszy pustą przestrzeń, wybierz Nowy i wtedy Wartość ciągu.
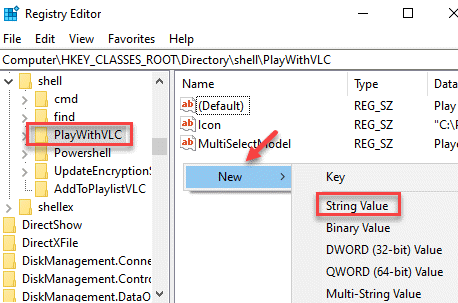
Krok 8: Teraz zmień nazwę wartości ciągu, którą właśnie utworzyłeś Rozszerzony.
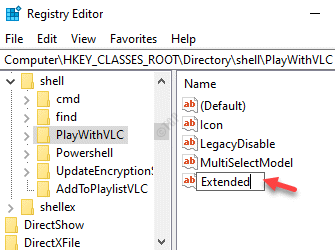
Po zakończeniu zmiany są natychmiast stosowane. Teraz opcje VLC pojawią się tylko wtedy, gdy trzymasz klawisz Shift i kliknij prawym przyciskiem myszy w pliku lub folderze.
*Notatka - Utwórz kopię zapasową ustawień edytora rejestru. Przed wprowadzeniem jakichkolwiek zmian w edytorze rejestru, aby jeśli jakiekolwiek dane utracone podczas procesu można łatwo odzyskać.
- « 10 najlepszych oprogramowania FPS dla płynnych gier
- NVIDIA KONTROLNY PALIWA WISKA W systemie Windows 10 /11 »

