Jak przestać udostępniać folder w systemie Windows 10
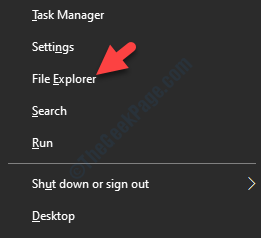
- 4660
- 1295
- Pan Jeremiasz Więcek
Możesz udostępnić folder w sieci domowej, która łączy komputer i laptop. To świetny sposób na udostępnianie plików innym użytkownikom w sieci domowej. Jest to znacznie wygodniejsze niż wysyłanie i odbieranie wiadomości e -mail lub za pośrednictwem długopisu.
Jakkolwiek to może być wygodne, wielu użytkowników zgłasza, że folder ich użytkowników może być przeglądany przez publiczność, niezależnie od tego, czy właściciel komputera na to pozwolił, czy nie. Może to być przerażające i naruszenie Twojej prywatności. W rzeczywistości powoduje to, że twoje dane podatne na atakujących, oferując im wszystkie prywatne dane na otwartej przestrzeni.
Chociaż ten problem jest zauważony specjalnie na tych komputerach podłączonych do sieci lokalnej, lepiej być bezpiecznym niż żałować. Na szczęście możesz przestać udostępniać folder w systemie Windows 10, aby zapewnić bezpieczeństwo danych. Zobaczmy, jak.
Spis treści
- Metoda 1: poprzez eksplorator plików
- Rozwiązanie 2: Usuwając dostęp
- Metoda 2: Za pośrednictwem folderów współdzielonych
- Metoda 3: Korzystanie z wiersza polecenia
Metoda 1: poprzez eksplorator plików
Możesz przestać udostępniać foldery za pośrednictwem Eksploratora plików na dwa sposoby. Zobaczmy, jak.
Rozwiązanie 1: poprzez właściwości folderów
Krok 1: wciśnij Windows + x klawisze razem na klawiaturze i wybierz Przeglądarka plików Z menu kontekstowego.
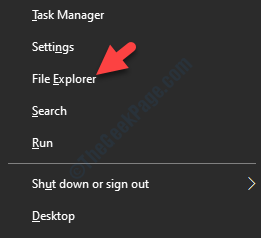
Krok 2: w Przeglądarka plików okno i przejdź do folderu, który chcesz przestać udostępniać.
Tutaj chcemy przestać udostępniać folder, który znajduje się w D napęd.
Więc będziemy przejść do Ten komputer a następnie otwórz D napęd.
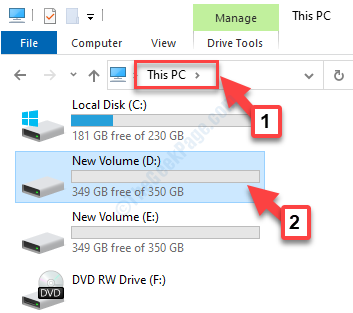
Krok 3: Teraz kliknij folder prawym przyciskiem myszy (w D napęd) i wybierz Nieruchomości.
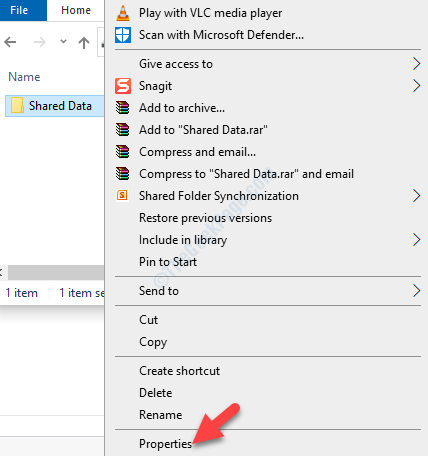
Krok 4: W folderze Nieruchomości okno, wybierz Dzielenie się karta i kliknij Udostępnianie zaawansowane przycisk.
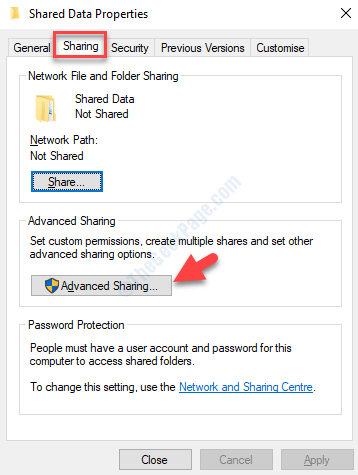
Krok 5: w Udostępnianie zaawansowane Okno dialogowe, odznacz pole obok Udostępnij ten folder.
Naciskać Stosować i wtedy OK Aby zapisać zmiany i wyjść.

To zatrzyma udostępnianie żądanego folderu. Alternatywnie możesz wypróbować drugi sposób.
Rozwiązanie 2: Usuwając dostęp
Krok 1: wciśnij Windows + e klawisze razem na klawiaturze, aby otworzyć Przeglądarka plików.
Krok 2: w Przeglądarka plików okno i przejdź do folderu, który chcesz przestać udostępniać.
Tutaj chcemy przestać udostępniać folder, który znajduje się w D napęd.
Więc będziemy przejść do Ten komputer a następnie otwórz D napęd.
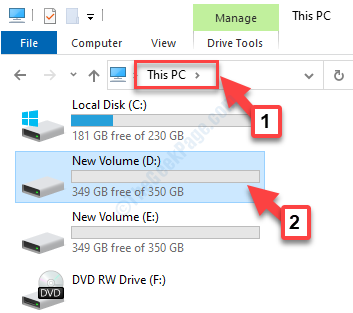
Krok 3: Jak D napęd Folder otwiera się, kliknij prawym przyciskiem myszy folder udostępniony i kliknij Daj dostęp do W menu kliknij prawym przyciskiem myszy.
Teraz, z podmenu, wybierz Usuń dostęp.
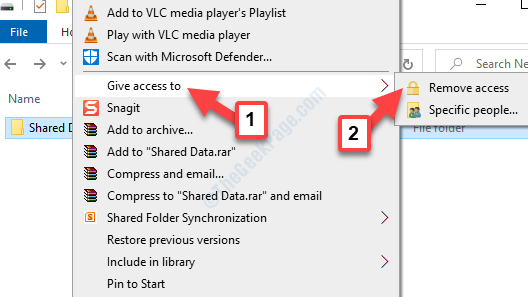
Pomoże ci to przestać udostępniać określonego folderu, ale na wypadek, gdybyś zapomniał, gdzie znajdują się wspólne foldery lub jeśli chcesz usunąć różne akcje sieciowe za jednym razem, możesz śledzić następne metody.
Metoda 2: Za pośrednictwem folderów współdzielonych
Krok 1: wciśnij Win + r klawisze razem na klawiaturze, aby otworzyć Uruchom polecenie.
Krok 2: w Uruchom polecenie Box, Typ fsmgmt.MSC i uderz OK otworzyć Udostępniony folder okno.
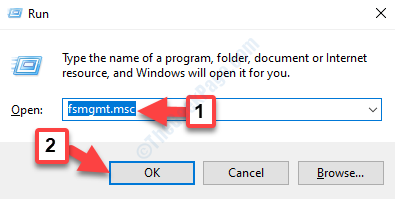
Krok 3: w Udostępniony folder okno, przejdź na lewą stronę panelu i wybierz Akcje. Wyświetli wszystkie wspólne foldery w systemie lokalnym, po prawej stronie panelu.
Przejdź do folderu, który chcesz przestać udostępniać, kliknij go prawym przyciskiem myszy i wybierz Przestań udostępniać Z menu kliknięcia prawym przyciskiem myszy.
Krok 4: Wybrany folder zostanie teraz usunięty z listy.
To powinno pomóc Ci przestać udostępniać żądany folder, ale jeśli nie, postępuj zgodnie z trzecią metodą.
Metoda 3: Korzystanie z wiersza polecenia
Krok 1: Idź do Ikona Windows przycisk w lewym dolnym rogu komputera stacjonarnego i wpisz Wiersz polecenia w polu wyszukiwania.

Krok 2: Kliknij prawym przyciskiem myszy wynik i wybierz Uruchom jako administrator Z menu kliknij prawym przyciskiem myszy, aby otworzyć Wiersz polecenia z prawami administracyjnymi.

Krok 3:W oknie wiersza polecenia wpisz poniższe polecenie i naciśnij ENTER:
Udział netto
Spowoduje to wzbudzenie listy folderów, które są udostępniane w sieci lokalnej.
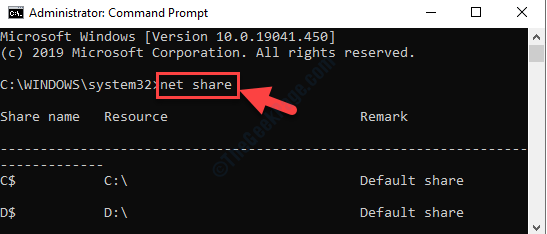
Pierwsza kolumna pokazuje nazwę współdzielonego folderu/dysku, a druga kolumna pokazuje lokalizację. Po prostu poszukaj udostępnionego folderu, który chcesz usunąć/zatrzymać udostępnianie.
Krok 3: Wykonaj poniższe hit polecenia Wchodzić Aby przestać udostępniać folder:
Udostępnij net swoją nazwę_share_name /usuń
Na przykład chcemy przestać udostępniać folder haseł tutaj, polecenie będzie wyglądało tak:
Net Share Hassings /Usuń
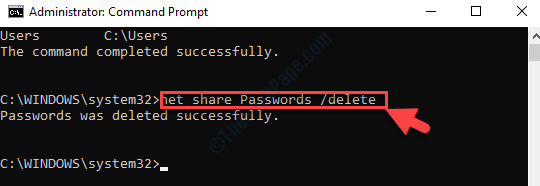
To pomyślnie usunie pożądany folder, który chcesz przestać udostępniać.
Krok 4: Jeśli chcesz przestać udostępniać wszystkie udostępnione foldery za jednym Go, uruchom poniższe polecenie:
Używanie netto * /Usuń

Otóż to. Możesz z powodzeniem usunąć żądany folder udostępniony, postępując zgodnie z dowolną z powyższych metod.
- « Jak uzyskać dostęp do folderu PerfLogs w systemie Windows 10 /11
- Microsoft Store Apps nie aktualizuje się automatycznie w poprawce systemu Windows 10 /11 »

