Microsoft Store Apps nie aktualizuje się automatycznie w poprawce systemu Windows 10 /11
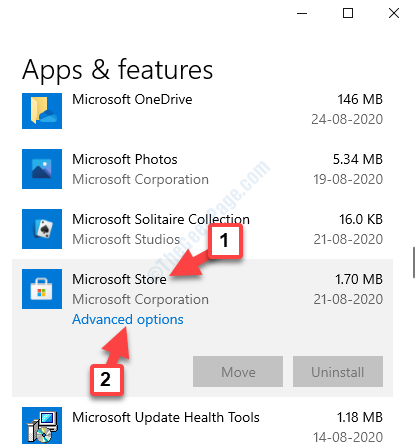
- 2143
- 487
- Klaudia Woś
Microsoft upewnia się, że wszystkie aplikacje Windows, w tym aplikacje Microsoft Store, są aktualizowane automatycznie. Pomaga to pozostać w najnowszej wersji wszystkich aplikacji z minimalnymi problemami. Najwyraźniej ta automatyczna aktualizacja aplikacji Microsoft Store została wprowadzona z aktualizacją KB 2919355.
Jednak użytkownicy narzekają, że aplikacje Microsoft Store nie aktualizują automatycznie na swoim komputerze Windows 10 . Po otwarciu sklepu pokazuje dostępne aktualizacje aplikacji i że musisz je ręcznie pobrać.
Według Microsoft istnieje możliwość, że używasz statycznie wyrównanego pliku PAC (Proxy Auto Configuration), a to powoduje problem. Na szczęście dostępnych jest kilka metod, które mogą naprawić aplikacje, które nie aktualizują automatycznie wydawania. Zobaczmy, jak.
Spis treści
- Metoda 1: Upewnij się, że ustawienia są włączone
- Metoda 2: Usuwając pamięć podręczną Microsoft Store
- Metoda 3: Ponownie zainstalowanie aplikacji Microsoft Store
- Metoda 4: Korzystanie z Microsoft Store Problemy narzędzia do rozwiązywania problemów
- Metoda 5: Resetowanie sklepu Microsoft Store
- Metoda 6: Tworząc nowy profil użytkownika
Metoda 1: Upewnij się, że ustawienia są włączone
Istnieją szanse, że aplikacje aktualizacji automatycznie w ustawieniach są wyłączone. Więc sprawdź dwukrotnie, jeśli jest odwrócony, jeśli nie, włącz to.
Krok 1: Przejść do Początek przycisk (Okna ikona) w lewym dolnym rogu komputera stacjonarnego i typu Microsoft Store w polu wyszukiwania.
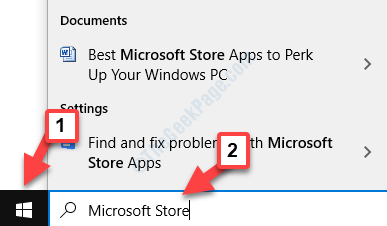
Krok 2: Kliknij w lewo, aby otworzyć Microsoft Store okno.
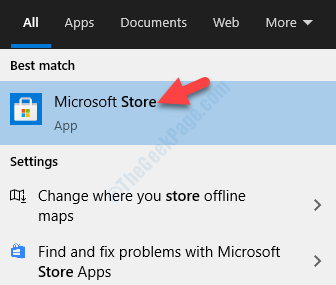
Krok 3: Jak Microsoft Store otwiera się, przejdź do trzech poziomych kropek w prawej górnej części okna. Kliknij, aby rozwinąć menu i wybierz Ustawienia.
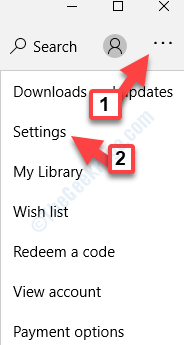
Krok 4: w Ustawienia okno, pod Aktualizacje aplikacji, Sprawdź, czy Aktualizacja aplikacje automatycznie są włączone. Jeśli nie, przenieś suwak w prawo, aby go włączyć.
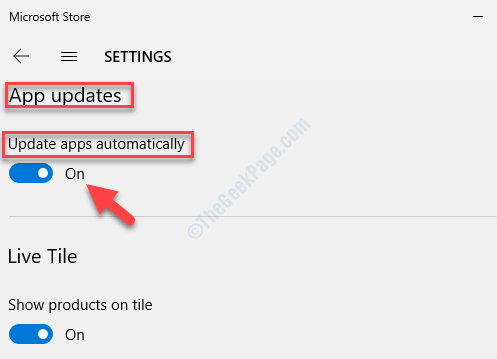
Krok 5: Teraz wróć do menu (Trzy poziome kropki), kliknij i wybierz Pobierz i aktualizacje.
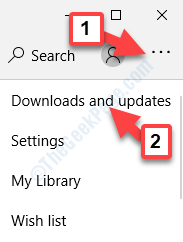
Krok 6: Teraz w Pliki i aktualizacje Strona, kliknij Pobierz uaktualnienia Aby sprawdzić, czy są nowe aktualizacje.
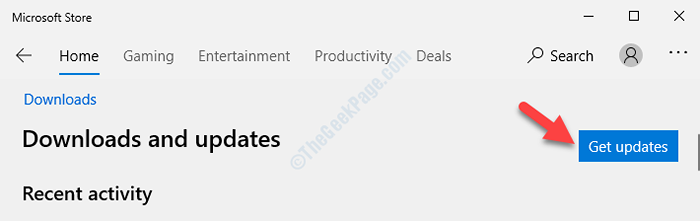
Aplikacje sklepowe powinny być aktualizowane teraz automatycznie. Ale jeśli nadal masz problem, wypróbuj drugą metodę.
Dla użytkowników systemu Windows 11
1 - Otwórz sklep Microsoft i kliknij ikonę swojego profilu.
2 - Teraz kliknij Ustawienia aplikacji
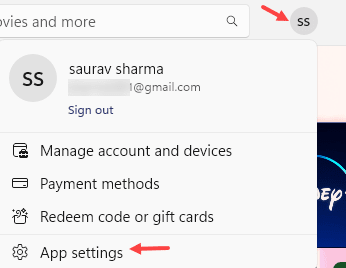
3 - Teraz przełącz NA Opcja aktualizacji aplikacji
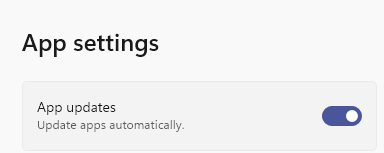
Metoda 2: Usuwając pamięć podręczną Microsoft Store
Krok 1: Idź do Okna Ikona (Początek) na pulpicie i w polu wyszukiwania Wiersz polecenia.
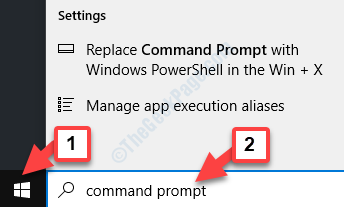
Krok 2: Teraz kliknij prawym przyciskiem myszy i wybierz Uruchom jako administrator z menu kliknięcia prawym przyciskiem myszy, aby otworzyć Wiersz polecenia w trybie administratora.
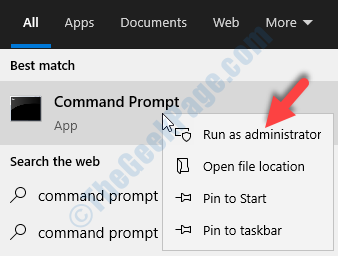
Krok 3: w Wiersz polecenia (Tryb administratora) Okno, wpisz poniższe polecenie i naciśnij Wchodzić:
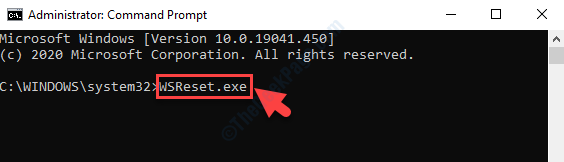
Pozwól, aby proces zakończył się. Wyczyści całą pamięć podręczną, która może zapobiegać aktualizacji. Po zakończeniu automatycznie uruchomi sklep Microsoft. Aplikacje powinny teraz nadal aktualizować automatycznie. Jeśli jednak problem będzie się utrzymywał, postępuj zgodnie z trzecią metodą.
Metoda 3: Ponownie zainstalowanie aplikacji Microsoft Store
Jeśli żadna inna metoda nie działa, jedyną opcją byłoby ponowne zainstalowanie całej aplikacji Microsoft z prawami administratora. Zobaczmy, jak.
Krok 1: Idź na lewą dolną stronę komputera stacjonarnego i kliknij prawym przyciskiem myszy Początek przycisk (Okna Ikona).
Krok 2: Z menu kliknij prawym przyciskiem myszy, wybierz Windows PowerShell (administrator) otworzyć Windows PowerShell okno z uprawnieniami administratora.
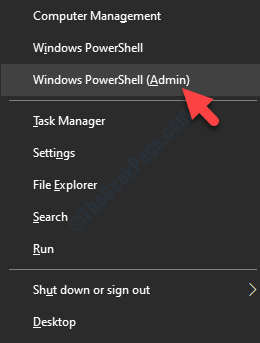
Krok 3: w Windows PowerShell (administrator) okno, wpisz poniższe polecenie i naciśnij Wchodzić:
Get -AppxPackage * WindowsStore * -Allusers | Foreach add -appxpackage -DisableDevelopmentMode -Register "$ ($ _.Instalacja) \ appxManifest.xml "
To ponownie zainstaluje kompletną aplikację Microsoft Store i uruchomi sklep w taki sposób. Twoje aplikacje Microsoft Store powinny teraz aktualizować automatycznie.
Metoda 4: Korzystanie z Microsoft Store Problemy narzędzia do rozwiązywania problemów
Windows jest wyposażony w zintegrowany narzędzie do rozwiązywania problemów dla różnych aplikacji, co obejmuje również sklep z systemem Windows. Zobaczmy, jak rozwiązać problem z aktualizacją aplikacji Microsoft Store.
Krok 1: Przejdź do dolnej lewej pulpitu, kliknij Początek przycisk (Okna ikona) i wybierz Ustawienia (znajdujący się nad Moc opcja) z menu kontekstowego.
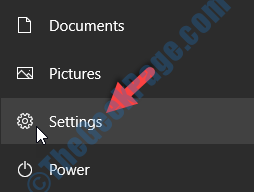
Krok 2: w Ustawienia okno, wybierz Aktualizacja i bezpieczeństwo.
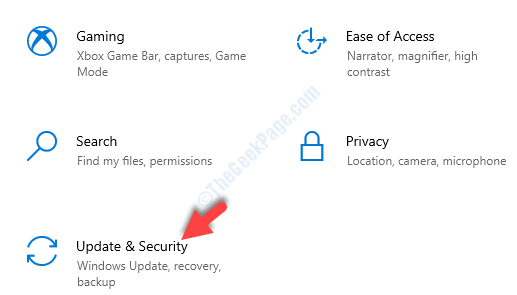
Krok 3: w Aktualizacja i bezpieczeństwo Strona, kliknij Rozwiązywanie problemów po lewej stronie panelu.
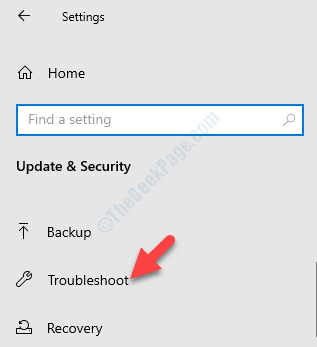
Krok 4: Teraz przejdź do prawej strony okna, przewiń w dół i kliknij Dodatni narzędzia do rozwiązywania problemów.
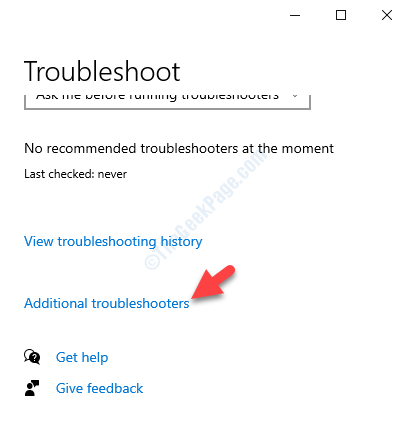
Krok 5: w Dodatni narzędzia do rozwiązywania problemów strona, przewiń w dół, aby dotrzeć do Znajdź i rozwiązuj inne problemy Sekcja.
Znajdź Aplikacje do przechowywania systemu Windows i wybierz to. Kliknij Uruchom narzędzie do rozwiązywania problemów przycisk.
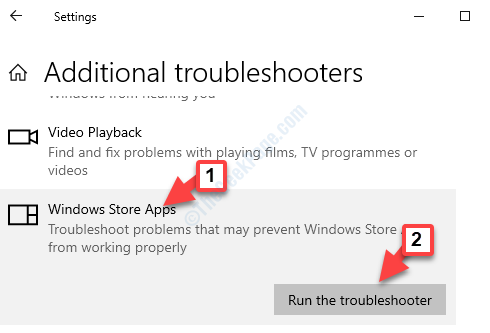
Krok 6: Pozwól, aby rozwiązywać problemy wykryć problemy, a następnie postępować zgodnie z instrukcjami przez czarodzieja. Automatyczne znalezienie aktualizacji zajmie trochę czasu.
Daje to opcję zresetowania określonych aplikacji, które nie działają. Kliknij na Otwórz aplikacje i funkcje przycisk zresetowania aplikacji problemowej.
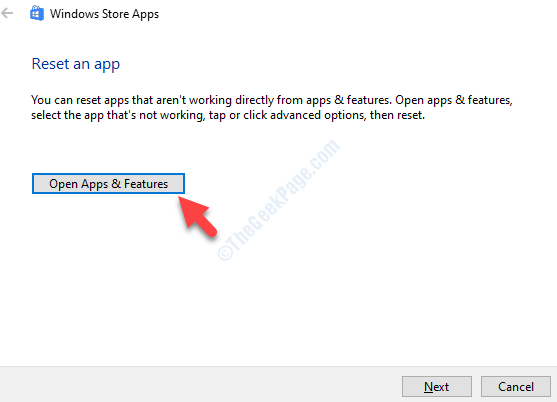
Powinno to rozwiązać problem aplikacji Microsoft Store, które nie aktualizują się automatycznie na komputerze Windows 10. Jeśli nadal masz problem, postępuj zgodnie z czwartą metodą.
Metoda 5: Resetowanie sklepu Microsoft Store
Krok 1: Naciśnij klawisze Windows + X razem na klawiaturze, aby otworzyć menu kontekstowe.
Krok 2: Z menu kontekstowego wybierz Ustawienia.
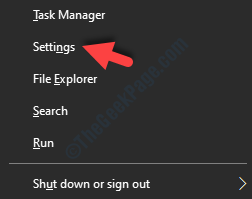
Krok 3: w Ustawienia okno, kliknij Aplikacje.
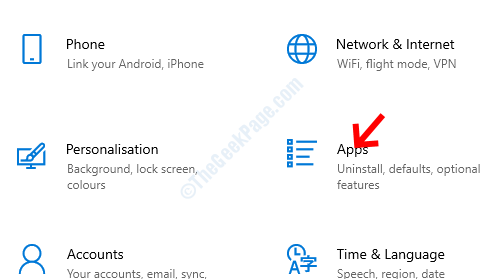
Krok 4: w Aplikacje okno, zabierze Cię bezpośrednio do Sekcja aplikacji i funkcji.
Po prawej stronie okna przewiń w dół i z listy aplikacji, znajdź Microsoft Store. Wybierz go, a następnie kliknij Zaawansowane opcje pod tym.
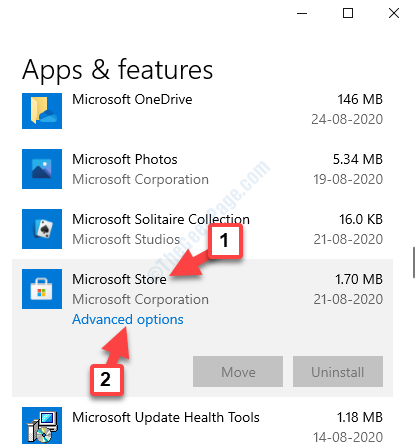
Krok 5: W następnym oknie przewiń w dół i poszukaj Resetowanie opcja. Następnie kliknij Resetowanie przycisk poniżej.
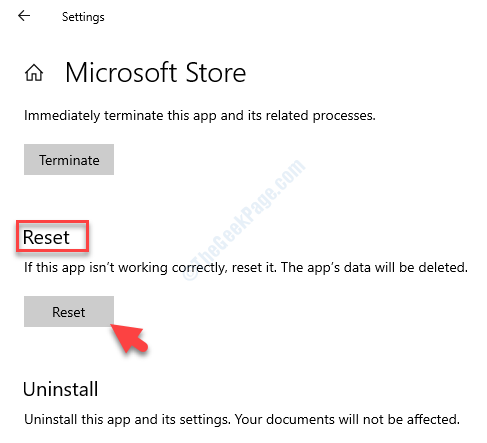
Jeśli sklep jest otwarty, zamknij go, a po zakończeniu resetowania uruchom sklep ponownie, aby sprawdzić, czy aplikacje aktualizują się automatycznie. Jeśli nadal tak nie jest, postępuj zgodnie z piątą metodą.
Metoda 6: Tworząc nowy profil użytkownika
Krok 1: Naciskać Win + r razem na klawiaturze, aby otworzyć Uruchom polecenie.
Krok 2: w Uruchom polecenie okno, typ NetplWiz i naciśnij OK otworzyć Konta użytkowników Dialog.
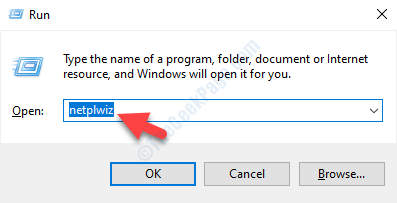
Krok 3: w Konta użytkowników okno, pod Użytkownicy karta, kliknij Dodać przycisk.
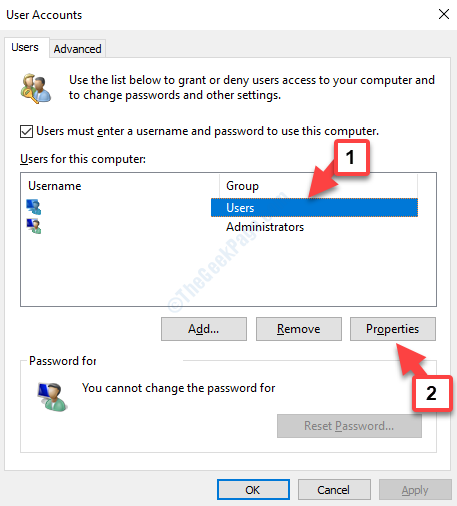
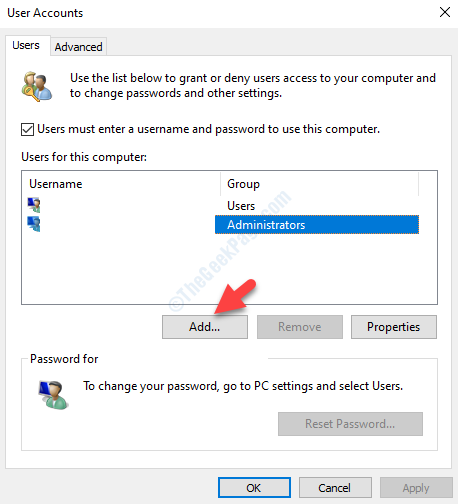
Krok 4: W oknie podpisującego Microsoft, które otwiera się, wybierz Zaloguj się bez konta Microsoft.
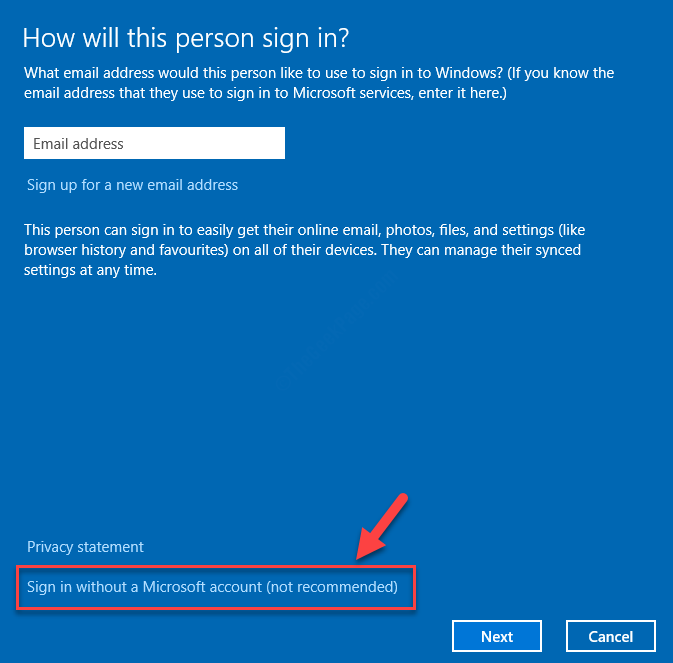
Krok 5: Zabierze Cię do Dodaj użytkownika okno, w którym możesz wybrać, aby utworzyć Konto lokalne.
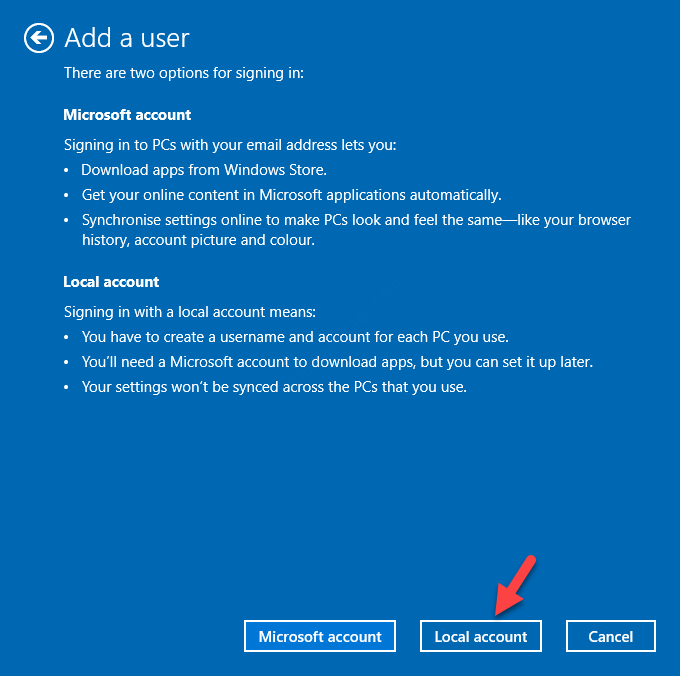
Krok 6: Wypełnij formularz i kliknij Następny Aby zakończyć tworzenie Konto lokalne i zaloguj się bez konta Microsoft.
Krok 7: Teraz wróć do Konta użytkowników pole dialogowe i wybierz nowo utworzone konto pod użytkownikami dla tej sekcji komputerowej i kliknij Nieruchomości przycisk poniżej.
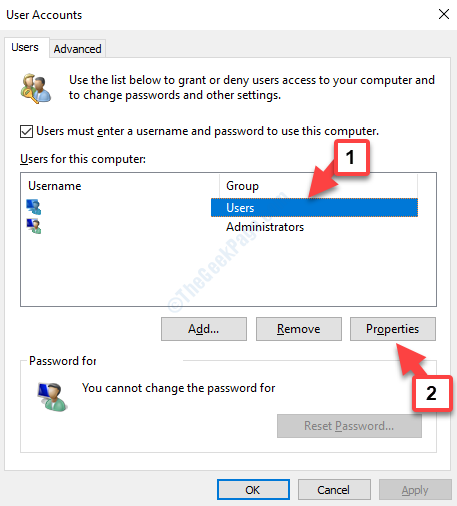
Krok 8: w Nieruchomości Dialog, przejdź do Członkostwo w grupie karta i wybierz przycisk opcji obok Administrator.
To ustawi jako administrator. Naciskać Stosować i wtedy OK Aby zapisać zmiany i wyjść.
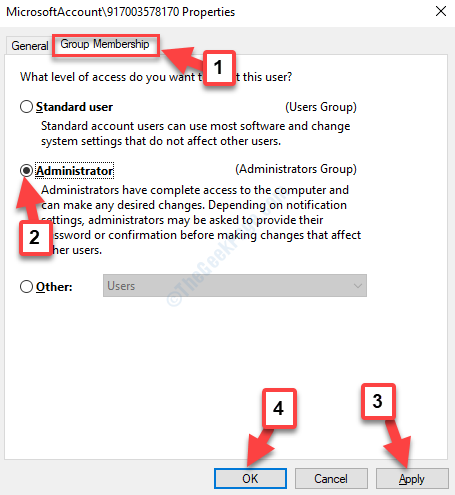
Zaloguj się do tego nowego konta, a aplikacje Windows Store powinny teraz aktualizować automatycznie. Jeśli jednak nadal masz problem, wypróbuj szóstą metodę.
- « Jak przestać udostępniać folder w systemie Windows 10
- Błąd aktualizacji systemu Windows „Potencjalny błąd bazy danych Windows wykryty” »

