Jak powstrzymać użytkowników przed instalacją oprogramowania w systemie Windows 10/11
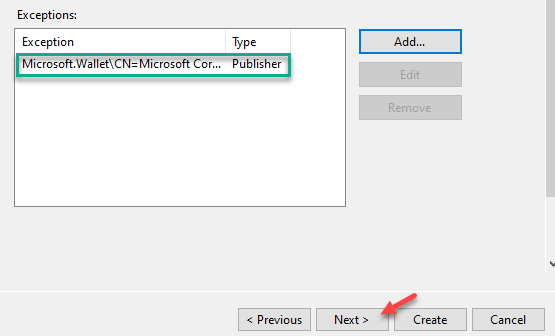
- 4852
- 909
- Maurycy Napierała
Czy kiedykolwiek czułeś konieczność zakazania innego użytkownika instalowania konkretnego oprogramowania na komputerze? Jeśli odpowiedź na to pytanie brzmi „tak”, ten artykuł jest tylko dla Ciebie. Dzisiaj pokażemy Ci, jak zablokować użytkownika przed instalacją/aktualizacją konkretnego oprogramowania bez Twojej zgody. Po prostu postępuj zgodnie z instrukcjami wymienionymi w dowolnym z tego artykułu i zobacz efekt samodzielnie.
Spis treści
- Metoda 1 - Utwórz standardowe konto użytkownika
- Metoda 2 - Korzystanie z edytora zasad grupy
- Metoda 3 - Korzystanie z edytora rejestru
- Metoda 4 - Korzystanie z applockera
Metoda 1 - Utwórz standardowe konto użytkownika
Najłatwiejszą metodą tego osiągnięcia jest utworzenie standardowego (nie administracyjnego) konta użytkownika i udostępnienie tego konta użytkownikom, których nie chcesz mieć prawa instalacji.
Zauważ, że standardowe konto w systemie operacyjnym Windows nie ma prawa do instalacji.
1 -Wyszukaj Dodaj, edytuj lub usuń innych użytkowników W polu wyszukiwania i kliknij pierwszy wynik wyszukiwania, który pojawia się.
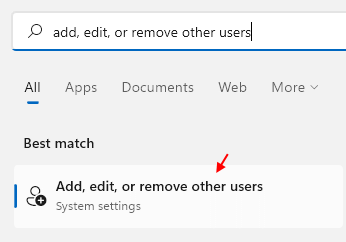
2 -Wow, kliknij Dodaj konto, aby dodać użytkowników do komputera.
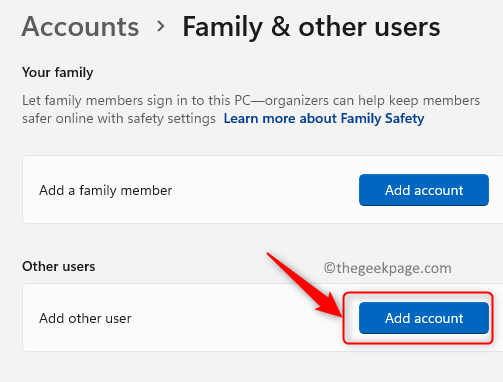
Metoda 2 - Korzystanie z edytora zasad grupy
Najłatwiejszym sposobem zablokowania użytkowników instalacji oprogramowania jest modyfikacja określonych ustawień zasad.
1. Musisz nacisnąć Klucz Windows+R klucze razem.
2. Następnie napisz "gpedit.MSC”I kliknij„OK".
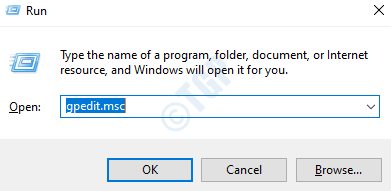
3. Po otwarciu edytora zasad grupy idź do tego miejsca -
Konfiguracje komputerowe> Szablony administracyjne> Komponenty Windows> Windows Installer
4. Teraz zauważysz wiele ustawień zasad w odpowiednim panelu.
5. Następnie kliknij prawym przyciskiem myszy „Zezwalaj na kontrolę użytkownika podczas instalacji”, A następnie kliknij„Edytować".
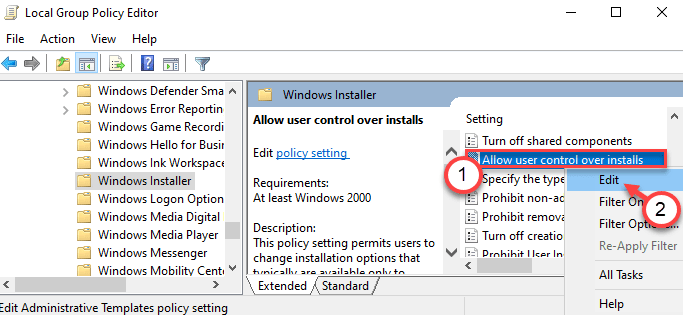
6. Ustaw ustawienia zasad, aby „Wyłączony„Aby ustawić ustawienia zasad.
7. Na koniec kliknij „Stosować" I "OK„Aby zapisać ustawienia.
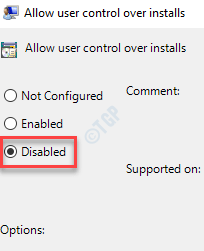
To ustawienie zasad zablokuje funkcje bezpieczeństwa instalatora Windows, uniemożliwiając użytkownikom zmianę opcji instalacji, ostatecznie blokując użytkownika instalowanie oprogramowania bez uprawnień administratora.
Metoda 3 - Korzystanie z edytora rejestru
Jeśli używasz domu Windows 10, ta metoda jest specjalnie dla Ciebie.
1. Po pierwsze, naciśnij Klucz Windows+R klucze razem.
2. Następnie wpisz „Regedit”I uderzył Wchodzić.
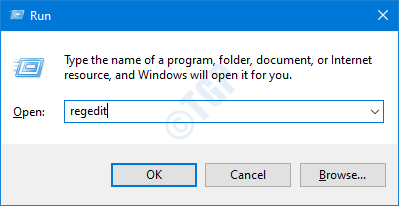
Ekran edytora rejestru pojawi się w ciągu kilku sekund.
[[[
Ostrzeżenie -
Rejestr Edytor przechowuje wrażliwe szczegóły plików i aplikacji systemowych. Zanim przejdziesz dalej, sugerujemy utworzenie kopii zapasowej systemu systemu.
Jeśli nie wykonałeś kopii zapasowej rejestru, po otwarciu edytora rejestru, kliknij „Plik". Następnie kliknij „Eksport„Aby wykonać nową kopię zapasową na komputerze.
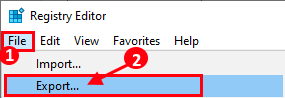
W każdym przypadku uszkodzenia danych przywrócenie tej kopii zapasowej pomoże Ci rozwiązać dalsze problemy.
]
3. Teraz przejdź do tej lokalizacji w redakcji rejestru -
Komputer \ HKEY_LOCAL_MACHINE \ Software \ Classes \ MSI.Pakiet \ defaulticon
4. Następnie, Podwójny Click na „(Domyślny)”Klucz po prawej stronie, aby go zmodyfikować.
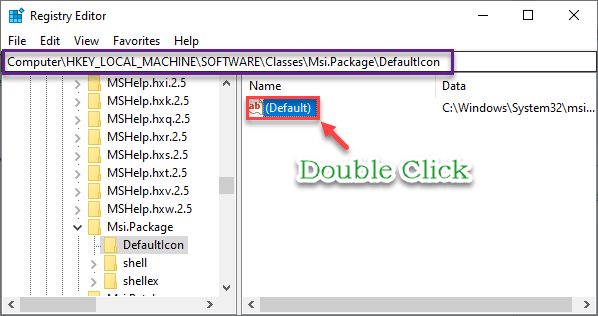
5. Teraz skopiuj tę wartość w polu i kliknij „OK".
C: \ Windows \ System32 \ msiexec.exe, 1
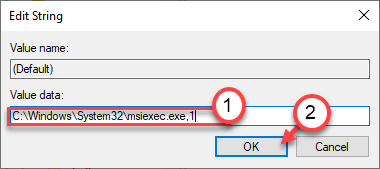
Zamknij redaktor rejestru. Nie zapomnij uruchom ponownie Twój komputer.
Ta prosta poprawka wyłączy instalator systemu Windows w twoim systemie, a użytkownicy nie mogą zainstalować nowych oprogramowania innych firm.
NOTATKA -
Po wdrożeniu tej poprawki nie można zainstalować żadnego oprogramowania od instalatorów pakietów. Jeśli więc chcesz odwrócić tę zmianę, zrób to -
1. Otwórz ponownie redaktor rejestru.
2. Następnie ponownie przejdź do tej samej lokalizacji -
Komputer \ HKEY_LOCAL_MACHINE \ Software \ Classes \ MSI.Pakiet \ defaulticon
3. Następny, podwójne kliknięcie na "(Domyślny)„Wartość, aby uzyskać do niego dostęp.
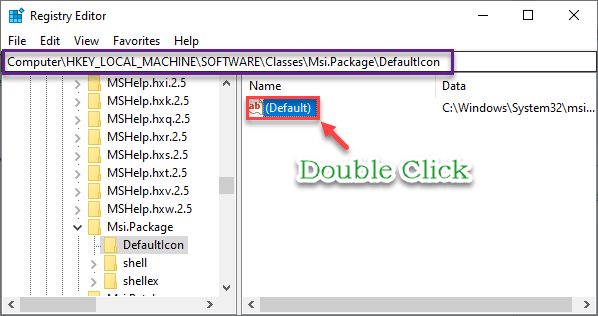
4. Po prostu ustaw wartość na to -
C: \ Windows \ System32 \ msiexec.exe, 0
5. Następnie kliknij „OK„Aby to uratować.
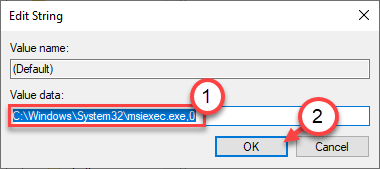
Otóż to! Teraz możesz zainstalować dowolne oprogramowanie tak jak wcześniej.
Metoda 4 - Korzystanie z applockera
Możesz użyć applockera z ustawień zasad bezpieczeństwa, aby utworzyć zasady blokujące.
1. Na początku musisz nacisnąć Klucz Windows+R klucze razem.
2. Napisz to polecenie uruchom tutaj. Kliknij "OK".
secpol.MSC
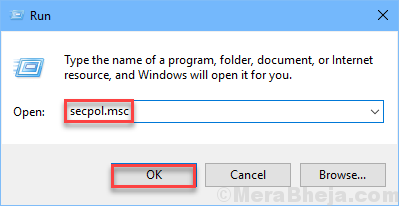
Ustawienia lokalnych zasad bezpieczeństwa otworzą się.
3. Po zwycięstwie lokalnego okna polityki bezpieczeństwa, idź w ten sposób -
Zasady kontroli aplikacji> Applocker> Zasady aplikacji pakowane
4. Po prawej stronie kliknij prawym przyciskiem myszy „Zasady aplikacji pakowanych„Zasady i kliknij”Utwórz nową zasadę… „Aby to edytować.
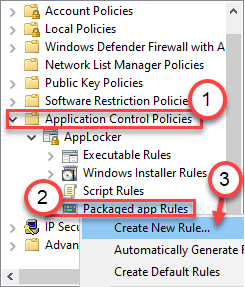
5. Kliknij "Następny" iść do "Uprawnienia”Strona.
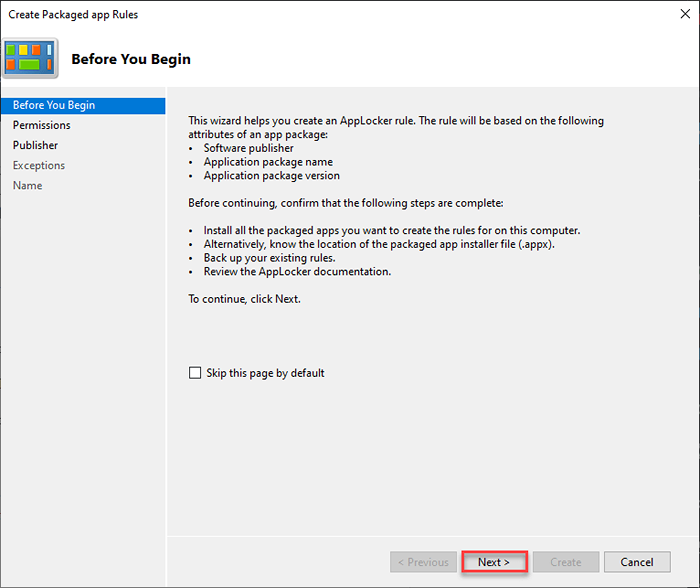
6. Na stronie uprawnień kliknij przycisk opcji obok „Zaprzeczyć”Aby odmówić instalacji aplikacji.
[[[
Możesz zarządzać, które konto wpłynie na tę politykę. Po prostu kliknij „Wybierz…” w ustawieniach „Użytkownik lub grupa:”.
Wpisz nazwę konkretnego konta użytkownika, które chcesz ograniczyć, i kliknij OK, aby go zapisać.
]
7. Następnie kliknij „Następny„Aby przejść do następnego kroku.
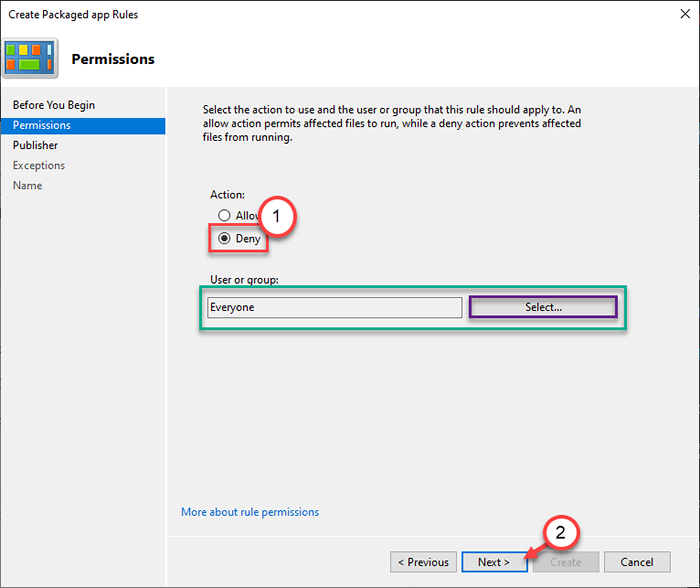
8. Tutaj masz dwie opcje -
Opcja a -
'Użyj zainstalowanej aplikacji pakowanej jako odniesienia'- Ta opcja ma zastosowanie, jeśli chcesz zablokować użytkowników do zainstalowania/aktualizacji istniejącej aplikacji, która jest już zainstalowana w tym systemie.
Przykład - Załóżmy, że odtwarzacz VLC jest zainstalowany na komputerze. Jeśli chcesz zablokować użytkownika przed aktualizacją lub instalacją innej wersji aplikacji, wybierz tę opcję.
A. Wybierz tę opcję i kliknij „Wybierać".
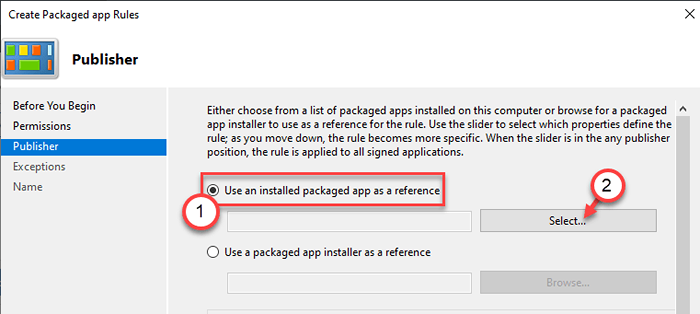
B. Tworzyć listę zainstalowanych aplikacji, sprawdzać konkretna aplikacja, którą chcesz zablokować instalację.
C. Kliknij "OK”Aby to wybrać.
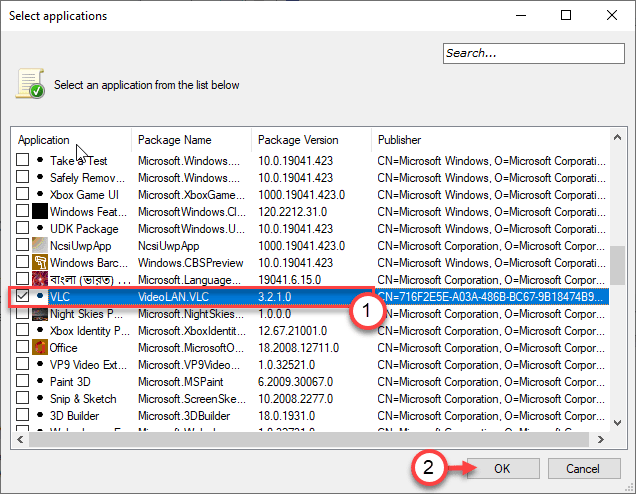
Opcja b -
'Użyj zapakowanego instalatora aplikacji jako odniesienia'- jeśli chcesz zakazać użytkownikom instalowania nowej aplikacji od instalatora (.appx) już pobrano w systemie.
A. Wybierz tę opcję i kliknij „Przeglądać".
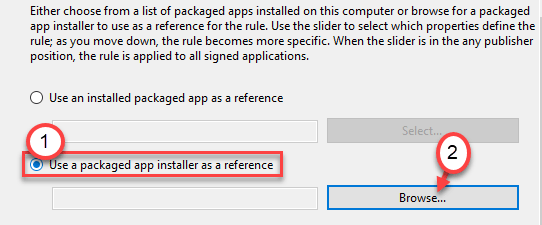
B. Przejdź do miejsca, w którym znajduje się pakiet aplikacji.
C. Wybierz pakiet instalatora (*.Appx lub *.MSIX), który chcesz zablokować instalację.
D. Kliknij "otwarty".
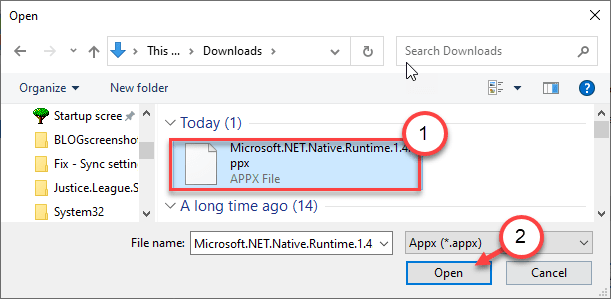
9. Po wybraniu aplikacji lub instalatora pakietu, teraz masz trzy warunki lub parametry do angażowania zasad blokowania.
- Wydawca - Ta zasada ograniczy wszystkie instalacje oprogramowania od konkretnego wydawcy.
- Nazwa pakietu - Ten parametr pozwala ograniczyć instalacje według nazwy pakietu.
- Wersja pakietu - Ten ostatni jest dla Ciebie, jeśli chcesz ograniczyć aktualizację istniejącej aplikacji zainstalowanej na twoim komputerze.
10. Dostosuj suwak, aby wybrać konkretną zasadę zgodnie z preferencjami.
(Przykład - Wybraliśmy zasadę „wersji pakietu”. )
11. Kliknij "Następny„Aby przejść do następnego kroku.
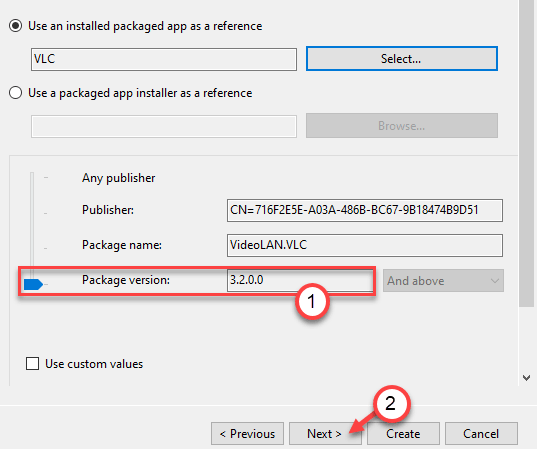
12. Teraz przyjdziesz do 'Wyjątki„Strona. Możesz go pominąć, jeśli nie chcesz dodać wyjątku, kliknij „Następny„Aby przejść do następnej strony.
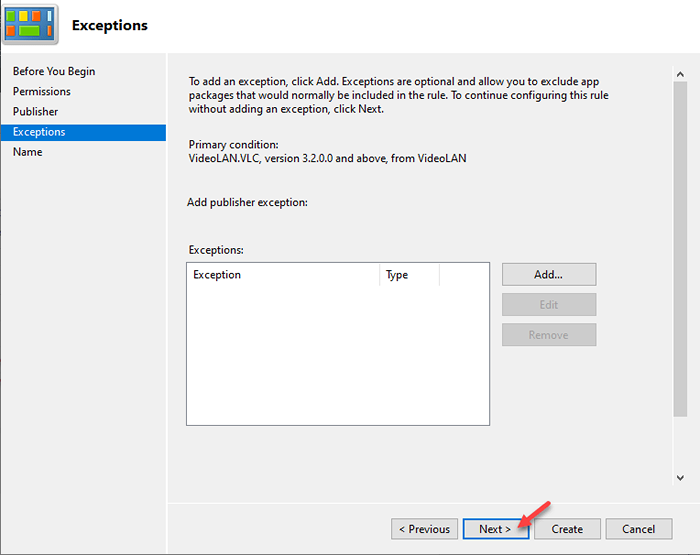
Jeśli chcesz dodać jakiekolwiek wyjątki, wykonaj następujące kroki -
A. Na początku kliknij „Dodać… ".
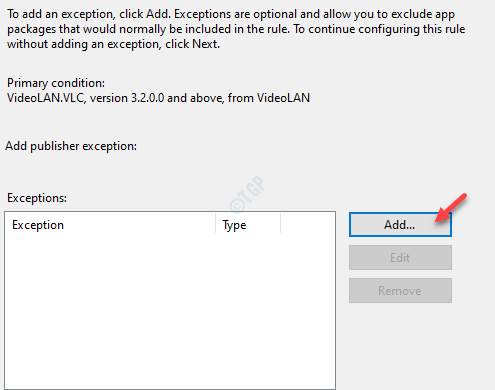
B. Na stronie wyjątku wydawcy zobaczysz podobne opcje, jak poprzednio -
Użyj zainstalowanej aplikacji pakowanej jako odniesienia'- Wybierz tę opcję, aby zablokować aktualizację lub inną instalację zainstalowanej aplikacji.
'Użyj zapakowanego instalatora aplikacji jako odniesienia'- Użytkownik nie może zainstalować oprogramowania za pomocą konkretnego instalatora pakietu.
Po skonfigurowaniu reguły wyjątku kliknij „OK".
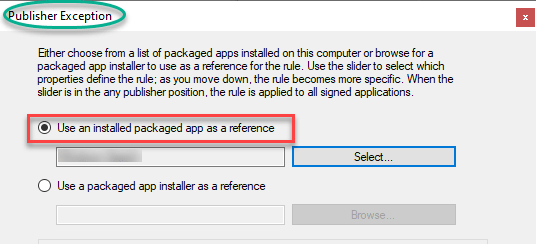
C. Po ustawieniu parametru wyjątku kliknij „Następny".
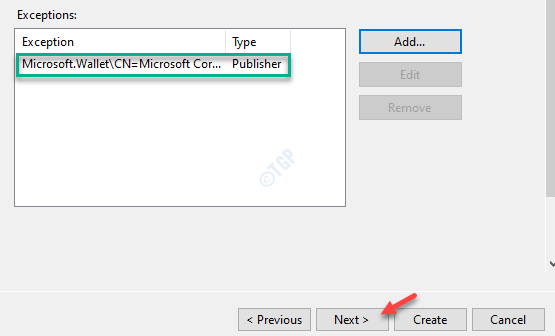
13. Na koniec kliknij „Tworzyć„Aby utworzyć ustawienia zasad na komputerze.
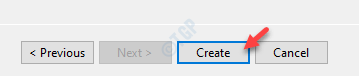
Otóż to! W ten sposób możesz ograniczyć konkretnego użytkownika do instalacji/aktualizacji istniejących oprogramowania na komputerze.
Zamknij wszystkie otwarte okna i wyloguj się z komputera. Teraz zaloguj się do systemu za pomocą poświadczeń zablokowanego użytkownika. Teraz spróbuj zainstalować konkretne oprogramowanie.
- « Top 5 oprogramowania, aby dodać programy do obszaru powiadomień w systemie Windows 10/11
- Ekran Windows 10/11 nie wyłączy się po określonej naprawie czasu »

