Ekran Windows 10/11 nie wyłączy się po określonej naprawie czasu
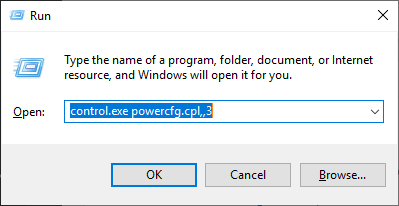
- 3294
- 866
- Laura Zygmunt
Podobnie jak wszystkie inne systemy operacyjne na urządzeniach na całym świecie, Windows 10 lub Windows 11 mają również funkcję, która może wyłączyć ekran po ustalonym czasie i uśpić komputer, gdy użytkownik nie jest na długi czas. Ale niektórzy użytkownicy ostatnio narzekali na błąd w tej funkcji, który nie wyróżnia monitora po określonym czasie. Nie ma się czym martwić. Tylko trochę ulepszeń ustawień planu zasilania, a problem zostanie rozwiązany w mgnieniu oka.
Zalecane przeczytanie: Windows 10 Tryb uśpienia nie działa
Spis treści
- Napraw 1 - Usuń nieużywane urządzenia USB
- Napraw 2 - Zmień ustawienia snu
- Napraw 3 - Śledź aplikację sprawców zapobiegających ekranowi
- Napraw 3 - Skonfiguruj ustawienia wyświetlania
- Napraw 4 - Wyłącz zarządzanie energią
Napraw 1 - Usuń nieużywane urządzenia USB
Urządzenia USB (takie jak kontroler Xbox, joysticks, gamepad itp.) Są uważane za źródło tego problemu, ponieważ zwykle utrzymują komputer.
1. Odłącz inne urządzenia USB, z wyjątkiem problemu. (Odłącz wszystkie zewnętrzne urządzenia USB, joystick / kontrolery / klawiatury bezprzewodowe itp. Po tym wyłącz komputer, a następnie zacznij od nowa normalnie.
2. Następnie odłącz kabel wyświetlacza z tyłu szafki.
3. Poczekaj chwilę. Następnie ponownie podłącz kabel wyświetlania z powrotem do komputera,.
4. Gdy to zrobisz, poczekaj i sprawdź, czy to dla Ciebie działa.
# Wiedzieć, jakie są aplikacje, które mogą być za tym
1. Otwórz wiersz polecenia jako administrator.
2. Uruchom polecenie podane poniżej i naciśnij klawisz Enter.
Powercfg -Rquests
Uwaga: wynik wyświetli wszystkie aplikacje, które utrudniają sen. Spróbuj znaleźć winowajcę z wyniku i odinstaluj go. Jeśli wydaje się, że pochodzi z zainstalowanego oprogramowania, odinstaluj go z panelu sterowania.
Napraw 2 - Zmień ustawienia snu
Musisz zmienić ustawienia snu na swoim komputerze.
1. Naciskać Klucz Windows+R Razem, aby uruchomić Uruchomić okno.
2. Kiedyś Uruchomić okno, uruchom tę linię, wklejając ją w Uruchomić terminal, a następnie kliknięcie „OK".
kontrola.EXE Powercfg.Cpl ,, 3
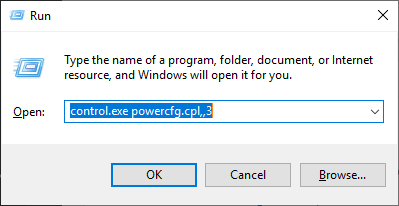
3. Kiedyś Opcje mocy okno otwiera się, poszukaj „Ustawienia USB".
4. Następnie poszerz „Ustawienie selektywnego zawieszenia USB".
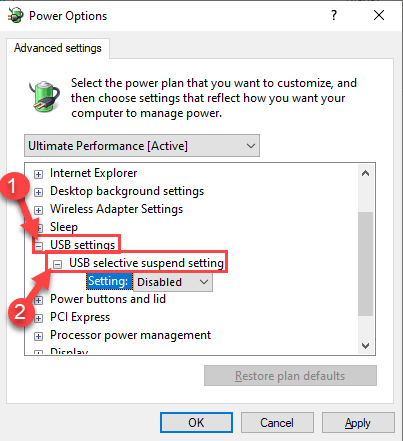
7. Kliknij rozwijanie obok „ustawienia:”, a następnie wybierz „Wyłączony„Ustawienia od rozwijanego.
[[[NOTATKA- Jeśli wprowadzasz to na urządzeniu laptopa, zauważysz dwie opcje ”Na baterii' I 'Podłączony„Ustawienia.
Możesz łatwo „wyłączyć„Obie te opcje. ]
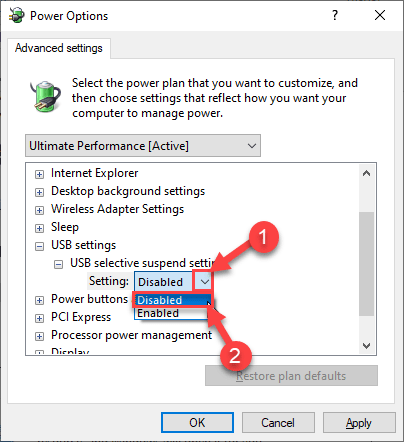
8. Po zrobieniu tych wszystkich kliknij „Stosować" I "OK".
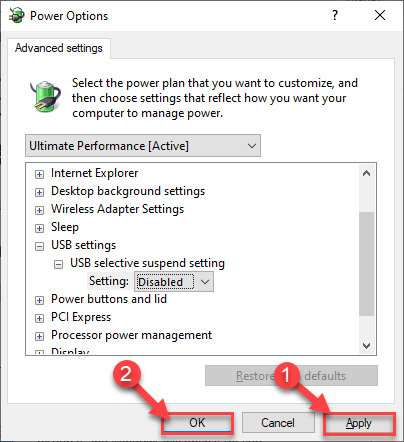
Zamknij okno panelu sterowania.
Napraw 3 - Śledź aplikację sprawców zapobiegających ekranowi
1. Szukaj CMD W polu wyszukiwania systemu Windows 10.
2. Teraz kliknij prawym przyciskiem myszy CMD ikona i kliknij Uruchom jako administrator.
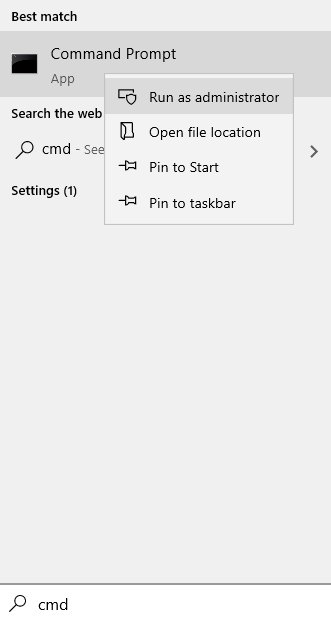
3. Teraz skopiuj podane poniżej polecenie i wklej je CMD okno i naciśnij klawisz Enter.
Powercfg -Rquests
4. Jeśli istnieją jakieś programy, które pojawiają się w wyniku, wówczas zapobiega wyłączaniu wyświetlacza.
Na przykład w podanym poniżej zrzucie ekranu, AnyDesk zapobiega wyłączeniu wyświetlacza.

5. Po odanotowaniu programu po prostu naciśnij CTRL+Shift+ESC razem, aby otworzyć menedżera zadań.
6. Znajdź program i kliknij go prawym przyciskiem myszy i kliknij Zadanie końcowe.
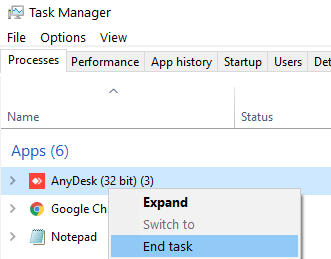
7. Przejdź również do zakładki Startup, a następnie zlokalizuj program z listy i kliknij prawym przyciskiem myszy ikonę programu i wybierz Wyłączone, aby nie uruchomił się automatycznie po ponownym uruchomieniu.
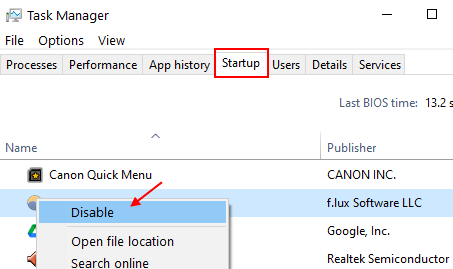
Napraw 3 - Skonfiguruj ustawienia wyświetlania
Musisz zmienić ustawienia snu na swoim komputerze.
1. Początkowo kliknij prawym przyciskiem myszy Ikona Windows i kliknij „Uruchomić".
2. Tutaj wpisz to polecenie i uderzaj Wchodzić.
Powercfg.Cpl
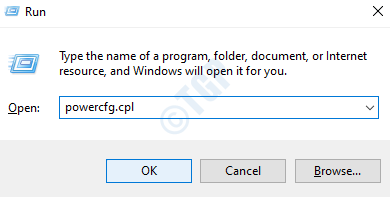
3. Po otwarciu panelu sterowania kliknij „Wybierz, kiedy wyłączyć wyświetlacz" po lewej stronie.
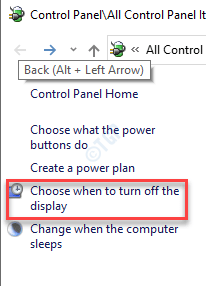
4. Następnie ustaw licznik czasu „wyłącz wyświetlacz” na „5 minut”Lub za każdym razem, gdy chcesz zezwolić, po którym ekran komputera wyłączy.
5. Następnie umieść ustawienia „uśpiło komputer”Nigdy". Chociaż ekran się wyłącza, komputer będzie uruchomiony.
6. Następnie kliknij „Zapisz zmiany".
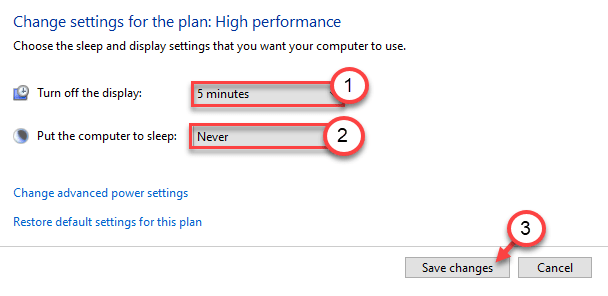
Zamknij panel sterowania i sprawdź dalej.
Napraw 4 - Wyłącz zarządzanie energią
Możesz skonfigurować komputer, aby nie wyłączać niektórych urządzeń USB.
1. Kliknij prawym przyciskiem myszy ikonę Windows.
2. Następnie kliknij „Menadżer urządzeń".
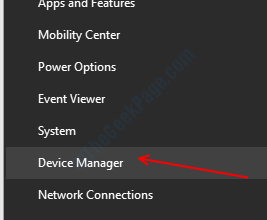
3. Teraz po prostu poszerz „Uniwersalne kontrolery autobusów".
4. Następnie kliknij prawym przyciskiem myszy pierwsze urządzenie USB i kliknij „Nieruchomości".
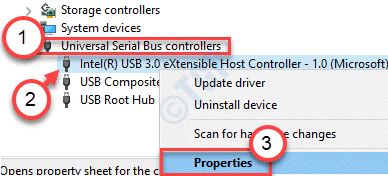
5. Potem idź do „Zarządzanie energią”Tab.
6. Następnie, Odkreśnij opcja "Pozwól komputerowi wyłączyć to urządzenie, aby zaoszczędzić zasilanie".
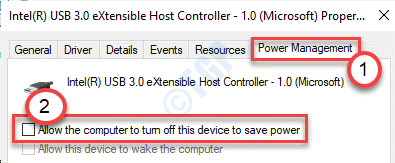
7. Kliknij na "Stosować”I na„OK".
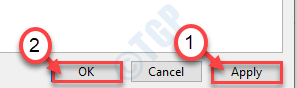
8. Powtórz te same kroki dla innych urządzeń USB wymienionych pod uniwersalnymi serialnymi kontrolerem autobusów.
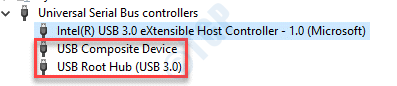
Zamknij ekran Menedżera urządzeń.
Przetestuj, czy to działa na twoim komputerze, czy nie.
- « Jak powstrzymać użytkowników przed instalacją oprogramowania w systemie Windows 10/11
- Ekran aktualizacji jest pusty w poprawce systemu Windows 10 »

