Jak zrobić zrzut ekranu na Kali Linux

- 3158
- 528
- Seweryn Augustyniak
W tym przewodniku pokażemy, jak robić zrzuty ekranu w Kali Linux. Istnieje kilka różnych narzędzi, których możemy użyć do wykonania tego zadania, a ten artykuł zapewni, że znasz je.
W tym samouczku nauczysz się:
- Jak zrobić zrzut ekranu z narzędziami z ekranu Kali
- Jak używać Flameshot do zrzutów ekranu i adnotacji
- Jak używać Kazam do robienia zrzutów ekranu i ekranów
 Zrób zrzut ekranu na Kali Linux
Zrób zrzut ekranu na Kali Linux | Kategoria | Wymagania, konwencje lub wersja oprogramowania |
|---|---|
| System | Kali Linux |
| Oprogramowanie | Flameshot, Kazam |
| Inny | Uprzywilejowany dostęp do systemu Linux jako root lub za pośrednictwem sudo Komenda. |
| Konwencje | # - Wymaga, aby podane polecenia Linux są wykonywane z uprawnieniami root bezpośrednio jako użytkownik root lub za pomocą sudo Komenda$ - Wymaga, aby podane polecenia Linux zostały wykonane jako zwykły użytkownik niepewny |
Wbudowane narzędzia z ekranu Kali
Po pobraniu i instalacji Kali istnieje wiele środowisk komputerowych do wyboru. XFCE jest wymieniony jako najlepszy GUI, ale możesz również wybrać KDE lub GNOME. Wszystkie te różne środowiska stacjonarne mają wbudowane narzędzie z ekranu, więc niezależnie od tego, którego GUI używasz, masz już domyślnie zainstalowane narzędzie z ekranu.
Wszystkie są podobne, ale działają trochę inaczej. Na przykład, kiedy trafisz PRTSC (Ekran drukowania) Klucz w XFCE, małe okno pojawia się i daje kilka opcji, co zrobić z uchwyconym obrazem:
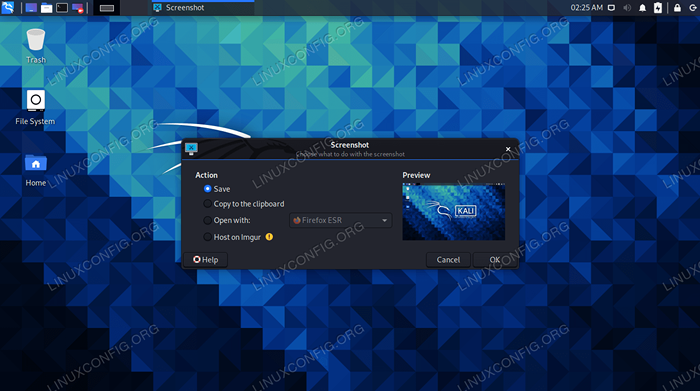 XFCE Domyślny monit zrzutowy
XFCE Domyślny monit zrzutowy W gnome, uderzając PRTSC Klucz spowoduje błyswanie ekran i usłyszysz dźwięk migawki aparatu, ale nic się nie pojawia. Możesz znaleźć swój zrzut ekranu w Kino Folder w katalogu domowym.
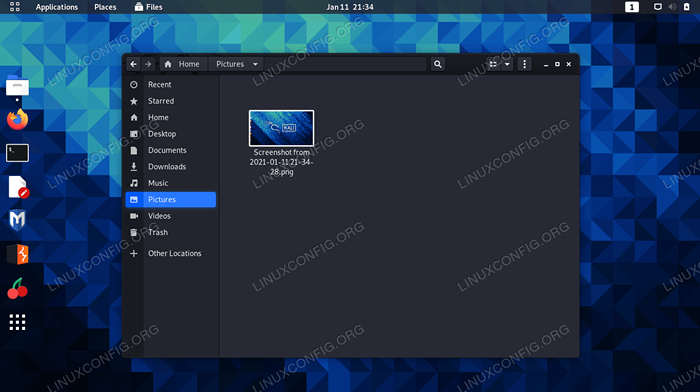 Zrzut ekranu zapisany w folderze Pictures w Gnome
Zrzut ekranu zapisany w folderze Pictures w Gnome Nie możemy tutaj pokryć każdego GUI, ale wystarczy powiedzieć, że wbudowana użyteczność może być wywołana za pomocą PRTSC klucz. Domyślnie cały pulpit zostanie przechwycony na obrazie. Jeśli chcesz po prostu uchwycić określone okno, możesz przenieść to okno na pierwszy plan i użyć ALT + PRTSC w tym samym czasie.
Aby uzyskać bardziej szczegółową kontrolę, wystarczy otwórz narzędzie z ekranu z uruchamiania aplikacji GUI.
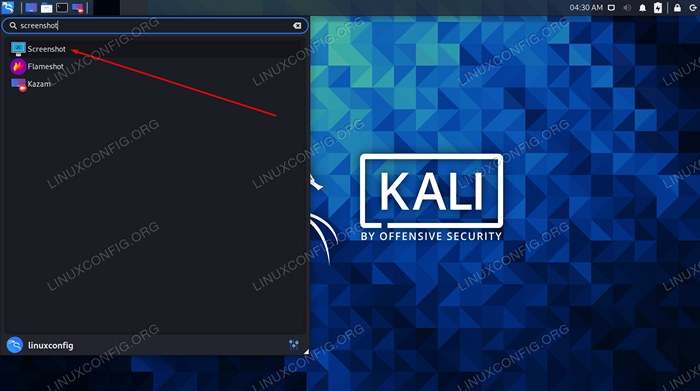 Każde GUI ma domyślne narzędzie z ekranu, które możesz otworzyć
Każde GUI ma domyślne narzędzie z ekranu, które możesz otworzyć Wbudowane narzędzie z ekranu zazwyczaj pozwala wybrać region ekranu do przechwytywania i wybrać, czy uchwycić wskaźnik myszy na obrazie. Niektóre są bardziej solidne i mogą zawierać dodatkowe opcje.
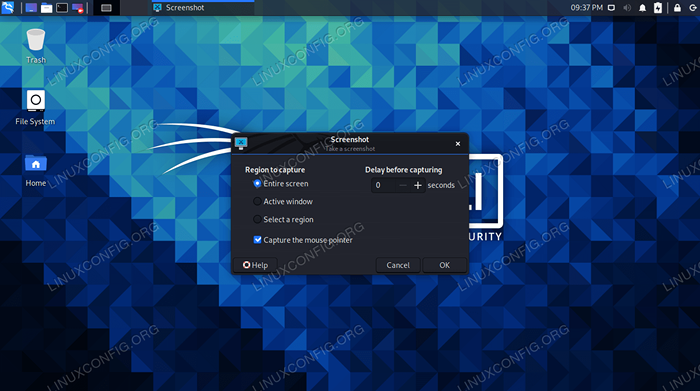 XFCE Domyślne narzędzie z ekranu
XFCE Domyślne narzędzie z ekranu Flameshot
Domyślne narzędzia z ekranu, które omówiliśmy powyżej, są nieco rzadkie w funkcjach. Flameshot to alternatywny program, którego możesz użyć, zwłaszcza jeśli chcesz adnotować swoje zrzuty ekranu, rysując na nich strzałki i mieć dostęp do innych wygodnych funkcji.
Możesz zainstalować Flameshot, wykonując następujące polecenia w terminalu.
$ sudo apt aktualizacja $ sudo apt instal flameshot
Po zainstalowaniu FlameShot możesz uzyskać do niego dostęp do uruchamiania aplikacji. Alternatywnie możesz uruchomić go z terminalu z tym poleceniem:
$ Flameshot GUI
Po otwarciu Flameshot, po prostu postępuj zgodnie z instrukcjami na ekranie. Możesz przeciągnąć mysz i bardzo łatwo zmienić rozmiar okna, aby przechwycić dokładnie to, co chcesz na ekranie. Zobaczysz wiele narzędzi, których możesz użyć do adnotacji lub przesłania zrzutu ekranu.
 Uchwycenie obrazu za pomocą Flameshot. Dostępnych jest wiele opcji edytowania obrazu na dole.
Uchwycenie obrazu za pomocą Flameshot. Dostępnych jest wiele opcji edytowania obrazu na dole. Ale poczekaj, jest więcej! Możesz skonfigurować interfejs Flameshot i inne opcje w menu konfiguracji:
$ flameshot config
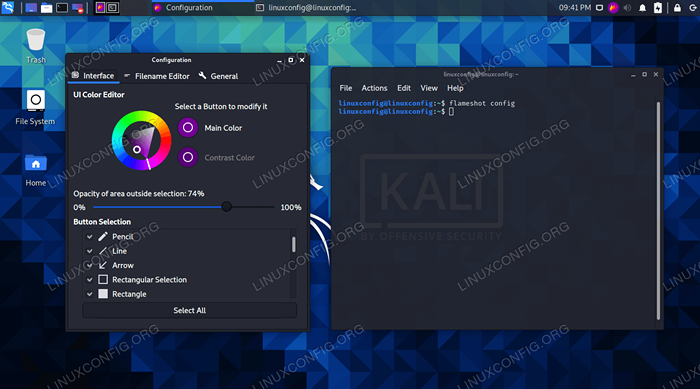 Flameshot ma wiele opcji konfiguracji, jak widać
Flameshot ma wiele opcji konfiguracji, jak widać Istnieje kilka opcji wiersza poleceń, których można również użyć z Flameshot. Zobacz stronę Man, aby uzyskać pełną listę tego, co może zrobić.
$ Man Flameshot
Kazam
Kazam to kolejna realna opcja dla zrzutów ekranu i jest domyślnie zawarta w Kali Linux. Na wypadek, gdyby nie było go jeszcze w twoim systemie lub chcesz upewnić się, że jest aktualny, wykonaj następujące polecenia w terminalu, aby zainstalować/aktualizować.
$ sudo apt aktualizacja $ sudo apt instal instaluj kazam
Po jego zainstalowaniu możesz otworzyć go w uruchamianiu aplikacji GUI. Dużym punktem sprzedaży Kazam jest to, że ma on możliwość nagrywania ekranu. Po prostu upewnij się, że „ScreenCast” jest wybrany, gdy chcesz nagrać wideo, a „Screenshot” jest wybrany, gdy chcesz zrobić zdjęcie.
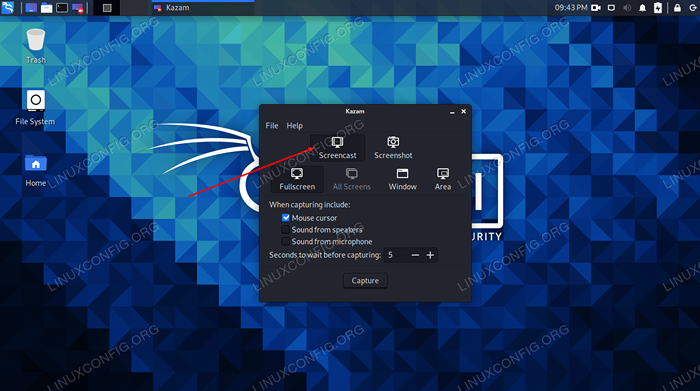 Wybierz z ScreenCast lub zrzut ekranu, w zależności od tego, czy chcesz przechwytywać filmy lub zdjęcia
Wybierz z ScreenCast lub zrzut ekranu, w zależności od tego, czy chcesz przechwytywać filmy lub zdjęcia Wniosek
W tym przewodniku widzieliśmy, jak robić zrzuty ekranu w Kali. Nauczyliśmy się, jak korzystać z domyślnych narzędzi z ekranu Kali do przechwytywania obrazów, a także zainstalować dodatkowe oprogramowanie, aby zapewnić nam dodatkowe opcje i wygodę.
Korzystając z narzędzi w tym przewodniku, będziesz mógł przechwytywać zrzuty ekranu, zrzuty ekranu oraz adnotować i przesyłać treści na wiele sposobów na Kali.
Powiązane samouczki Linux:
- Jak zrobić zrzut ekranu na Ubuntu 22.04 JAMMY Jellyfish…
- Rzeczy do zainstalowania na Ubuntu 20.04
- Jak zrobić zrzut ekranu na Manjaro
- Rzeczy do zrobienia po zainstalowaniu Ubuntu 20.04 Focal Fossa Linux
- Wprowadzenie do automatyzacji, narzędzi i technik Linuksa
- Jak podwójnie rozruch Kali Linux i Windows 10
- Pobierz Linux
- Rzeczy do zrobienia po zainstalowaniu Ubuntu 22.04 JAMMY Jellyfish…
- Lista najlepszych narzędzi Kali Linux do testowania penetracji i…
- Rzeczy do zainstalowania na Ubuntu 22.04
- « Jak zainstalować pulpit Gnome na Kali Linux
- Lista najlepszych narzędzi Kali Linux do testowania i hakowania penetracji »

