Jak przesyłać pliki i ustawienia między komputerami z systemem Windows 10

- 3633
- 654
- Juliusz Sienkiewicz
Jeśli właśnie kupiłeś nowy komputer z systemem Windows 10 i chcesz przenieść wszystkie pliki ze starego komputera, możesz to zrobić szybko i łatwo za pomocą sprzętu i oprogramowania.
Istnieje kilka czynników, które określi używany proces, takich jak liczba plików, które musisz przenieść, oraz rozmiar plików. Musisz także określić najłatwiejszy sposób na przeniesienie ustawień i programów, co może być trochę zastraszające, jeśli nie jesteś dobrze zorganizowany.
Spis treści
Aby przesyłać pliki i ustawienia między systemem Windows 10 PC, podłącz zewnętrzny dysk twardy do starego komputera i skopiuj żądane pliki na dysku zewnętrznym. Po skopiowaniu żądanych plików wyrzuć napęd zewnętrzny, podłącz go do nowego komputera, a następnie przeciągnij i przeciągnij je do preferowanej lokalizacji na nowym komputerze.
Notatka: Możesz także przesuwać swoje pliki i ustawienia między komputerami, jeśli mają one USB 3.0 portów, port esata lub gniazdo sata. Dla USB 3.0 portów, możesz zainwestować w najlepsze dyski flash USB, które są nie tylko szybkie, ale mogą pomieścić duże pliki. Jeśli twój nowy komputer ma gniazdo SATA lub port ESATA, odłącz dysk twardy starego komputera i połącz się z nowym komputerem, aby przesuwać dane szybciej za pośrednictwem SATA.

Aby skopiować ważne ustawienia, sprawdź nasz przewodnik na temat przesyłania zakładek do i ze wszystkich głównych przeglądarków.
Jeśli planujesz rozdawać, sprzedać lub usuwać stary komputer, możesz wytrzeć stary dysk, aby wszelkie stare dane lub inne poufne informacje nie wpadły w niewłaściwe ręce.
Po zakończeniu migracji upewnij się, że wykonujesz kopię zapasową nowej jazdy, aby chronić ją przed możliwą stratą z powodu kradzieży, uszkodzeń klęsk żywiołowych lub wirusów i złośliwego oprogramowania. Trzymaj twarde kopie wszelkich dokumentów prawnych, które masz w bezpiecznym miejscu.
Jak przesyłać pliki i ustawienia między komputerami z systemem Windows 10 za pomocą chmur pamięci
Możesz także przesyłać pliki i ustawienia z jednego komputera z systemem Windows 10 na drugi za pomocą przechowywania w chmurze. Niektórzy z najlepszych dostawców usług przechowywania w chmurze obejmują Dropbox, Drive Google i Microsoft OneDrive, których możesz użyć do wysyłania i pobierania plików.
Wszyscy ci dostawcy oferują bezpłatną pamięć w chmurze, ale jeśli twoje pliki przekraczają bezpłatną pojemność pamięci, możesz zaktualizować lub śledzić nasz przewodnik, jak uzyskać jak najwięcej bezpłatnych pamięci w chmurze.

W przeciwieństwie do zewnętrznego dysku twardego, przechowywanie w chmurze nie jest podatne na uszkodzenia przez kradzież lub klęski żywiołowe. Ponadto możesz uzyskać dostęp do danych z dowolnego urządzenia lub lokalizacji bez wszystkich wysiłków przenoszenia plików. Minusem jest to, że hakerzy mogą uzyskać dostęp do twoich plików w przypadku naruszenia bezpieczeństwa.
Jak używać kabli transferowych do przesyłania plików między systemem Windows 10
Może to być stary sposób przesyłania danych między komputerami, ale nadal jest niezawodny nawet bez połączenia internetowego. Kable transferowe są również szybsze niż korzystanie z dysków, a można przenosić pliki między różnymi systemami operacyjnymi Windows za pomocą wbudowanego oprogramowania.
Po podłączeniu komputerów za pomocą portów USB oprogramowanie dostarczone z kablem transferowym przejdzie przez przesyłanie plików i ustawień. Ta metoda jest szybsza, jeśli oba komputery mają USB 3.0 portów.

Na rynku dostępnych jest wiele kabli transferowych, takich jak Belkin Easy Transfer F5U279, które mogą pomóc w przeniesieniu plików i ustawień między systemem Windows 10.
Aby użyć kabla transferowego, włącz oba komputery i upewnij się, że Windows działa. Podłącz kabel USB do portu USB na nowym komputerze, poczekaj, aż kabel zostanie wykrycie, a następnie podłącz kabel do starego komputera.
Kreator na starym komputerze przejdzie Cię przez proces transferu.
Jak przesyłać pliki między komputerami z systemem Windows 10, udostępniając Wi -Fi lub LAN
Jeśli twoje komputery Windows 10 są blisko siebie, możesz udostępniać pliki w sieci Wi -Fi lub lokalnej sieci (LAN).
Skonfiguruj LAN, abyś mógł użyć jednego komputera do przeglądania dysków twardych drugiego, a następnie wybrać pliki, które chcesz się przenieść. Możesz także użyć aplikacji do udostępniania plików LAN, takiej jak D-Lan, aby udostępniać pliki w przód iw tył z komputerów.

Windows 10 ma natywne ustawienie, które pozwala skonfigurować sieć domową, aby wszystkie urządzenia w sieci mogły się rozpoznać. Tak długo, jak oba komputery są włączone, nie będziesz musiał konfigurować nowych połączeń za każdym razem, gdy chcesz przesyłać pliki między komputerami.
Jeśli oba komputery znajdują się w tej samej sieci Wi-Fi, możesz użyć narzędzi do przenoszenia plików, takich jak wysyłanie w dowolnym miejscu lub pcmover przez laplink. Za pomocą PCmover możesz przenosić swoje pliki, ustawienia, aplikacje i profile użytkowników między komputerami.
Inne rzeczy do wypróbowania
Istnieje więcej sposobów używania do przesyłania plików i ustawień między systemem Windows 10 PC. Obejmują one klonowanie dysku twardego i korzystanie z pobliskiego udostępniania.
Klonowanie dysku twardego pozwala odtworzyć stary dysk na nowym dysku wewnętrznym lub zewnętrznym i uruchomić go na nowym komputerze. Możesz użyć różnych narzędzi do klonowania, takich jak Macrium Reflect, lub użyć naszego pełnego przewodnika, aby klonować dysk twardy w systemie Windows 10.
Pobliski udostępnianie zastąpiona grupa domowa, która była dostępna w aktualizacji systemu Windows 10 kwietnia 2018 r. W pobliżu udostępnianie używa Bluetooth do przesyłania plików między komputerami, pod warunkiem, że urządzenia są bliskie.
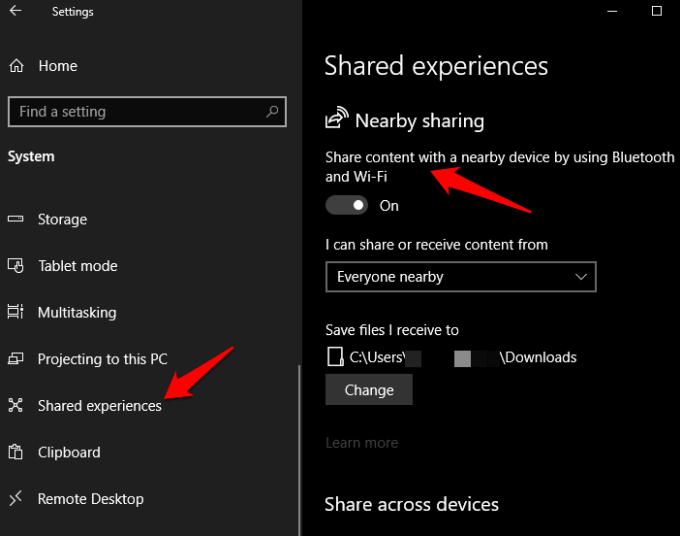
Funkcja jest domyślnie włączona na komputerze, ale możesz skonfigurować ją do upodobań i użyć jej do przesyłania plików między komputerami. Aby uzyskać dostęp do pobliskiego udostępniania, kliknij Start> Ustawienia> System> Wspólne doświadczenia a następnie przełącz Pobliski dzielenie się włączać.
Przenieś pliki szybko i łatwo
Przesyłanie plików i ustawień nie jest złożonym procesem. Każda z tych metod może pomóc w łatwym przesyłaniu plików i ustawień między komputerami.
Czy dowolna z tych metod działała dla Ciebie? Podziel się z nami w komentarzach.
- « Co jest bezpośrednio w systemie Windows 10 (i jak go używać)
- Jak naprawić Adobe oryginalne błędy serwisu integralności oprogramowania »

