Co jest bezpośrednio w systemie Windows 10 (i jak go używać)
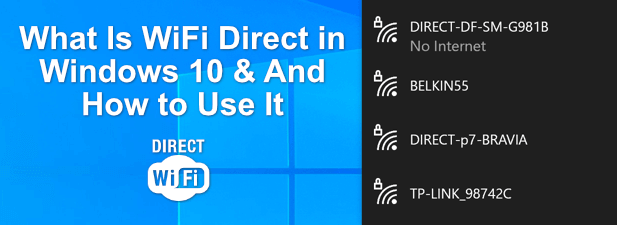
- 2783
- 803
- Laura Zygmunt
Bluetooth to złoty standard transferu plików na urządzenie i komunikację w bliskim zasięgu, ale ma konkurent, o którym być może nie słyszałeś: WiFi Direct.
Co to jest WIFI Direct? Ta mało znana alternatywa istnieje od lat, ale w przeciwieństwie do Bluetooth, możesz użyć WiFi Direct dla nie tylko transferów plików.
Spis treści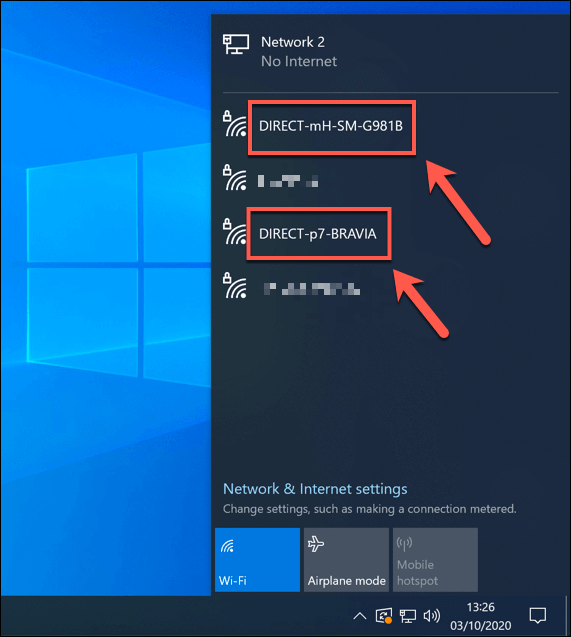
Inne marki specyficzne dla Wi-Fi, takie jak Miracast, również używają Wi-Fi Direct do komunikacji. Chociaż Miracast jest własnym standardem, opiera się na technologii Wi -Fi, aby umożliwić bezpieczne lustrzanie ekranu.
Obsługa Wi -Fi Direct jest jednak dość niejednolite. Chociaż jest w pełni obsługiwany w systemie Windows 10 (w zależności od urządzenia), urządzenia Apple, takie jak komputery Mac, iPhone i iPady.
Nowoczesne urządzenia z Androidem (z Androida 4.0 dalej) oferuj obsługę Wi-Fi Direct, ale możesz potrzebować aplikacji zewnętrznej, aby w pełni wykorzystać jej funkcjonalność. Ma również pewne wsparcie w niektórych inteligentnych telewizorach, konsolach do gier i innych urządzeniach do Wi-Fi.
Sprawdzanie bezpośredniej obsługi Wi -Fi na komputerze Windows 10
Jeśli chcesz użyć Wi -Fi Direct jako alternatywy dla Bluetooth, najlepiej będzie za pomocą komputera z systemem Windows 10 lub laptopa. Windows 10 oferuje pełną obsługę standardu WIFI Direct, ale Twój wewnętrzny układ Wi -Fi (lub zewnętrzne urządzenie Wi -Fi) będzie musiał go obsługiwać.
Jeśli chcesz sprawdzić, czy komputer z systemem Windows lub laptop obsługuje standard Wi -Fi, musisz użyć Windows PowerShell.
- Aby otworzyć nowy terminal PowerShell, kliknij prawym przyciskiem myszy menu Start i wybierz Windows PowerShell (administrator) opcja.
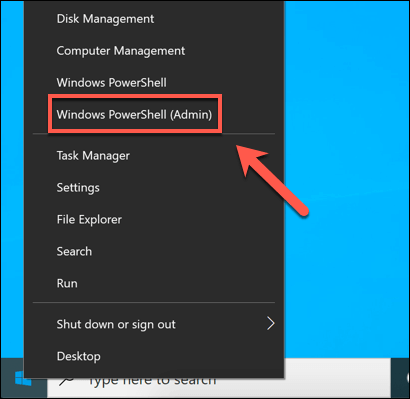
- W nowym Windows PowerShell okno, typ ipconfig /all i naciśnij Wchodzić. Lista adapterów i połączeń będzie wymieniona. Przejrzyj listę adapterów, aby znaleźć Microsoft Wi-Fi bezpośredni adapter wirtualny katalogowany.
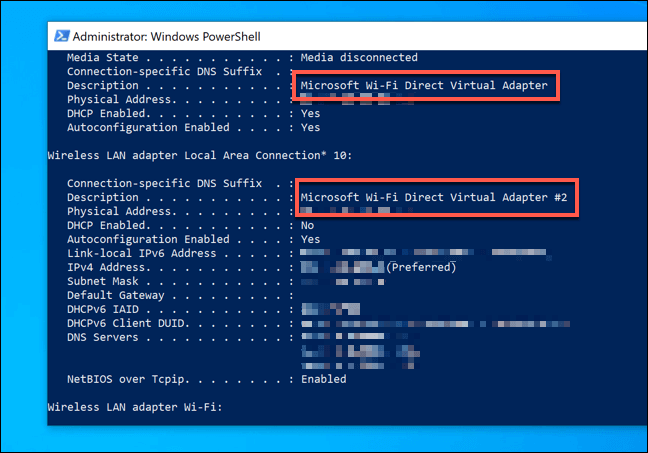
Jeśli Microsoft Wi-Fi bezpośredni adapter wirtualny jest wymieniony, a następnie komputer obsługuje bezpośrednie połączenia Wi -Fi. Jeśli nie, musisz dołączyć urządzenie WIFI USB innej firmy, aby umożliwić obsługę.
Łączenie z innymi urządzeniami kompatybilnymi bezpośrednimi Wi -Fi
Jeśli komputer go obsługuje, możesz połączyć się z innymi urządzeniami zdolnymi do WIFI. Aby to zrobić, możesz użyć funkcji wyszukiwania i odkrywania systemu Windows, aby zlokalizować inne urządzenia WIFI w pobliżu.
- Aby to zrobić, musisz otworzyć Ustawienia systemu Windows menu. Kliknij menu Start prawym przyciskiem myszy i wybierz Ustawienia opcja.
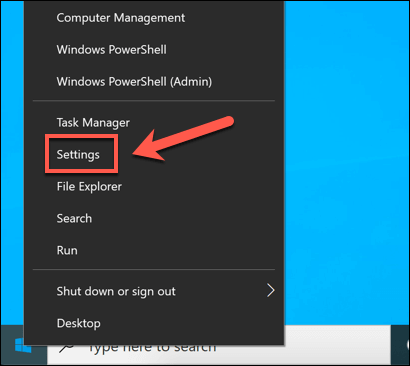
- w Ustawienia systemu Windows menu, wybierz Urządzenia opcja. Stamtąd musisz wybrać Dodaj Bluetooth lub inne urządzenie opcja.
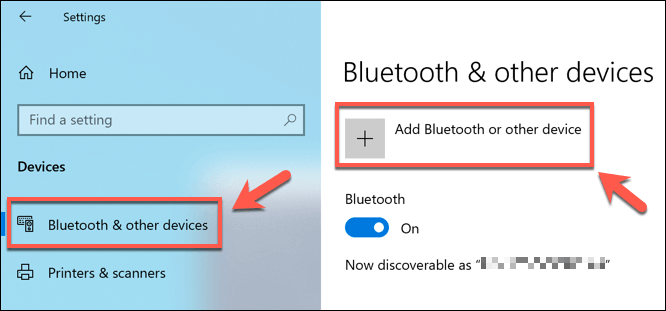
- W wyskakującym okienku Dodaj urządzenie Menu, możesz wybrać typ urządzenia, z którym chcesz się połączyć. Na przykład niektóre urządzenia bezpośrednich Wi -Fi są w dużej mierze używane do lustrzania ekranu. Aby dodać jeden z nich, wybierz Wyświetlacz lub dok opcja. W przeciwnym razie wybierz Wszystko inne Zamiast tego.
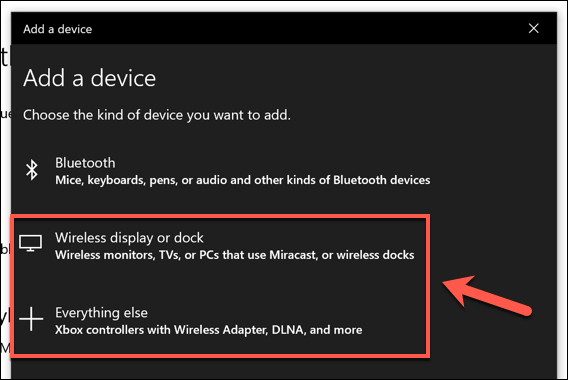
- Pojawi się lista dostępnych urządzeń, z którymi komputer może się połączyć. Pojawią się również urządzenia do bezpośredniego wifi, w tym smartfony, telewizory inteligentne, konsole do gier. Aby połączyć się z tymi urządzeniami, wybierz wymienione urządzenie.
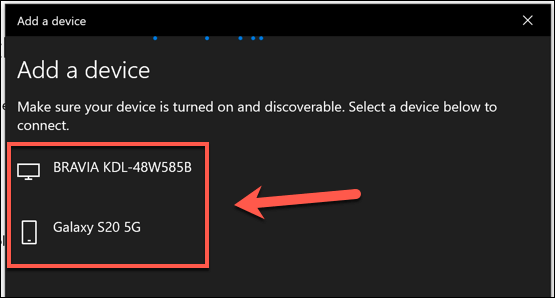
- Po podłączeniu urządzenia wybierz Zrobione przycisk, aby zakończyć połączenie.
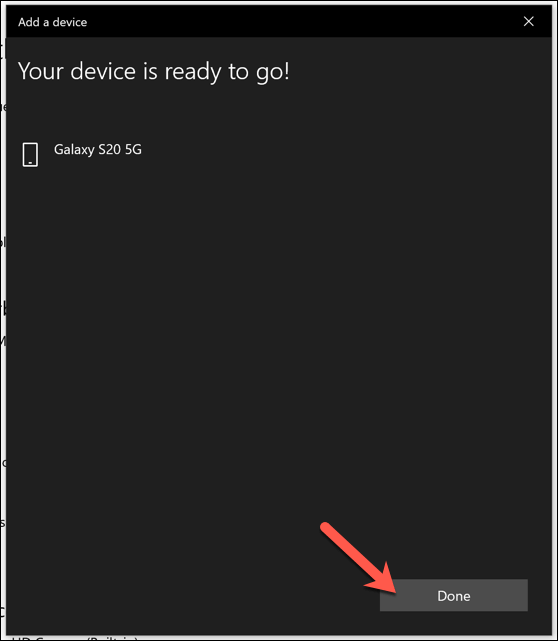
- Urządzenie pojawi się następnie na liście znanych urządzeń w Bluetooth i inne urządzenia Menu w ustawieniach systemu Windows.
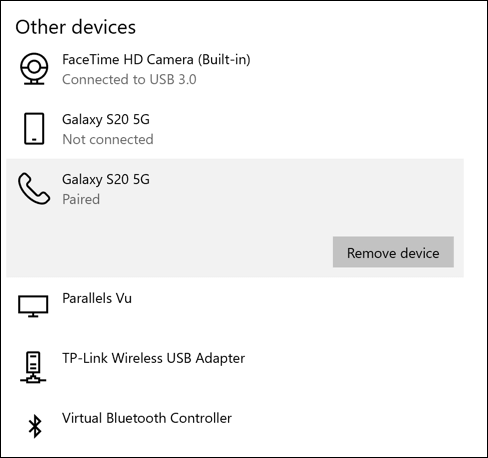
Chociaż ta metoda powinna działać w przypadku większości urządzeń bezpośrednich Wi -Fi, mogą istnieć inne metody, które można użyć do połączenia, więc zapoznaj się z instrukcją obsługi tych urządzeń, aby uzyskać więcej informacji.
Na przykład niektóre urządzenia, które obsługują standard Wi-Fi, będą miały własne sieci WIFI, z którymi można się połączyć. Jeśli miałeś na przykład drukarkę HP lub Sony Smart TV, możesz połączyć się, dołączając do Direct-xx Sieć bezprzewodowa dla tego urządzenia.
Wysyłanie plików za pomocą Wi -Fi Direct
Jednym z najlepszych zastosowań WIFI Direct jest transfery plików, szczególnie jeśli masz dużą liczbę plików. Podczas gdy możesz użyć Bluetooth, przesyłanie dużych plików (lub dużej z nich) zajęłoby znacznie dłużej niż połączenie Wi -Fi.
Jeśli masz urządzenie z Androidem, najlepszym sposobem korzystania z Wi -Fi Direct jest korzystanie z aplikacji FEEM, która ma obsługę systemu Windows 10 i Android. Chociaż WiFi Direct nie jest obsługiwane dla iPhone'ów i iPadów, FEEM używa alternatywnej metody transferu plików na tych platformach.
- Aby rozpocząć, pobierz i zainstaluj aplikację FEEM dla urządzenia z Androidem. Musisz także zainstalować FEEM na komputerze Windows. Po zainstalowaniu otwórz feem na obu urządzeniach.
- Na urządzeniu z Androidem dotknij Włącz WiFi Direct suwak w aplikacji FEEM. To aktywuje specjalny hotspot WIFI bezpośrednio ad hoc dla urządzenia Windows, z którym można się połączyć. Hasło wymagane do połączenia z tą siecią pojawi się w prawym górnym rogu.
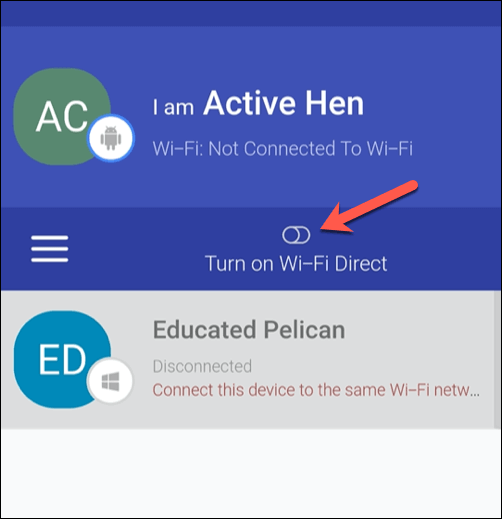
- Na urządzeniu Windows podłącz się do tymczasowej sieci Wi -Fi utworzonej przez urządzenie z Androidem (na przykład, Direct-MH-Android). Możesz to zrobić w menu Ustawienia systemu Windows lub naciskając Ikona Wi -Fi/sieci na pasku zadań i stamtąd wybieranie tymczasowej sieci WiFi.
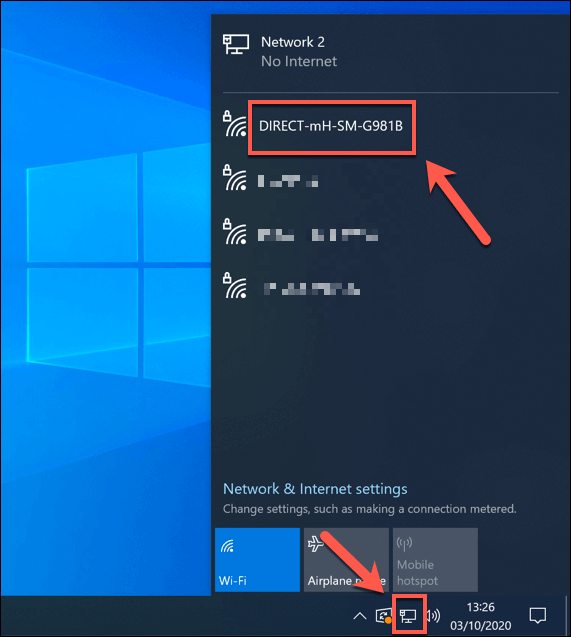
- Po podłączeniu otwórz aplikację FEEM na komputerze Windows. Twoje urządzenie z Androidem powinno być wymienione w menu po lewej stronie. Możesz wysyłać pliki w inny sposób, wybierając komputer Windows w aplikacji FEEM na Androidzie. Wybierz urządzenie na liście na dowolnej platformie, a następnie wybierz lub dotknij Wyślij plik opcja na dole, aby rozpocząć wysyłanie plików.
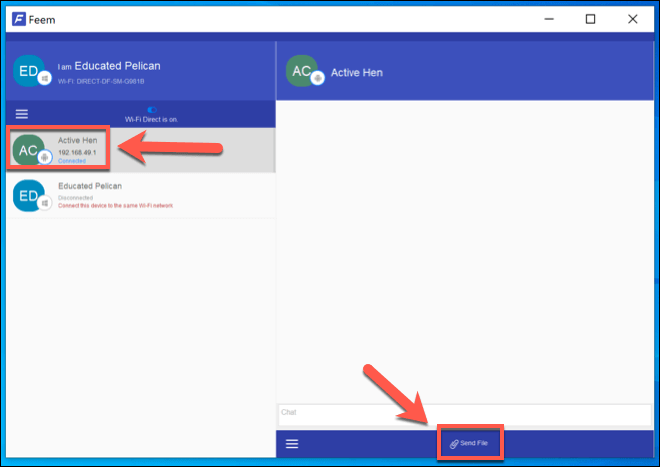
- Po wysłaniu plików dotknij WiFi Direct jest włączony suwak na urządzeniu z Androidem, aby wyłączyć hotspot Wi -Fi i zakończyć połączenie.
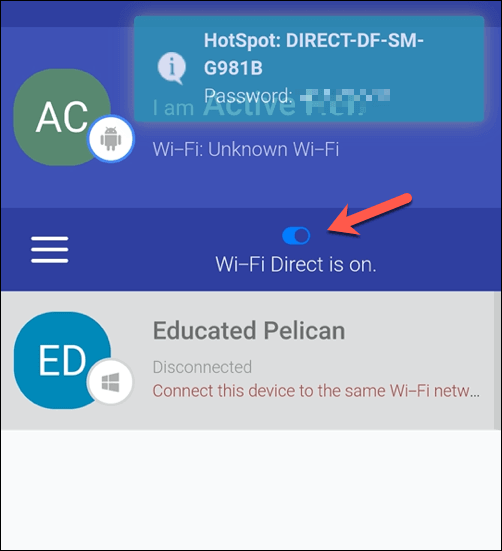
Łączenie komputerów Windows 10 z innymi urządzeniami
Jak sama nazwa wskazuje, użycie Wi -Fi bezpośrednie w systemie Windows 10 pozwala tworzyć bezpośrednie połączenia z innymi urządzeniami. Jeśli chcesz regularnie przesyłać pliki ze smartfona na komputer, możesz zamiast tego korzystać z wbudowanej aplikacji telefonicznej.
Jeśli WiFi Direct nie jest opcją, to Bluetooth jest następną, najlepszą opcją dla samodzielnej, peer-to-peer komunikacji. Wiele komputerów z systemem Windows 10 ma wbudowane Bluetooth, ale możesz zrobić komputer Bluetooth za pomocą adaptera USB. Musisz tylko pamiętać, aby najpierw włączyć Bluetooth, zanim spróbujesz nawiązać połączenie.
- « Jak przyspieszyć witrynę WordPress w 11 krokach
- Jak przesyłać pliki i ustawienia między komputerami z systemem Windows 10 »

