Jak przesyłać pliki z aplikacji Bluestacks do Windows 10/11 PC
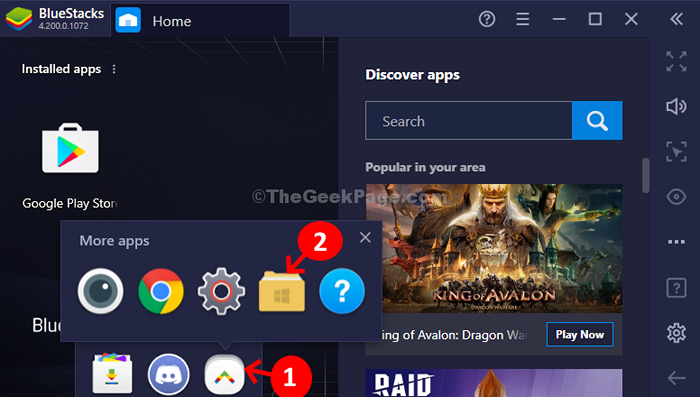
- 4957
- 280
- Juliusz Janicki
Szukając emulatora Androida, pierwszym wyborem dla wielu z nas jest wciąż Bluestacks. Jest znany z przyjaznego dla użytkownika interfejsu i sposobu, w jaki umożliwia płynne instalowanie aplikacji na Androida, odtwarzanie i wyświetlanie na komputerze z systemem Windows.
Ale może być kilka funkcji bluestacków, z którymi nadal nie jesteś tak zaznaczony. Na przykład przesyłanie plików z Bluestacks do komputera lub laptopa z systemem Windows. Cóż, jesteśmy tutaj, aby pomóc Ci w tym szybkim przewodniku. Dowiedzmy Się.
Metoda 1: Korzystanie z Media Manager
- otwarty Bluestacks .
- Kliknij Moje gry ikona u góry po lewej stronie
- Kliknij na Aplikacje systemowe.
- Kliknij Menedżer mediów.
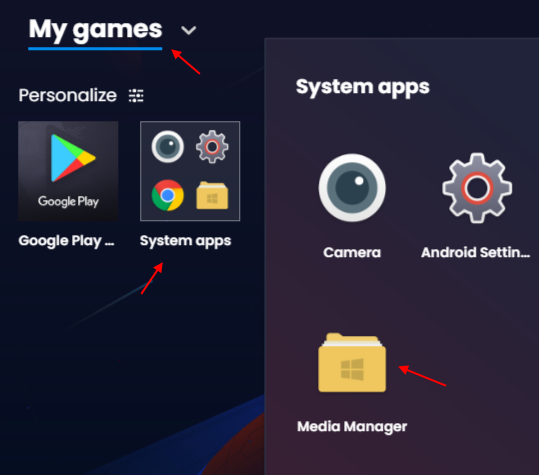
- Teraz kliknij badać Z lewego menu.
- Kliknij Importować z systemu Windows Aby zaimportować pliki z Windows 10 lub Windows 11 PC do Bluestacks.
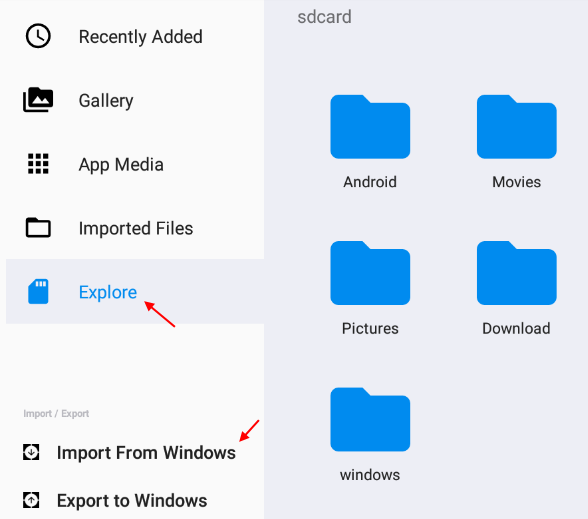
Metoda 2: Za pomocą folderu udostępnionego w systemie Windows
Istnieje wspólny folder między Bluestacks i Windows, do którego można uzyskać dostęp z obu lokalizacji, to znaczy zarówno z Bluestacks, jak i Windows. Tak więc wszystko, co musisz zrobić, to przechowywać swoje pliki w folderze udostępnionym, a następnie możesz uzyskać do nich dostęp z obu lokalizacji (Bluestacks i Windows).
Krok 1: Będziesz musiał przejść do Udostępniony folder Lokalizacja na komputerze z systemem Windows, podążając poniższą ścieżką:
C: \ programData \ Bluestacks \ Engine \ UserData \ sharedFolder
Notatka: - Jeśli nie możesz znaleźć udostępnionego folderu w powyższej lokalizacji, możesz spróbować przeglądać ścieżkę podaną poniżej
- C:/programData/Bluestacks/Engine/UserData/SharedFolderor
- C:/bluestacksdata/bluestacks/userdata/sharedFolder.
Krok 3: Po prostu skopiuj dowolne Plik systemu Windows i wklej go do Udostępniony folder.
Plik, który wklejesz w tym folderze, można łatwo uzyskać dostęp za pośrednictwem Bluestacks.
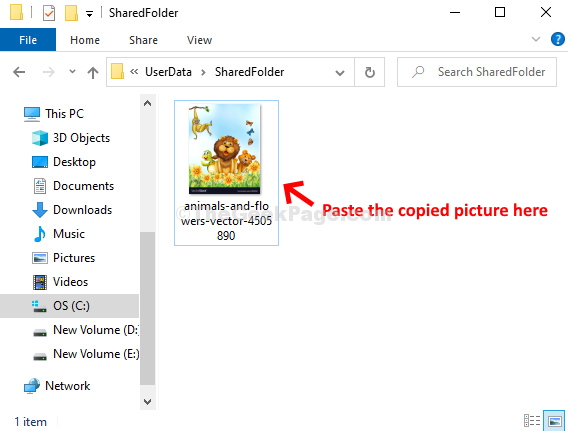
Zobaczmy, jak uzyskać dostęp do tych plików za pośrednictwem Bluestacks
Krok 4: otwarty Bluestacks .
Kliknij Moje gry ikona u góry po lewej stronie
Kliknij na Aplikacje systemowe.
Kliknij Menedżer mediów.
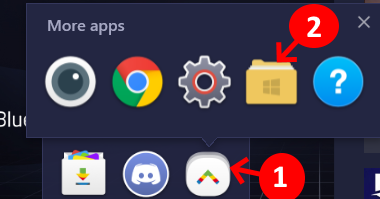
Krok 5: Otworzy nowe okno dla Menedżer mediów w Bluestacks App> Menedżer mediów Tab> Kliknij Badać po lewej> kliknij dwukrotnie folder Windows po prawej stronie.
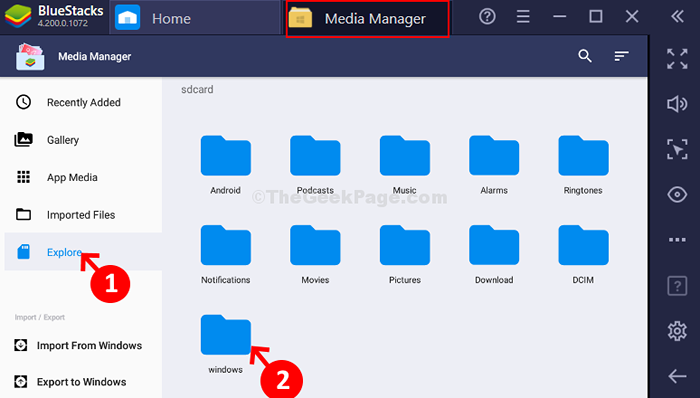
Krok 6: Teraz kliknij BstsharedFolder.
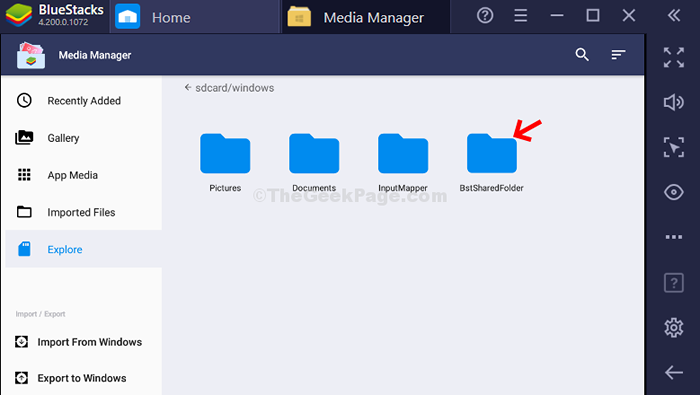
Więc to jest to! Tutaj możesz uzyskać dostęp do przesyłanych plików Windows.
- « Jak zmienić z dolnej sprawy na górny przypadek w MS Excel
- Firewall w systemie Windows Defender zablokował niektóre funkcje problemu sieciowego w systemie Windows 10 »

