Firewall w systemie Windows Defender zablokował niektóre funkcje problemu sieciowego w systemie Windows 10
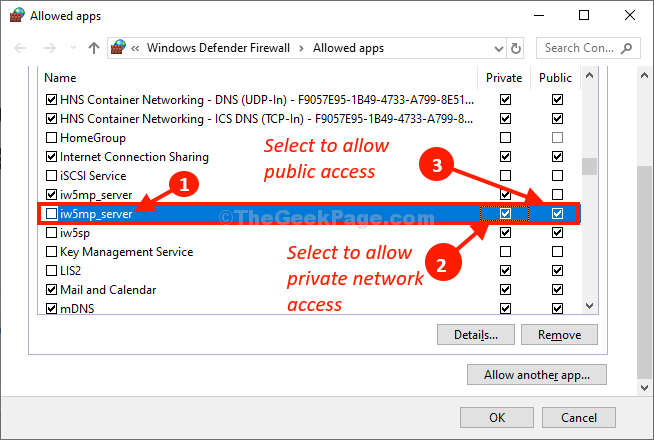
- 1946
- 16
- Roland Sokół
Firewall obrońcy systemu Windows Domyślnie blokuje wszelkie żądanie przychodzące lub wychodzące jakiegokolwiek oprogramowania stron trzecich na komputerze Windows 10. Windows Defender poprosi o zgodę na proces transmisji, w którym albo możesz pozwolić na dostęp lub odmówić. W przypadku, gdy widzisz monit o pozwolenie na którekolwiek Proces hosta synchronizacji ustawień w sieciach publicznych i prywatnych i zastanawiając się, co robić, po prostu wykonaj te proste kroki, aby rozwiązać problem.
Obejścia-
1. Uruchom skanowanie antywirusowe na komputerze, aby sprawdzić, czy jakikolwiek złośliwy plik powoduje ten problem, czy nie.
2. Sprawdź, czy taki Aktualizacja systemu Windows jest w toku. Windows regularnie aktualizuje Windows Defender Definicje wirusa z najnowszymi.
Jeśli antywirus nie może wykryć żadnego szczeniaka (potencjalnie niepożądanego programu) lub złośliwego oprogramowania, wybierz te rozwiązania-
Fix-1 Wyłącz adaptery sieciowe VPN-
Jeśli używasz dowolnego tunelbear, hotspot tarcza lub może chromować/Firefox VPN, możesz napotkać ten błąd.
1. Naciskać Klucz Windows+R. To otworzy Uruchomić terminal.
2. Następnie wpisz „devmgmt.MSC”I uderzył Wchodzić Aby uzyskać dostęp do Menadżer urządzeń.
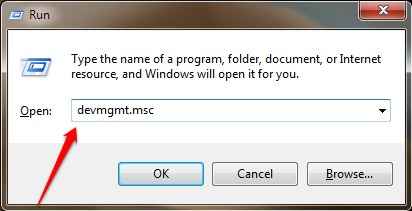
3. W Menedżer urządzeń okno, będziesz musiał rozszerzyć „Karty sieciowe".
4. Następnie, Kliknij prawym przyciskiem myszy na pierwszym adapterze sieciowym na liście adapterów, a następnie kliknij „Wyłącz urządzenie".
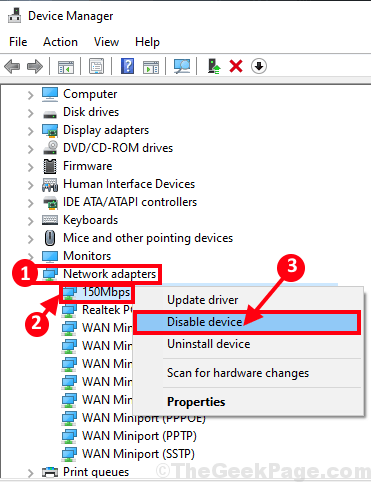
5. Kliknij "Tak„Aby wyłączyć adapter.
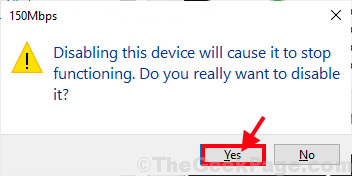
Po wyłączeniu adaptera zauważysz Znak strzałki w dół obok niepełnosprawnego adaptera.
Teraz sprawdź, czy otrzymujesz ten sam komunikat o błędzie, czy nie.
Jeśli komunikat o błędzie już nie pojawia się, ten adapter powoduje problem.
W przypadku, gdy problem nadal się utrzymuje, ten adapter sieciowy nie powoduje problemu, więc musisz go ponownie włączyć-
6. Teraz w tym samym oknie, Kliknij prawym przyciskiem myszy na niepełnosprawnym adapterze, a następnie kliknij „Włącz urządzenie„Aby ponownie włączyć adapter sieciowy.
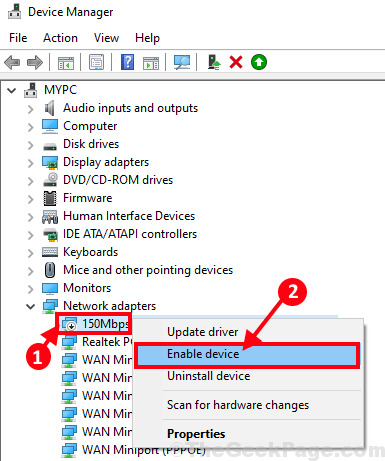
Poczekaj chwilę, ponieważ urządzenie zostanie ponownie włączone.
7. Powtórz ten proces działania związanego z wykrywaniem kontroli dla innych adapterów sieciowych na liście, aż będziesz w stanie zidentyfikować głównego winowajcy.
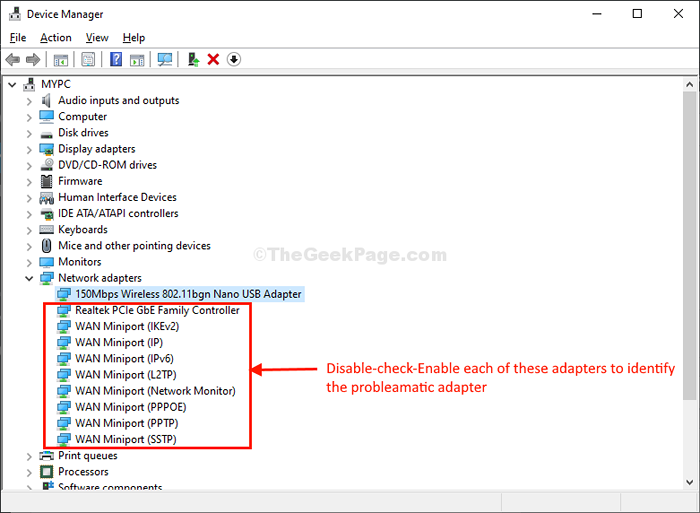
Po rozwiązaniu problemu po wyłączeniu problematycznego adaptera, zachowaj go.
Fix-2 umożliwia dostęp do poszczególnych aplikacji-
Zezwolenie na konkretną aplikację, która powoduje ten problem, rozwiąże ten problem.
1. Kliknij na Szukaj pudełko obok ikony Windows i wpisz „Pozwól aplikacji".
2. Teraz kliknij „Pozwól aplikacji za pośrednictwem zapory systemu Windows".

3. w Dozwolone aplikacje okno, kliknij „Zmień ustawienia„Aby zmodyfikować ustawienia.
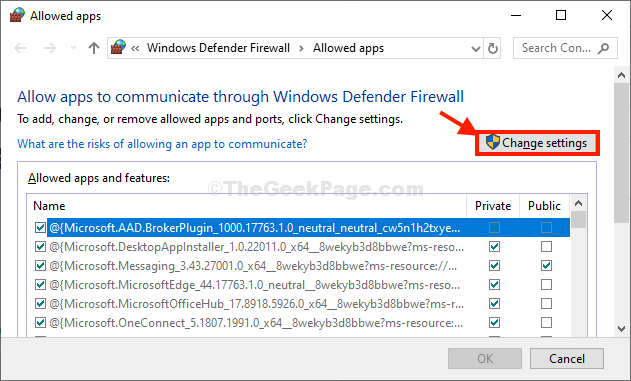
4. Teraz przewiń w dół przez listę aplikacji/ programów/ plików hosta. Wybierz program, który powoduje ten problem.
5. Sprawdź opcję „Prywatny„Aby umożliwić jedynie dostęp do prywatnej sieci dla konkretnej aplikacji.
6. Podobnie sprawdź „Publiczny"* Dostęp do sieci, aby go włączyć
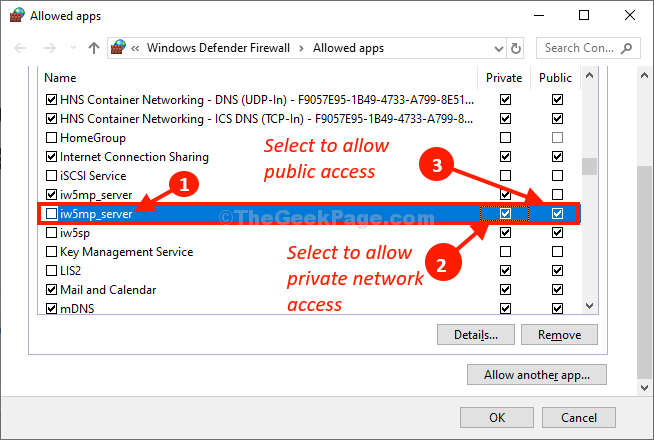
7. Po zakończeniu modyfikacji ustawień kliknij „OK".
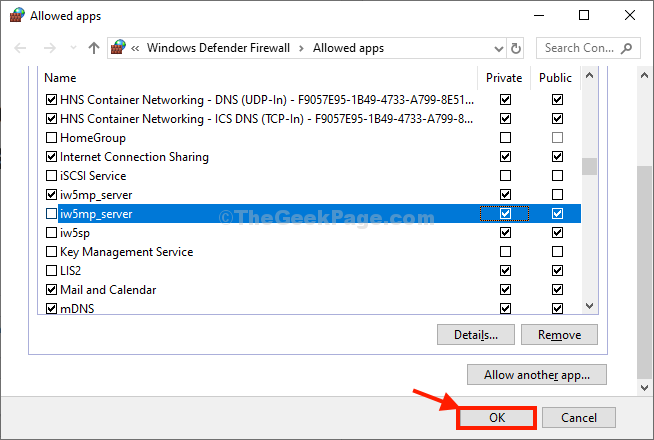
*NOTATKA-
Jak wiesz 'Publiczny„Sieć to niebezpieczne terytorium, nie pozwalaj Wszelkie zastosowanie stron trzecich nieznanego pochodzenia w dowolnej sieci łonowej w ustawieniach komputera.
Ponowne uruchomienie Twój komputer, aby zapisać zmiany.
Twój problem zostanie rozwiązany.
- « Jak przesyłać pliki z aplikacji Bluestacks do Windows 10/11 PC
- Jak naprawić błąd naruszenia strażnika DPC w systemie Windows 10 »

