Jak przyciąć wideo za pomocą Microsoft Stream

- 4168
- 870
- Maurycy Napierała
Stream to usługa udostępniania wideo Microsoft, w której użytkownicy mogą bezpiecznie przesyłać, przesyłać i udostępniać filmy innym osobom w tej samej organizacji. Jest dostępny tylko dla subskrybentów Microsoft 365 i jest oparty na przeglądarce-I.mi., Nie ma samodzielnej aplikacji komputerowej.
Podczas gdy Microsoft Stream zdecydowanie nie jest solidnym edytorem wideo, pozwala ci dość łatwo przyciąć początek i/lub koniec filmu. Jeśli przycinanie jest jedynym rodzajem edycji, którą musisz zrobić z wideo, strumień będzie działał dobrze.
Spis treści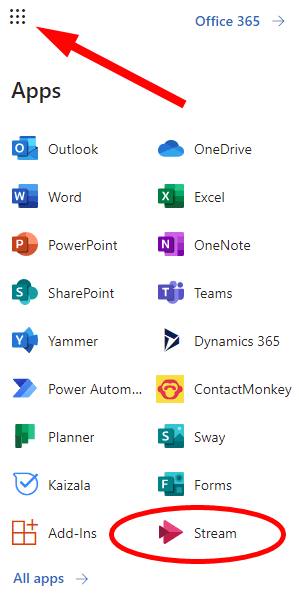
- Następnie wybierz Moja treść Z menu, a następnie wybierz Filmy.
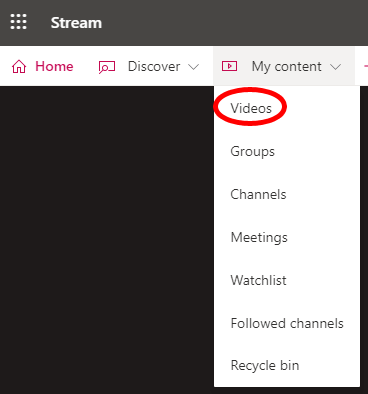
Zobaczysz listę wszystkich filmów zapisanych w Twoim strumieniu.
Jak przesłać wideo do Microsoft Stream
Jeśli chcesz przesłać wideo z urządzenia do Microsoft Stream, aby można go przyciąć, wykonaj następujące kroki.
- Wybierz Tworzyć menu i wybierz Prześlij wideo.
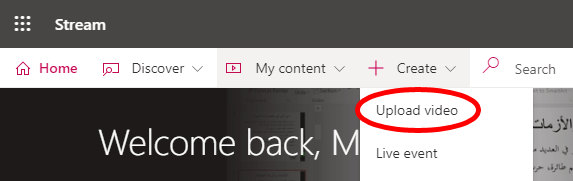
- Zwróć uwagę na ostrzeżenie.

- Przeciągnij plik wideo, który chcesz przesłać do okna przeglądarki strumienia lub wybierz link do przeglądać Twoje pliki i wybierz wideo, które chcesz przesłać.
- Po przesłaniu filmu możesz dodać kilka szczegółów. Daj swoje wideo Nazwa I Opis. Jeśli chcesz włączyć automatyczne zamykanie podpisów, ustaw Język wideo.
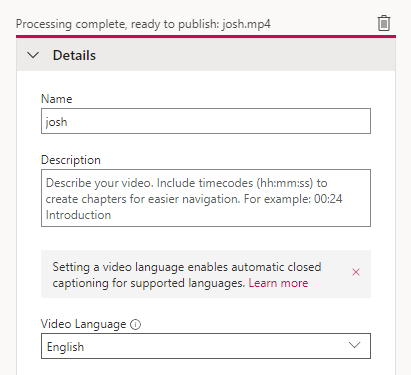
- Tutaj możesz wybrać, który obraz użył dla swoich wideo Miniaturka.
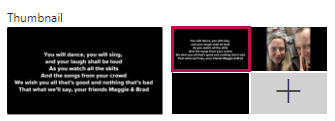
- Ustaw uprawnienia do swojego filmu. Uważaj, ponieważ filmy są automatycznie ustawiane tak, aby można je było wyświetlić przez każdego w Twojej organizacji! Odznacz to pole, jeśli chcesz ograniczyć oglądanie. Możesz zdecydować się na udostępnienie swojego filmu z konkretnymi osobami, konkretnym kanałem w zespołach Microsoft lub grupie.
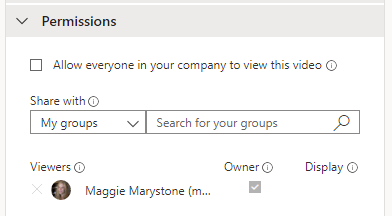
- Następnie ustaw Opcje do twojego filmu. Obejmują one włączanie lub wyłączanie komentarzy, włączenie tłumienia szumu, użycie automatycznych podpisów lub przesłanie pliku napisów.
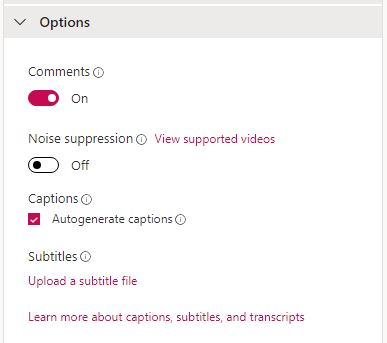
- Kiedy wszystko wygląda dobrze, wybierz Publikować przycisk.

(Uwaga: możesz edytować wszystkie te szczegóły, uprawnienia i opcje później, odwiedzając Moja treść > Filmy i wybór Zaktualizuj szczegóły wideo Ikona.)
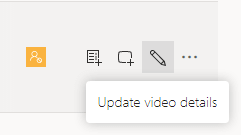
Przycinanie wideo w Microsoft Stream
Należy zauważyć, że aby użyć funkcji przycinania w Stream, musisz użyć obsługiwanej przeglądarki. Obecnie obsługiwane przeglądarki obejmują:
- Apple Safari 10 lub więcej na Mac OS 10.10 lub więcej
- Google Chrome w systemie Windows 7 lub więcej lub na Mac OS 10.10 lub więcej
- Microsoft Edge w Windows 10
- Firefox wersja 42 lub nowsza w systemie Windows 8.1 lub więcej
Teraz nadszedł czas, aby znaleźć swój film i przyciąć go.
- Pierwsza wizyta Moja treść > Filmy i znajdź wideo, które chcesz przyciąć. Wybierz Więcej/Elipsa ikona po prawej stronie wideo.
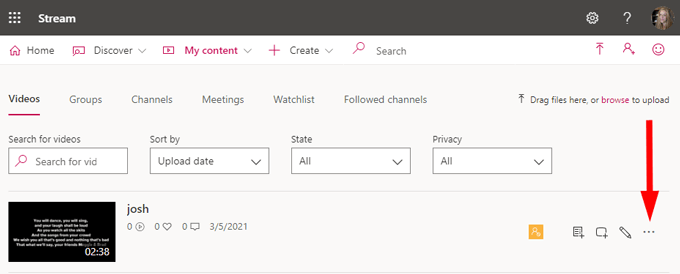
- Wybierać Wykończenie wideo.
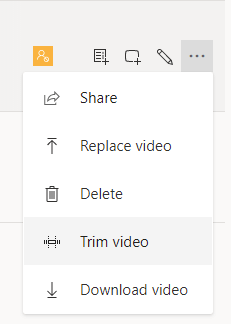
- Stream otworzy Twój film. Zobaczysz odtwarzacz wideo z kontrolą Rewind, Play i Fast Forward. Poniżej jest osi czasu filmu. Tam możesz przyciąć końce wideo.
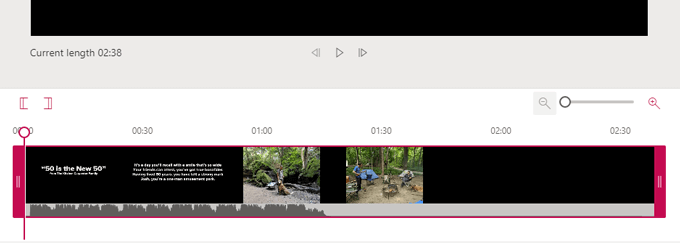
- Przeciągnij różowe wykończenia rąk w lewo i w prawo, aby ustawić punkty wykończenia. Zasadniczo każda część wyświetlonej osi czasu zanim lewy Uchwyt wykończenia lub Po Prawidłowy Uchwyt wykończenia zostanie odrzucony.
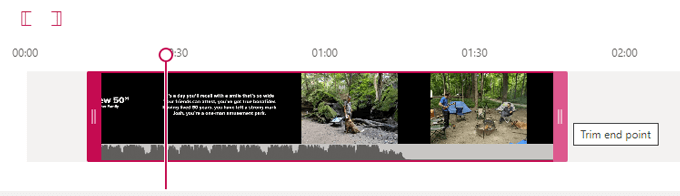
- Pionowa różowa linia z okrągiem u góry nazywa się Playhead. Podczas gry wideo Playhead pokaże ci, gdzie jesteś na osi czasu. Jeśli chcesz ustawić punkt wykończeniado Playhead, użyj Ustaw punkt startowy wykończenia I Ustaw punkt końcowy wykończenia guziki. Zatrzymają punkt wykończenia do miejsca, w którym głowica jest na osi czasu.
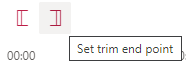
- Możesz powiększyć i wychodzić na harmonogram za pomocą suwaka powiększającego. Powiększanie pomoże Ci być bardziej precyzyjne, ustawiając punkty początkowe i końcowe.
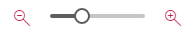
- Kiedy jesteś zadowolony ze swojego filmu, wybierz Stosować przycisk u góry ekranu. Strumień na stałe odrzuci części wideo przed punktem początkowym wykończenia i po punkcie końcowym wykończenia, więc upewnij się, że masz zapisaną wersję filmu, jeśli uważasz, że możesz później potrzebować tych odrzuconych części.
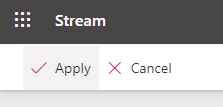
Czas, jaki zajmie dostęp do dostępności przyciętego wideo, będzie zależeć od rozmiaru i transmisji wideo wideo. Gdy tylko wersja filmu 360p jest gotowa, Stream udostępni wideo dla Ciebie (i innych) do odtwarzania.
Ponieważ wersje o wyższej rozdzielczości są kodowane, Twój film będzie odtwarzany w najwyższej dostępnej rozdzielczości. Znajdź swój obcięty film, idąc Moja treść > Filmy.
Filmy w miejscu pracy są tutaj, aby się zatrzymać
W świecie, w którym wirtualne spotkania są normą, a nie wyjątkiem, zapewnienie interesariuszy dostęp do nagrań i innych prezentacji wideo pozwala im pozostać w pętli w zakresie procesów i decyzji biznesowych, nawet jeśli nie byli w stanie wziąć udziału w spotkaniu. Cięcie nieistotnego czatu i martwego czasu od samego początku i nagrania nagrania to tylko jeden przykład, kiedy przycinanie filmów może być cenne.
I oczywiście możesz również użyć Stream do przycinania innych rodzajów filmów. Filmy szkoleniowe, demonstracje produktów i filmy pokładowe mogą skorzystać z przycinania.
- « Co zrobić ze starym Androidem lub iPhonerem
- Amazon Fire Tablet Web Browser Pełny podręcznik użytkownika »

