Amazon Fire Tablet Web Browser Pełny podręcznik użytkownika

- 4029
- 658
- Seweryn Augustyniak
Jeśli kupisz tablet Amazon Fire, możesz być zaskoczony, gdy odkryjesz, że masz dostęp do jednej przeglądarki internetowej: jedwab.
Silk to rodzima przeglądarka internetowa Amazon. Robi wszystko, czego potrzebujesz przeglądarki internetowej, w tym zakładki, szybkie przeglądanie internetowe i nowoczesny interfejs.
Spis treści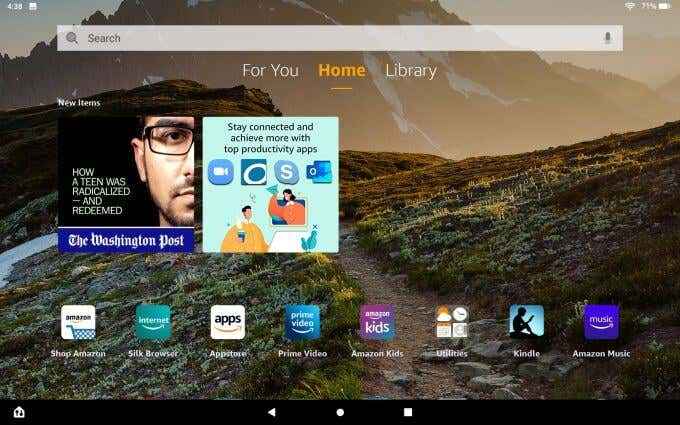
Stuknij tę ikonę, aby uruchomić przeglądarkę. Podobnie jak większość przeglądarek, zobaczysz zakładki u góry, pole URL pod tymi i pole wyszukiwania powyżej ośmiu linków do szybkiego dostępu.
Obejmują one:
- Zakładki
- Historia
- Zakupy
- Aktualności
- Cztery ostatnio dostęp do stron internetowych
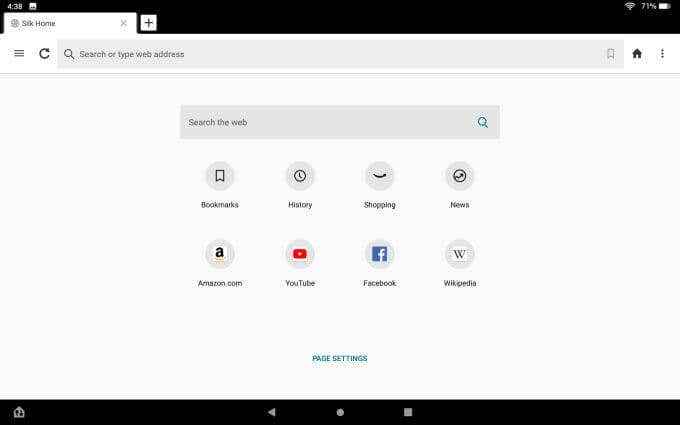
Zauważysz Ustawienia strony link na dole tej strony. Jeśli to wybierzesz, zobaczysz menu, w którym możesz włączyć lub wyłączyć pole wyszukiwania powyżej szybkich linków na stronie.
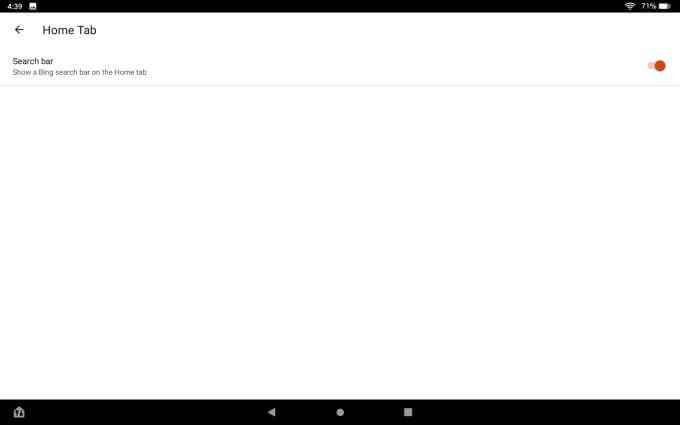
Jest to przydatne dostosowanie, ponieważ zawsze możesz użyć pola adresu URL u góry jako pola wyszukiwania internetowego, więc drugie pole wyszukiwania na stronie jest trochę zbędne.
Menu właściwej przeglądarki jedwabnej
Znajdziesz głównie te same opcje, niezależnie od tego, czy dotkniesz trzech kropek w prawym górnym rogu przeglądarki (dla prawego menu), czy trzy linie u góry po lewej części (dla lewego menu).
Prawe menu ma konfigurację siatki z ikonami dla każdego obszaru, który możesz odkryć.
Natychmiastowe zalecenia
Pierwszą rzeczą, którą możesz zauważyć, jest duży Zaczynaj przycisk u dołu menu z niewiele opisu.
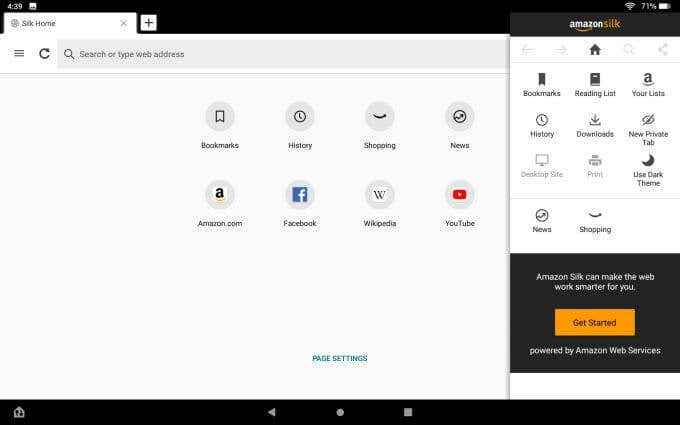
Jeśli dotkniesz Zaczynaj, Zobaczysz opcję włączenia natychmiastowych rekomendacji.
Ta funkcja monitoruje informacje o odwiedzanych stronach internetowych, aby przeglądarka jedwabna mogła oferować zalecenia. Zalecenia te zawierają inne odpowiednie artykuły w Internecie związane z tematem, o którym czytasz, lub powiązane wyszukiwania.
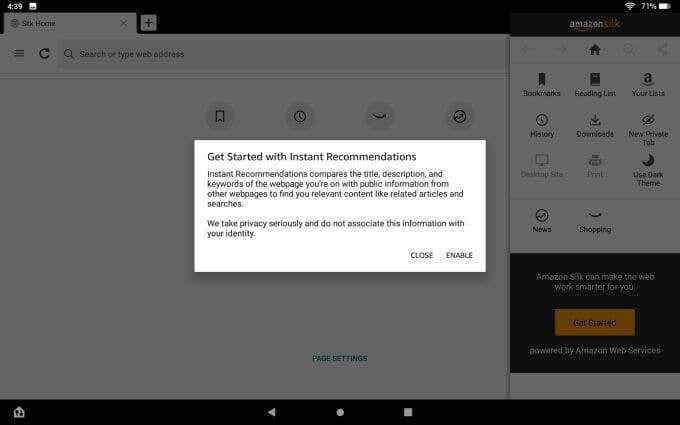
Istnieją oczywiście pewne obawy dotyczące prywatności, ponieważ informacje o przeglądaniu muszą zostać przekazane na serwery Amazon, aby Amazon mógł opracować sugestie dla Ciebie.
Jeśli to ci nie przeszkadza, wybierz Włączać. Jeśli wolisz nie wysłać całej swojej aktywności przeglądania przez Internet, wybierz, wybierz Zamknąć.
Zakładki
Wybierz ikonę zakładek w menu, aby odwiedzić listę zakładek, które możesz zorganizować w podfolders, jeśli chcesz.
Jeśli po raz pierwszy korzystasz z przeglądarki jedwabnej i otwarcia zakładek, zauważysz opcję importowania zakładek z Chrome.
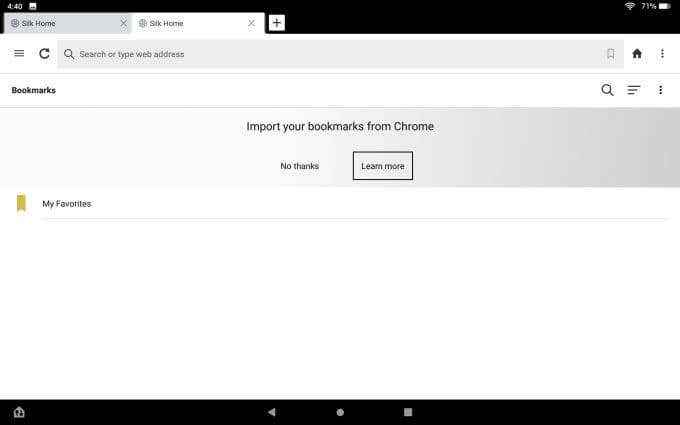
Wymaga to kilku kroków, które musisz podjąć na inny komputer lub urządzenie mobilne.
Musisz otworzyć Chrome gdzie indziej i zainstalować rozszerzenie przeglądarki jedwabnej zakładek.
- Otwórz rozszerzenie zakładek jedwabnych
- Zaloguj się do twoich poświadczeń Amazon
- Zamknij, a następnie ponownie otwórz rozszerzenie i wybierz Import
Na koniec otwórz jedwabną przeglądarkę na tablecie i przejdź do strony zakładek. Wybierz trzy kropki w prawym górnym rogu, aby otworzyć menu i wybierz Importować z Chrome.
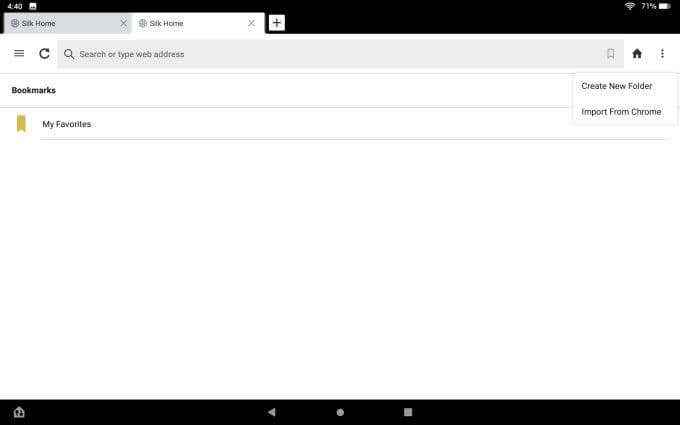
Ten proces przenosi wszystkie zakładki z przeglądarki Chrome do chmury za pośrednictwem rozszerzenia jedwabiu, a następnie do przeglądarki jedwabnej na tablecie.
To trochę zaangażowany proces, ale przynajmniej oszczędza czas, aby odbudować całą bibliotekę zakładek.
Oczywiście, aby zapisać wszystkie witryny, które odwiedzasz z jedwabną przeglądarką, wybierz ikonę zakładki w polu URL.
Kiedy to zrobisz, zobaczysz dwie opcje:
- Dodaj zakładkę: To zaoszczędzi się w bibliotece zakładek
- Przypnij moich ulubionych: To wyznaje ikonę tej witryny w sekcji Szybkie linki na stronie nowej karty
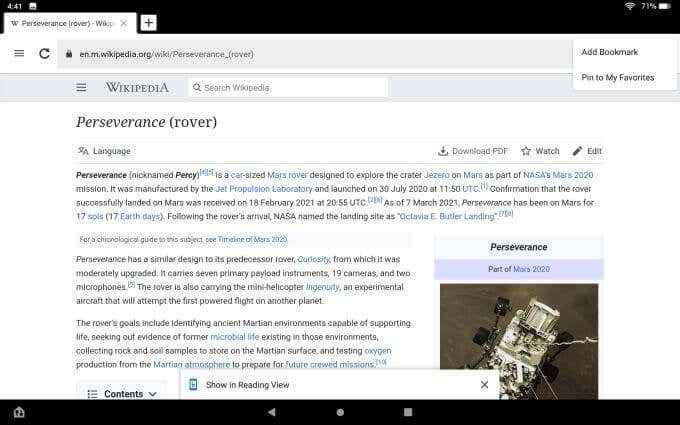
Lista do przeczytania
W odpowiednim menu również zobaczysz Lista do przeczytania. Jeśli dotkniesz tego, zobaczysz dwie opcje:
- Zapisz na liście czytania: Dodaj adres URL do listy artykułów, które chcesz przeczytać później.
- Wyświetl listę czytania: Wyświetl listę artykułów, które chcesz przeczytać.
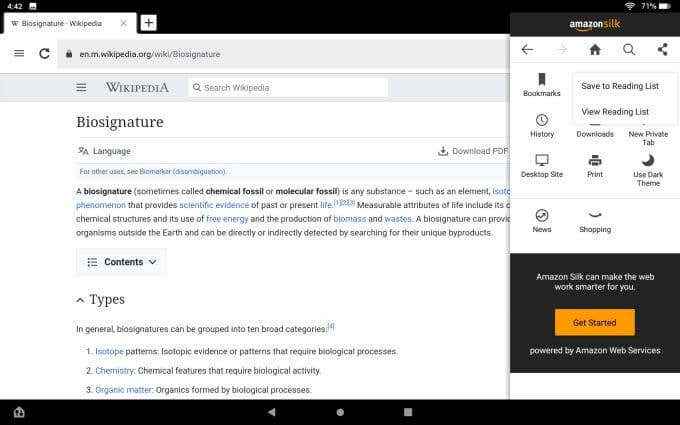
Jeśli wybierzesz Wyświetl listę czytania, Zobaczysz wszystkie dodane strony. Są zakodowane w kolorze, więc wiesz, które już przeczytałeś.
Jeśli jest nieprzeczytany, tytuł będzie pomarańczowy.
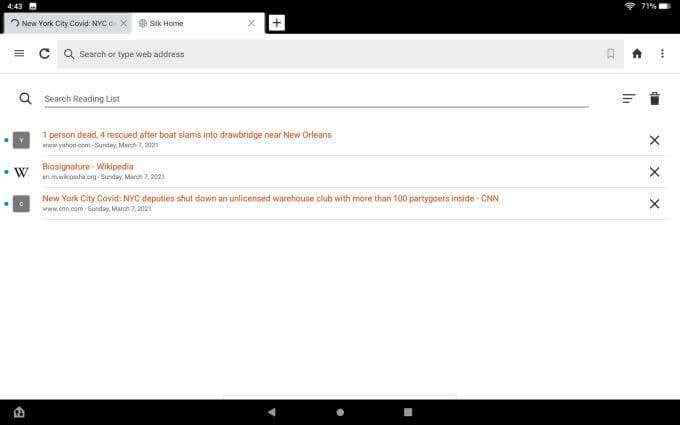
Podczas czytania każdego tytułu stają się czarne.
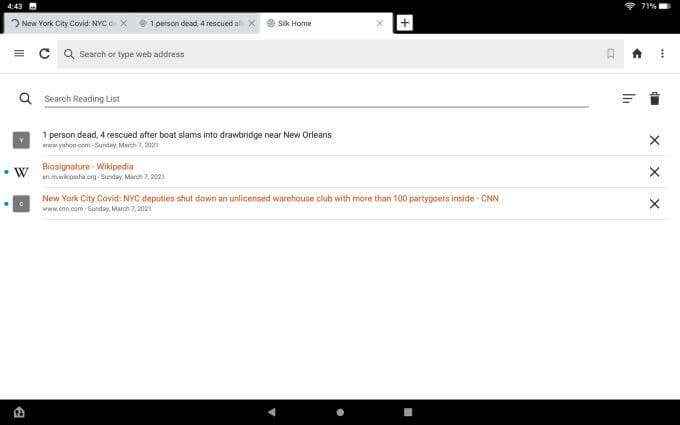
Kiedy je czytasz, możesz je usunąć indywidualnie, albo po prostu wybrać śmieci w prawym górnym rogu, aby je wszystkie wyczyścić.
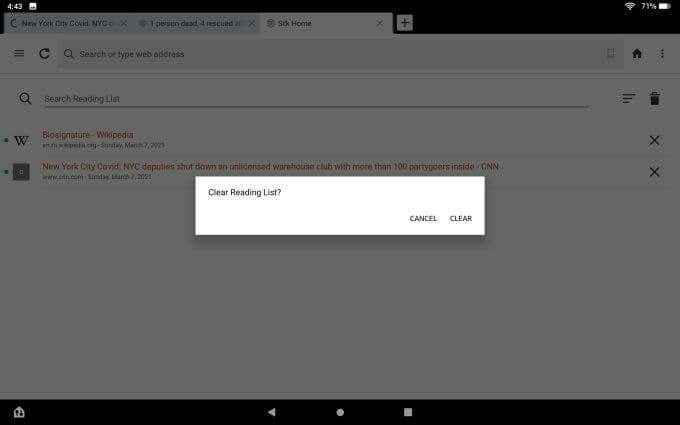
Lista czytania jest przydatną funkcją do zapisywania rzeczy, które chcesz później przeczytać później, ale tak naprawdę nie chcesz zaśmiecać listy zakładek przeglądarki.
Zapisz zakładki do rzeczy, które chcesz często odwiedzić, i użyj swojej listy czytania do rzeczy, które chcesz przeczytać później, a następnie przejdź dalej.
Twoje listy Amazon i link do zakupów
Oczywiście, ponieważ Amazon Fire Tablet to produkt Amazon, a jedwabna przeglądarka to aplikacja Amazon, nie powinno być zaskoczeniem, że w odpowiednim menu znajdują się również specyficzne linki do Amazon.
Pierwszy z nich jest Twoje listy. To tylko zabiera Cię bezpośrednio do twoich list życzeń na koncie Amazon.
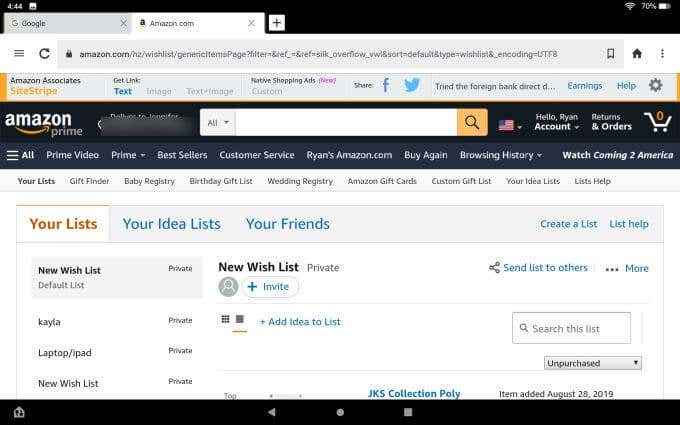
Zobaczysz także Zakupy link, który zabierze Cię prosto do Amazon. Ponieważ gdzie indziej chciałbyś robić zakupy inaczej niż Amazon, prawda?
Inne prawe linki menu
Zobaczysz także następujące linki w odpowiednim menu przeglądarki jedwabnej.
- Aktualności: Odwiedź wyselekcjonowaną stronę z długiej listy źródeł wiadomości (które można dostosować)
- Pliki: Zobacz wszystkie pobrane pliki
- Nowa karta prywatna: Jest to analogiczne do zakładki „Incognito” Chrome
- Witryna komputerowa: Wymuszaj strony internetowe do wyświetlania wersji stacjonarnej witryny
- Wydrukować: Wydrukuj na stronie do swojej drukarki
- Motyw Dark/Light: Przełącz przeglądarkę między trybem ciemnym lub trybem światła
Menu z jedwabnej przeglądarki
Jeśli wybierzesz ikonę lewego menu, zauważysz wszystkie te same dokładne opcje, które były dostępne we menu.
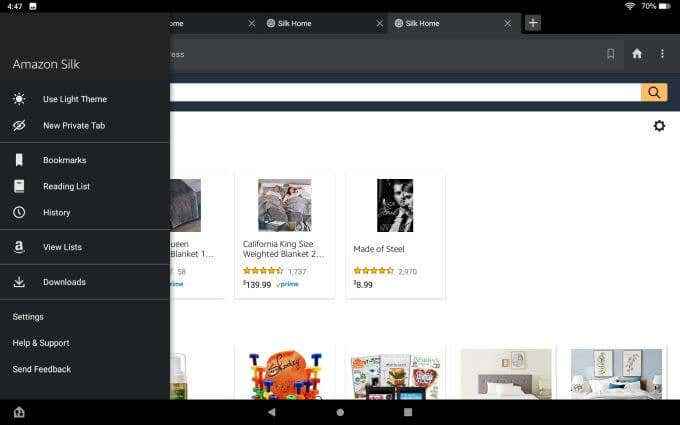
Jest jeden wyjątek. Tutaj znajdziesz Ustawienia.
Główne menu ustawień to miejsce, w którym znajdziesz wszystkie rzeczy, które możesz dostosować do przeglądarki jedwabnej.
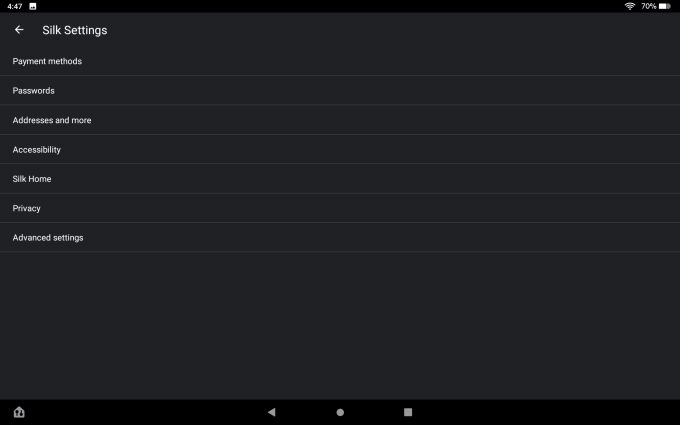
Obejmują one:
- Metody Płatności: Zapisz karty do przeglądarki na płatności z jednym kliknięciem podczas zakupów
- Hasła: Włącz automatycznie zapisywanie haseł i automatycznego logowania dla stron internetowych
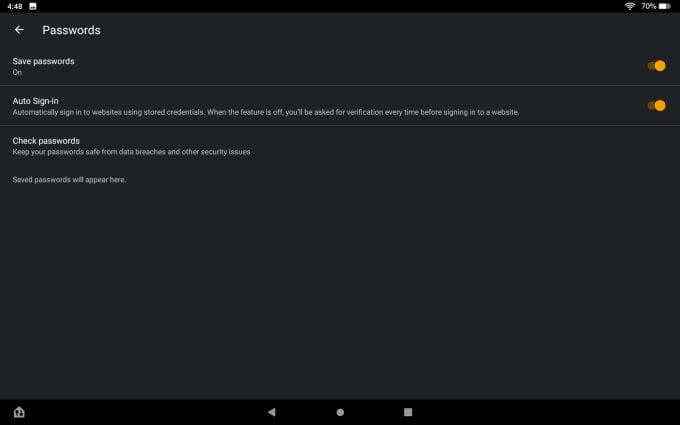
- Adresy: Zapisz adresy do przeglądarki, których można użyć do automatycznego wypełniania formularzy internetowych
- Dostępność: Dostosuj rozmiar tekstu przeglądarki i powiększ, jeśli masz trudności z odczytaniem małego tekstu
- Jedwabny dom: Dostosuj zakładki domu, Amazon i wiadomości
Ważnym obszarem jest możliwość dostosowania karty wiadomości. Możesz dostosować, jakie artykuły i trendy widzisz, zarządzając dostawcami wiadomości i źródeł.
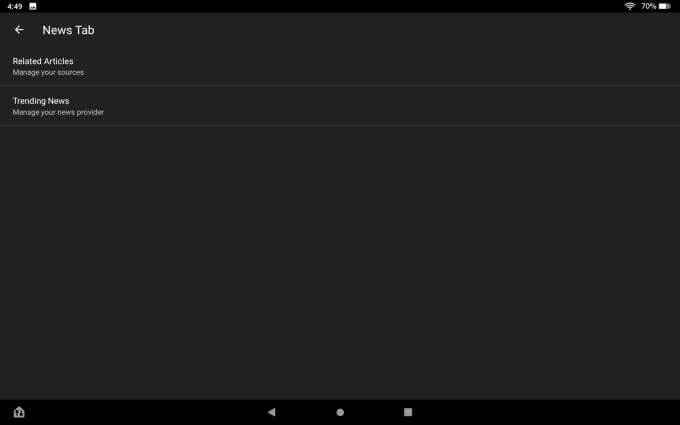
Na stronie źródeł zobaczysz listę wszystkich dostępnych źródeł wiadomości. Możesz wybrać Blok Aby usunąć wszystkie, których nie chcesz zawierać.
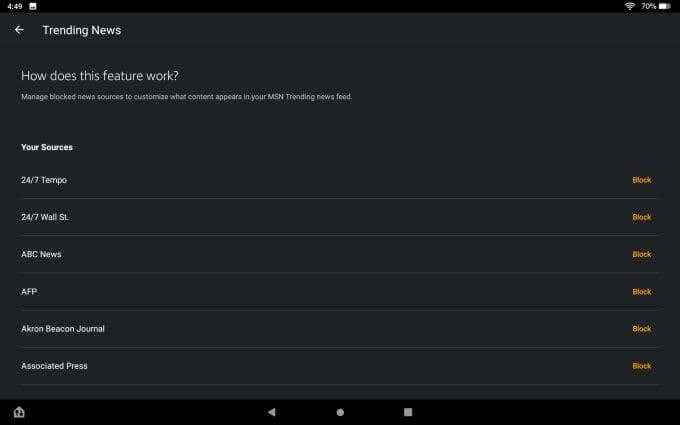
Prywatność Menu jest miejscem, w którym możesz włączyć Nie śledzić Lub Użyj bezpiecznych DN Aby uzyskać dodatkową prywatność i bezpieczeństwo.
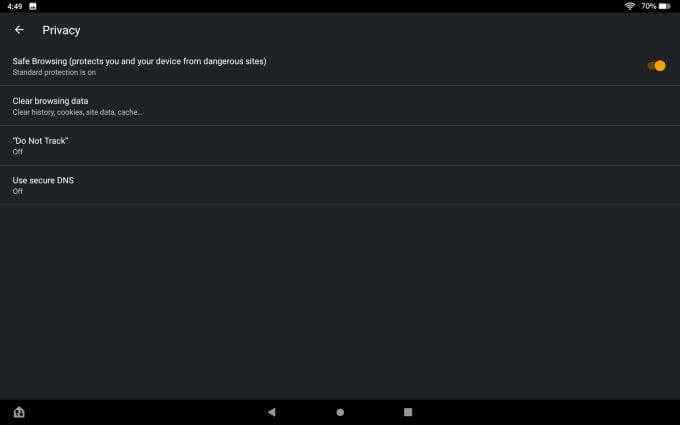
Jeśli zdecydujesz się użyć bezpiecznego DNS, musisz mieć dostępnego dostawcę i włączyć tę opcję w przeglądarce jedwabnej.
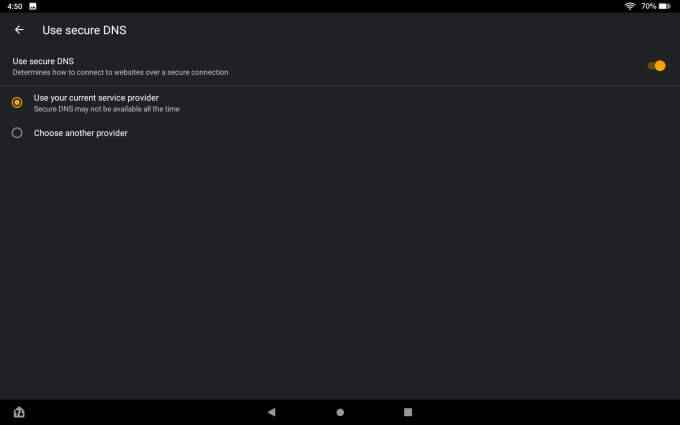
Zaawansowane ustawienia Menu jest miejscem, w którym możesz zmienić domyślną wyszukiwarkę, której użyje przeglądarka jedwabna.
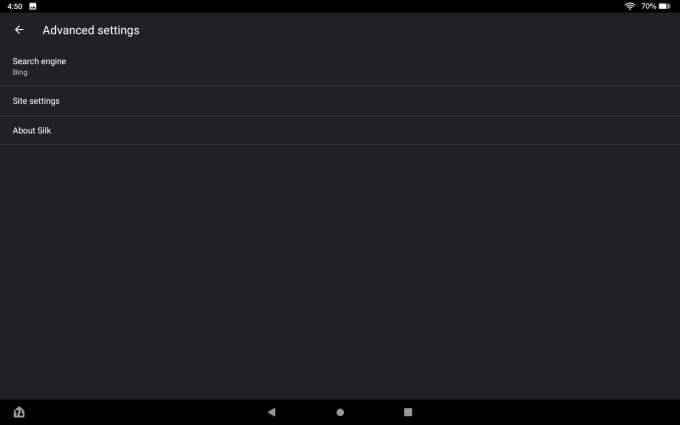
Wybierać Wyszukiwarka Z menu Ustawienia Advanced, a następnie wybierz żądaną wyszukiwarkę jako domyślną.
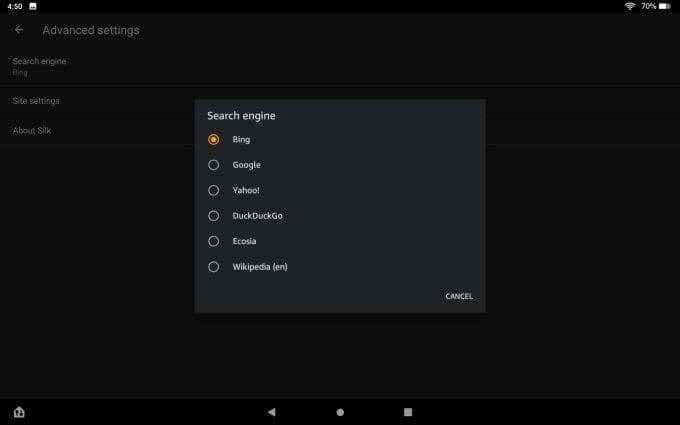
Czytanie widoku i udostępnianie
Jeszcze jedna funkcja dostępna w przeglądarce jedwabnej jest widok czytania.
Jest to widok na pełny ekran, który ma na celu usunięcie wszystkich rozrywek i umożliwienie skupienia się na czytanym artykule.
Jeśli masz włączony widok czytania w ustawieniach (domyślnie jest włączony), zobaczysz Pokaż w czytaniu Na dole strony przeglądarki.
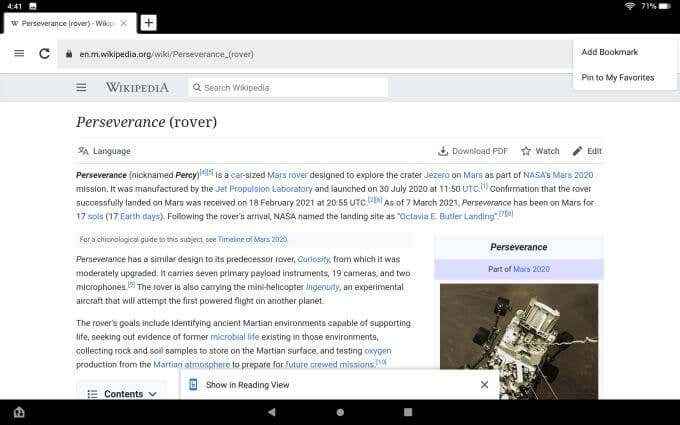
Po prostu dotknij tego, aby wprowadzić tryb czytania.
Kiedy to zrobisz, zobaczysz całą zmianę ekranu, a artykuł sformatuje bardziej jak standardowy format artykułów magazynu.
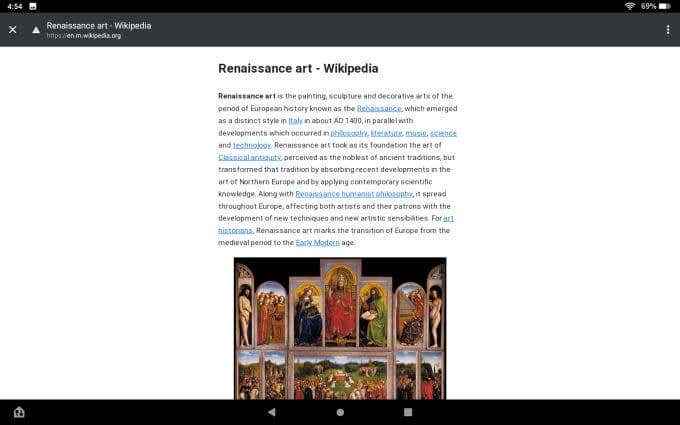
Niektórzy ludzie uwielbiają tę funkcję, aby mogli naprawdę skupić się na tym, co czytają. Inni ludzie uważają, że widok jest zbędny i niepotrzebny.
Jeśli chcesz, możesz go wyłączyć w ustawieniach przeglądarki.
Kolejną przydatną funkcją, która jest osadzona w przeglądarce, jest ikona udostępniania w odpowiedniej menu przeglądarki. Korzystając z tego, możesz udostępnić stronę innym za pośrednictwem Facebooka, Twittera, e -maila, a nawet innego urządzenia za pośrednictwem Bluetooth.
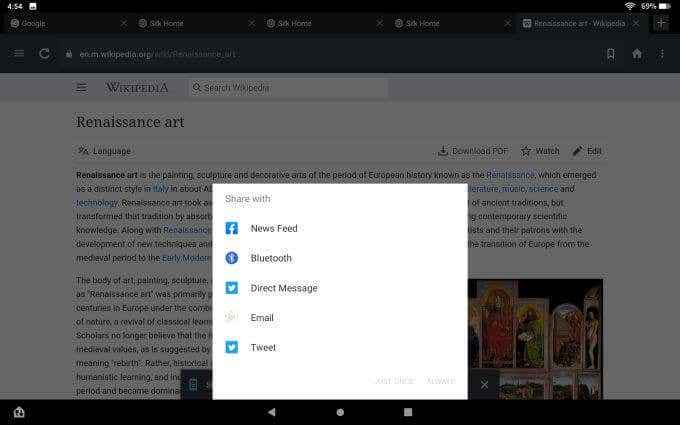
Jest to wygodna funkcja, która pozwala szybko udostępniać strony nawet w witrynach, które nie miały wbudowanych ikony udostępniania społecznościowych na stronie.
Czy przeglądarka internetowa Amazon Fire Tablet?
Jedwabna przeglądarka ma kilka zalet i wad. Jest to wydajna i szybka przeglądarka i działa równie dobrze jak każda inna przeglądarka, której mogłeś użyć w przeszłości.
Ponieważ jest osadzony jako domyślna aplikacja z tabletem Amazon Fire, możesz mieć pewność, że będzie aktualizowany wraz ze wszystkimi innymi podstawowymi aplikacjami. Jednak brakuje mu wielu dzwonów i gwizdków innych głównych przeglądarków.
Nie ma żadnych rozszerzeń ani dodatków, więc naprawdę utkniesz w tym, co masz. A ponieważ jest zbudowany przez Amazon, będziesz musiał poradzić sobie ze wszystkimi linkami i innymi funkcjami, które mają zachęcić do korzystania z usług Amazon.
- « Jak przyciąć wideo za pomocą Microsoft Stream
- Jaki jest proces wykonywalny usług antymalware i czy jest bezpieczny? »

