Jak rozwiązywać problemy z typowymi problemami dźwiękowymi w systemie Windows 11/10

- 1862
- 468
- Ignacy Modzelewski
Problemy z dźwiękiem w systemie Windows mogą wynikać z problemu związanego z sprzętem, takim jak uszkodzona karta dźwiękowa lub problem związany z oprogramowaniem, taki jak uszkodzony sterownik. Microsoft często wprowadza aktualizacje, aby rozwiązać wiele problemów związanych z oprogramowaniem, ale możesz również samodzielnie rozwiązywać problemy z tymi problemami. Jeśli jesteś w systemie Windows 10 lub 11 i problem z problemami audio, ten przewodnik pomoże Ci znaleźć poprawkę.
Zanim zaczniesz rozwiązywać problemy, spróbuj ponownie uruchomić komputer. W niektórych przypadkach ponowne uruchomienie rozwiązuje problem bez konieczności majsterkowania przy użyciu ustawień na komputerze systemu Windows. Na przykład aktualizacja systemu Windows mogła umieścić sterowniki audio w trybie gotowości, aż do ponownego uruchomienia. Jeśli ponowne uruchomienie nie działa, wypróbuj następujące poprawki.
Spis treści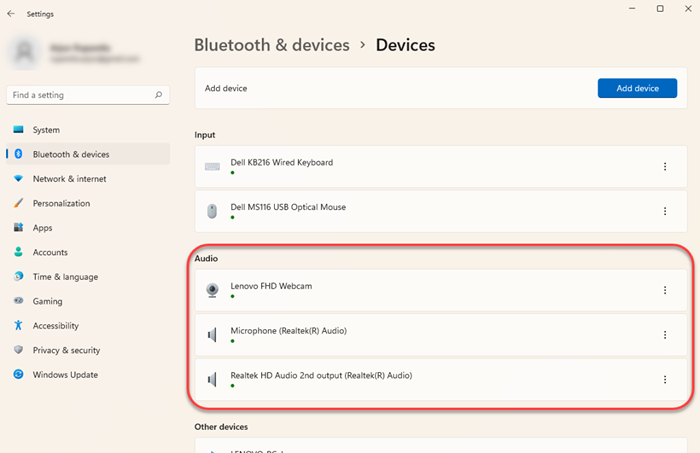
Sprawdź, czy urządzenie jest prawidłowo sparowane z komputerem. W razie wątpliwości po prostu wyjmij urządzenie i połącz je ponownie. Możesz usunąć urządzenie, wybierając pionową elipsę po prawej stronie urządzenia i wybierając Odłącz urządzenie.
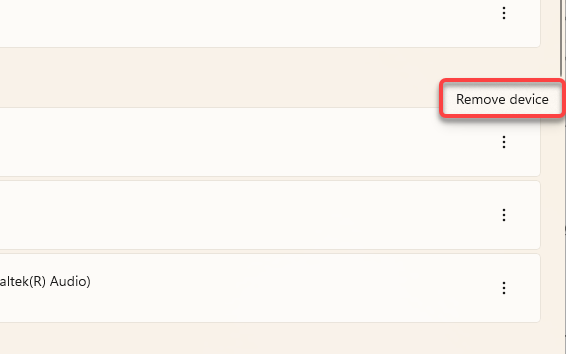
Następnie ponownie połącz urządzenie audio i sprawdź, czy to rozwiązuje problem dźwięku.
Sprawdź mikser głośności
Windows umożliwia dostosowanie aplikacji woluminów. Mimo że ikona dźwięku na pasku zadań może nie pokazać niemego symbolu, możesz nadal świadomie lub nieświadomie zmienić wolumin dla konkretnej aplikacji.
Możesz sprawdzić poziom odtwarzania dźwięku konkretnej aplikacji z miksera woluminów. Aby otworzyć mikser głośności, kliknij prawym przyciskiem myszy ikonę głośnika na prawym końcu paska zadań i wybierz Mikser otwartego głośności.
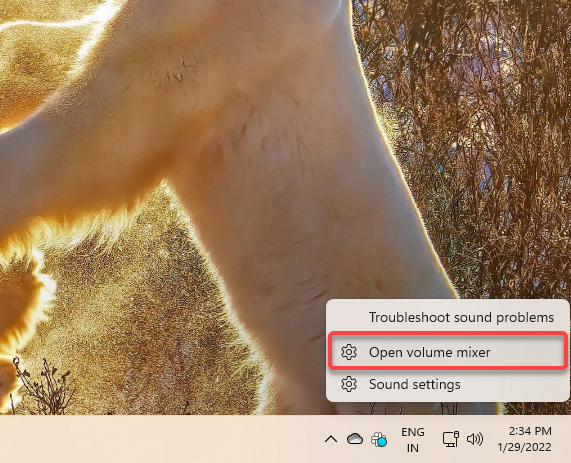
To zabierze Cię do aplikacji Ustawienia. Będziesz mógł dostosować wolumin dla wszystkich aplikacji z Aplikacje Sekcja.
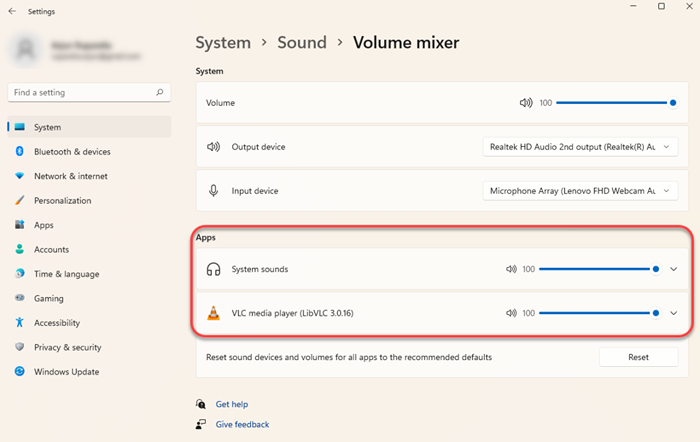
Jeśli wolumin dla którejkolwiek z tych aplikacji jest bliżej 0, wycisz go. Przynieś go do 100, aby go przetestować i sprawdzić, czy to rozwiązuje problem dźwięku.
Sprawdź aktywne urządzenie wyjściowe
Jeśli podłączyłeś więcej niż jedno urządzenie audio do komputera, może to odtwarzać dźwięk na innym urządzeniu niż ten, którego używasz. Może to być szczególnie prawdziwe, jeśli podłączyłeś urządzenie audio za pomocą kabla USB lub HDMI, ponieważ musisz ustawić te urządzenia jako domyślne.
Możesz zmienić urządzenie audio z ustawień dźwięku. Aby otworzyć ustawienia dźwięku, kliknij prawym przyciskiem myszy ikonę głośnika na prawym końcu paska zadań i wybierz Ustawienia dźwięku.
U góry okna zobaczysz opcję Wybierz, gdzie grać dźwięk. Wybierz odpowiednie domyślne urządzenie audio i sprawdź, czy rozwiązuje to problemy z dźwiękiem na komputerze. Możesz jednak odtwarzać dźwięk na wielu urządzeniach jednocześnie.
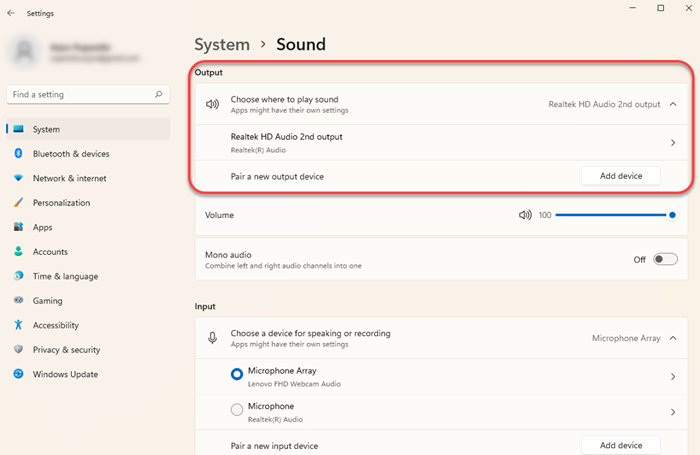
Możesz również przetestować dźwięk po ustawieniu urządzenia domyślnego, wybierając odpowiednie urządzenie audio i wybierając Test przycisk na następnym ekranie.
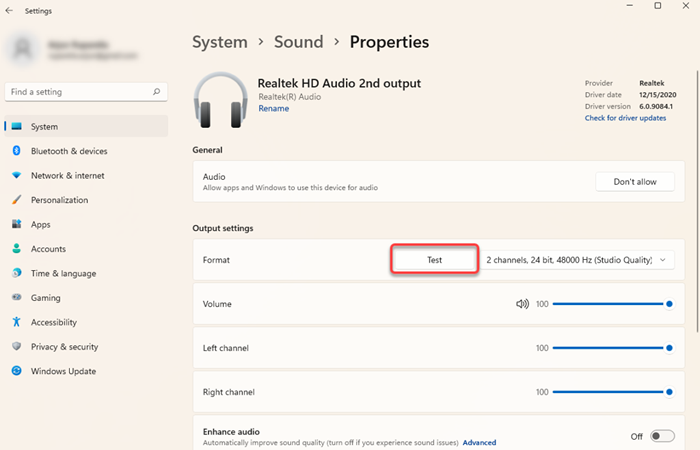
Alternatywnie możesz również wybrać inne urządzenie odtwarzające Panel sterowania > Sprzęt i dźwięk > Dźwięk. Przełącz się na Odtwarzanie nagranego dźwięku karta, wybierz urządzenie i wybierz Ustaw domyślnie przycisk od dołu.
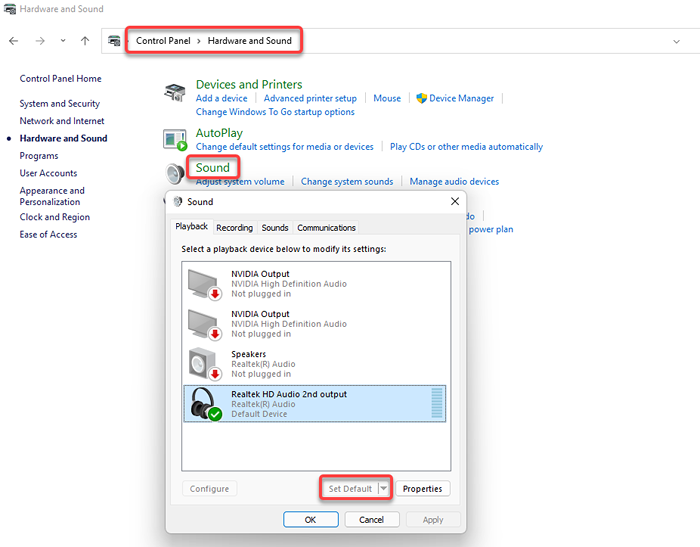
Użyj wbudowanego narzędzia do rozwiązywania problemów audio
Windows ma kilku wbudowanych narzędziów do rozwiązywania problemów, w tym narzędzia do rozwiązywania problemów z dźwiękiem, który może automatycznie określać i rozwiązać problem. Wbudowane narzędzia do rozwiązywania problemów zawsze Skuteczne, ale jest to dobra opcja, aby wypróbować przed wypróbowaniem bardziej natrętnych poprawek.
Znajdziesz wbudowany narzędzie do rozwiązywania problemów w aplikacji Ustawienia. Naciskać Win + i Aby uruchomić aplikację Ustawienia i przejść do System > Rozwiązywanie problemów > Inni narzędzia do rozwiązywania problemów. Wyszukaj listę rozwiązywania problemów w poszukiwaniu przedmiotu Granie w dźwięk i wybierz Uruchomić przycisk obok niego.
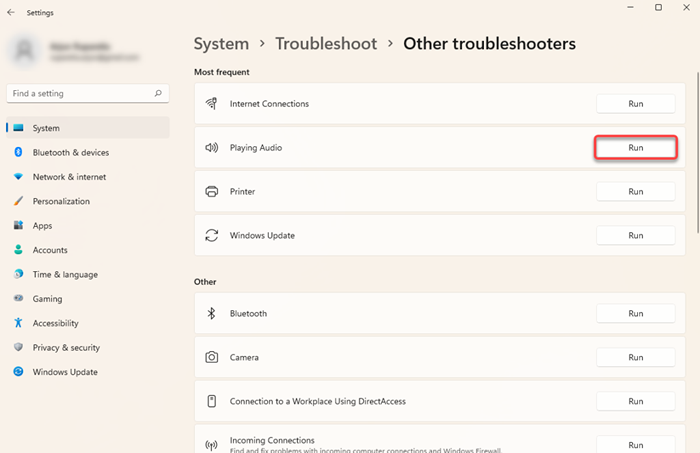
Postępuj zgodnie z instrukcjami na ekranie i pozwól Windowsowi próbować znaleźć i naprawić problemy.
Zaktualizuj, ponownie zainstaluj lub zwinąć sterowniki audio
Jeśli sterowniki dźwięku stały się przestarzałe, uszkodzone lub zostały usunięte, możesz nie być w stanie uzyskać żadnego wyjścia audio. Możesz naprawić problemy z dźwiękiem spowodowane przez sterownik, po prostu ich aktualizowanie lub ponowne zainstalowanie. Nawet bez problemu z dźwiękiem najlepiej jest co jakiś czas aktualizować sterowniki.
Aby zaktualizować lub ponownie zainstalować sterownik, musisz użyć Menedżera urządzeń. Naciskać Win + r, typ devmgmt.MSC, i naciśnij Wchodzić Aby uruchomić menedżera urządzeń. Wyszukaj kategorię o nazwie Kontrolery dźwięku, wideo i gier i wybierz małą strzałkę po lewej stronie, aby rozwinąć listę.
Znajdź sterownik odpowiedniego urządzenia, kliknij go prawym przyciskiem myszy i wybierz Urządzenie odinstalowane.
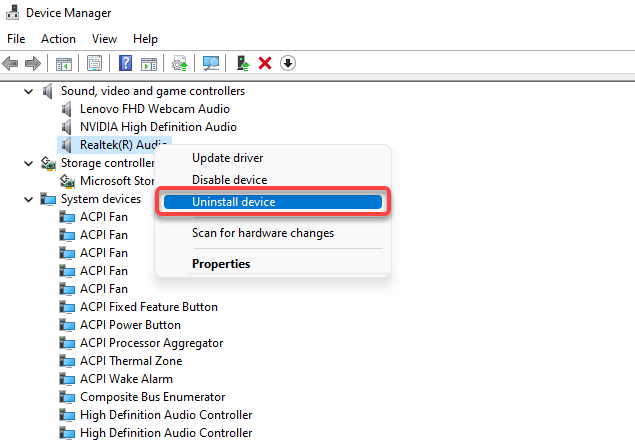
W wielu przypadkach zobaczysz sterownik audio RealTek, ale inne urządzenia mogą być wymienione osobno. Możesz odinstalować wszystkie urządzenia jeden po drugim, a następnie wybrać Działanie z wstążki u góry i wybierz Skanowanie zmian sprzętowych.
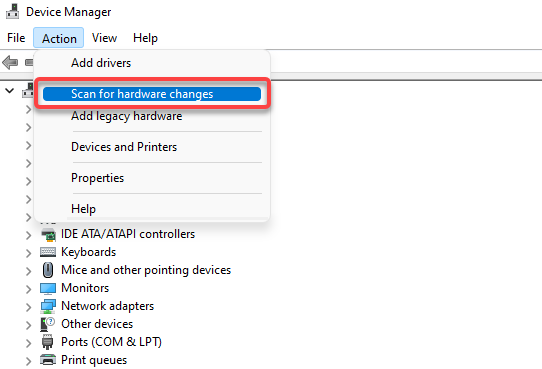
W ten sposób ponownie zainstaluje nowe sterowniki dla wszystkich urządzeń, które odinstalowałeś. Alternatywnie, jeśli pobrałeś sterowniki ze strony producenta, kliknij prawym przyciskiem myszy urządzenie i wybierz Uaktualnij sterownik.
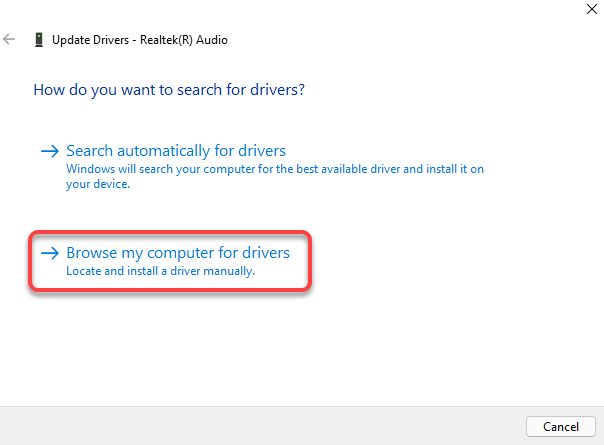
Wybierać Przeglądaj mój komputer dla sterowników i wybierz pliki sterowników z komputera.
W niektórych przypadkach aktualizacja sterownika może być wadliwa. Jeśli urządzenie odtwarzające działało dobrze, dopóki nie zaktualizujesz sterownika urządzenia, możesz cofnąć sterownik i użyć wcześniej zainstalowanego sterownika urządzenia. Pamiętaj, że będziesz mieć tę opcję tylko wtedy, gdy sterownik został zaktualizowany przynajmniej raz, a Windows nadal ma starszy sterownik, do którego może się cofnąć.
Aby cofać sterowniki, kliknij prawym przyciskiem myszy urządzenie, wybierz Nieruchomości, Przełącz się na Kierowca karta i wybierz Roll Driver.
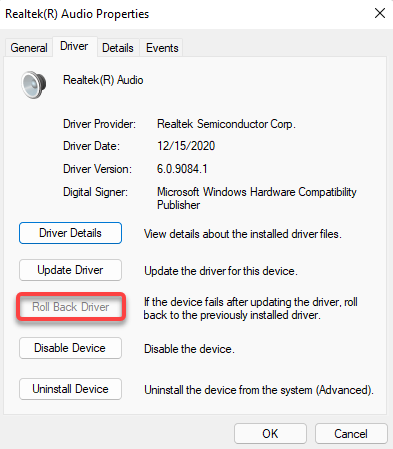
Wyłącz ulepszenia systemu Windows Audio
Windows Audio Enhancements to wbudowana funkcja, która może poprawić jakość dźwięku na komputerach z systemem Windows. Mogą jednak również powodować problemy z dźwiękiem na niektórych komputerach. Zwykle rozwiązaniem jest po prostu wyłączenie ulepszeń.
Możesz wyłączyć ulepszenia z aplikacji Ustawienia. Naciskać Win + i Aby uruchomić aplikację Ustawienia i przejść do System > Dźwięk > Wszystkie urządzenia dźwiękowe. Wybierz odpowiednie urządzenie audio i obróć przycisk obok Ulepsz dźwięk wyłączony. Wykonanie tego wyłączy wszystkie ulepszenia.
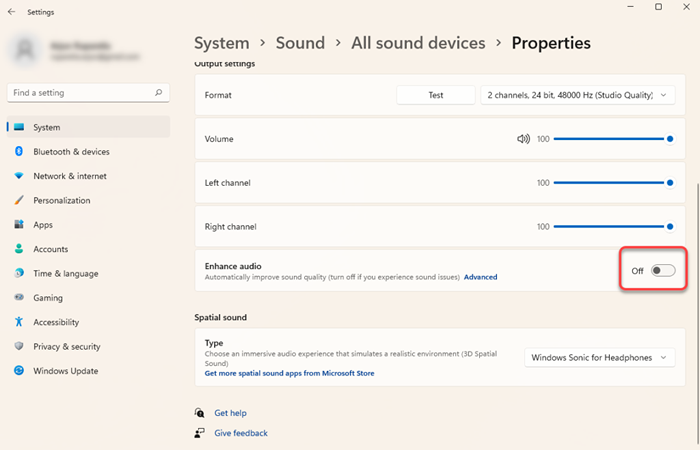
Uruchom ponownie usługę audio Windows
Jeśli nadal próbujesz naprawić dźwięk w systemie Windows 11 lub 10, warto ponownie uruchomić usługi Windows Audio i Windows Audio Builder Builder. Usługi mogą również automatycznie wyłączyć się w niektórych przypadkach, nie pozostawiając ci dźwięku.
Naciskać Win + r, typ usługi.MSC, i naciśnij Wchodzić Aby uruchomić Usługi konsola. Przeszukaj listę usługi o nazwie Audio Windows. Możesz to zrobić, naciskając Ctrl + f, pisanie na maszynie Audio Windows w polu wyszukiwania i naciśnięcie Wchodzić.
Kliknij dwukrotnie usługę, gdy ją znajdziesz. Jeśli Status usługi pojawia się jako Zatrzymany, Po prostu wybierz Początek przycisk.
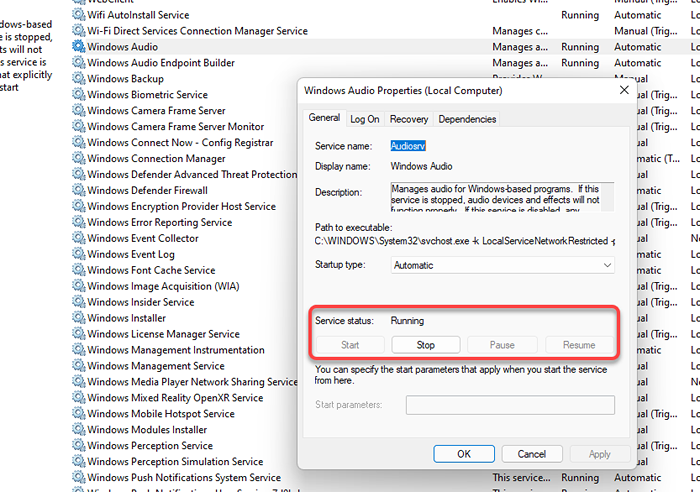
Jeśli usługa już działa, wybierz Zatrzymywać się przycisk, a następnie Początek przycisk, aby go zrestartować.
Sprawdź także Typ uruchamiania. Jeśli jest ustawiony na nic, ale Automatyczny, Zmień to na Automatyczny. Po zakończeniu wybierz OK. Powtórz ten sam proces dla Builder punktu końcowego Windows Audio praca.
Naprawiono problemy z dźwiękiem systemu Windows
Mamy nadzieję, że jedna z tych poprawek działała dla Ciebie, a dźwięk działa dobrze na twoim komputerze. Jeśli jednak nie, możesz rozważyć przywrócenie systemu. Jeśli masz również kilka innych problemów, resetowanie systemu Windows może być kolejną realną opcją. Pamiętaj tylko o tworzeniu kopii zapasowych komputera przed użyciem jednej z tych opcji.
- « WI-FI Wzywając nie działa na Androida? 9 rzeczy do wypróbowania
- Doordash nie działa? 7 rzeczy do wypróbowania »

