Jak przekształcić starego laptopa w Chromebook
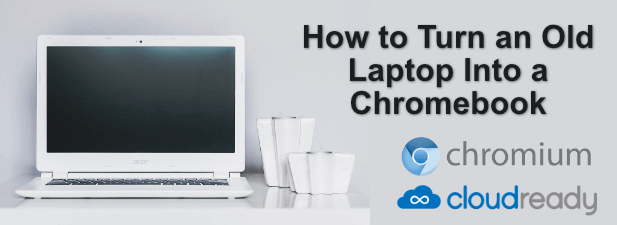
- 3538
- 3
- Seweryn Augustyniak
Nowe komputery komputery i laptopy są regularnie wydawane, ale to niekoniecznie oznacza, że musisz rzucić się na aktualizację do najnowszego modelu. Starsze komputery nadal mają moc potrzebną do wykonywania większości typowych, codziennych zadań biurowych, których większość użytkowników będzie szukała, nawet jeśli nie są odpowiednie do najnowszych gier komputerowych.
Jeśli system Windows wydaje się trochę powolny na laptopie, możesz pomyśleć o przejściu na dystrybucję Linux z lżejszym wykorzystaniem zasobów. Ale jeśli jesteś użytkownikiem Google, istnieje lepsza opcja: Chromebooki. Możesz kupić nowy Chromebook, ale jest sposób, w jaki możesz zmienić stary laptop w Chromebook za darmo. Oto, co musisz zrobić.
Spis treści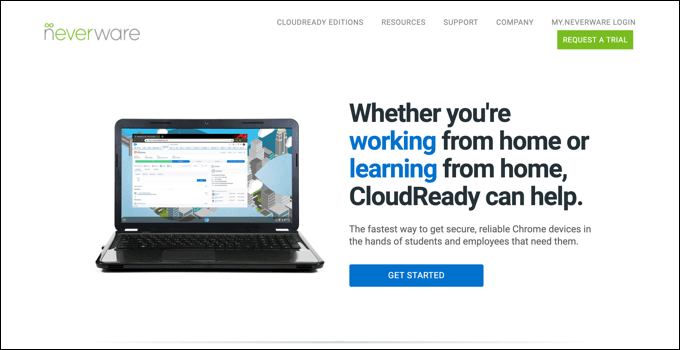
Aby zainstalować ChromiumOS, możesz użyć projektu o nazwie Cloudready. Oferuje to doświadczenie ChromiumOS, ale z dodatkowymi funkcjami i ulepszeniami, które pomogą Ci uruchomić oprogramowanie na starszych urządzeniach. Chociaż dostępna jest bezpłatna wersja, możesz zapłacić dodatkowo za wsparcie techniczne, jeśli prowadzisz działalność, edukację lub organizację non-profit.
Cloudready ma certyfikowaną listę modeli dla urządzeń, które zna dobrze z nią, ale powinieneś być w stanie zainstalować Cloudready na innych urządzeniach, o ile masz minimum 2 GB pamięci RAM i 16 GB pamięci pamięci. Urządzenia, które zostały wyprodukowane przed 2007 r., Również nie są zalecane.
Do instalacji potrzebujesz również 8 GB (lub większy) dysk flash USB. Napędy produkowane przez Sandisk nie są jednak obsługiwane ze względu na pewne problemy z niezgodnością, które mogą spowodować awarię instalacji.
Upewnij się, że najpierw wykonujesz kopię zapasową swojego starego laptopa, zanim zaczniesz instalować Cloudreade, ponieważ dysk twardy zostanie usunięty podczas procesu instalacji.
Tworzenie dysku USB instalacji COUDERADY
Aby zamienić laptopa w Chromebook za pomocą Cloudready, najpierw musisz pobrać pliki instalacyjne. Możesz to zrobić automatycznie za pomocą Cloudready USB Maker, który pobranie potrzebnych plików i automatycznie przekształci dysk flash USB w instalator COUDAREADY dla swojego laptopa.
Alternatywnie możesz pobrać plik obrazu Cloudreade i flashować go na dysk flash USB za pomocą rozszerzenia narzędzi odzyskiwania Chromebook dla Google Chrome. Większość użytkowników łatwiej będzie korzystać z producenta USB Cloudready, ale jeśli jesteś użytkownikiem Mac lub Linux, możesz zamiast tego użyć metody rozszerzenia Chrome.
- Aby użyć producenta USB Cloudready, kliknij Pobierz producent USB przycisk na stronie instalacji Cloudready. Po pobraniu otwórz aplikację, aby rozpocząć proces instalacji.
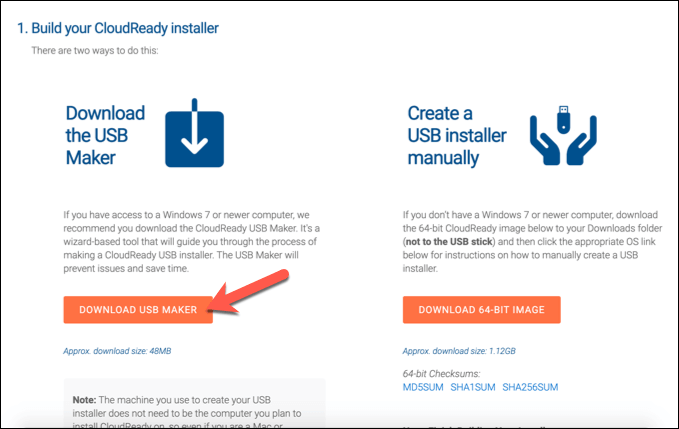
- w Cloudready USB producent okno, zostaniesz poinformowany o minimalnych wymaganiach (napęd 8 GB lub większy). W tym momencie wstaw dysk USB, a następnie wybierz Następny kontynuować.
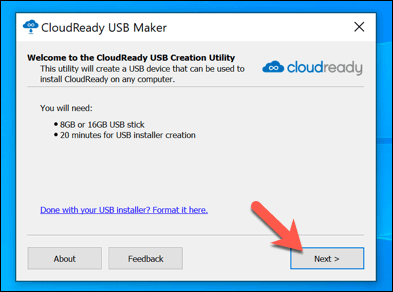
- Wybierz włożony dysk flash USB w następnym menu, a następnie wybierz Następny.
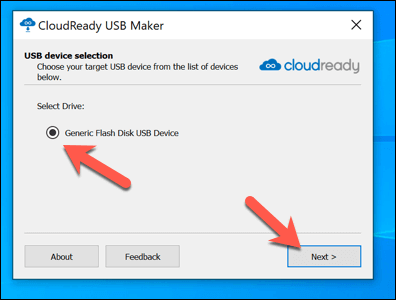
- Cloudready USB Maker rozpocznie pobieranie plików instalacyjnych. Zajmie to trochę czasu, w zależności od prędkości połączenia internetowego. Po zakończeniu instalator zacznie wytrzeć i flashować dysk USB, aby utworzyć instalator.
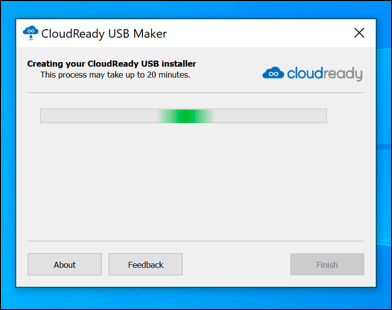
- Po zakończeniu procesu tworzenia instalatora naciśnij Skończyć. Będziesz musiał bezpiecznie wyrzucić swój dysk flash USB, a następnie wstawić go do starego laptopa, aby rozpocząć instalowanie Cloudready i tworzenie nowego Chromebooka w tym procesie.
Instalowanie chmur na starym laptopie
Po podłączeniu dysku flash USB do starego laptopa, musisz upewnić się, że zmienił kolejność rozruchu w BIOS, aby najpierw wybierano dysk flash USB. Gdy będzie, będziesz gotowy na rozpoczęcie instalacji.
- Jeśli dysk USB został poprawnie błysnął, powinieneś zobaczyć logo Cloudready po uruchomieniu laptopa. Wybierać Chodźmy Aby rozpocząć instalację.
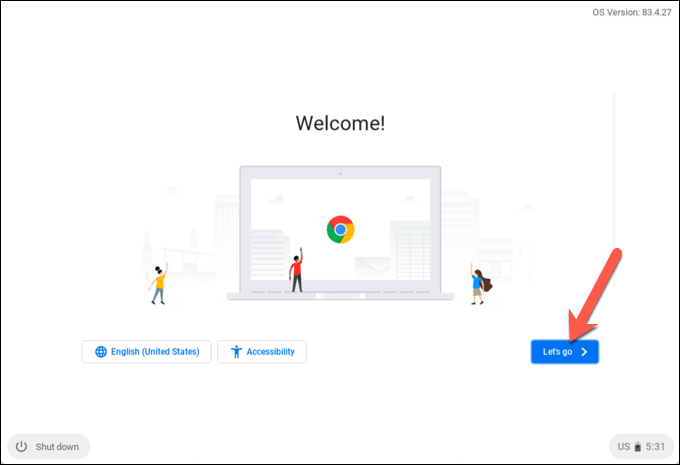
- Na następnym etapie potwierdź ustawienia sieciowe. Jeśli łączysz się z siecią bezprzewodową, zrób to teraz, klikając swoją sieć Wi -Fi i podając prawidłowe hasło, a następnie wybierz Następny kontynuować.
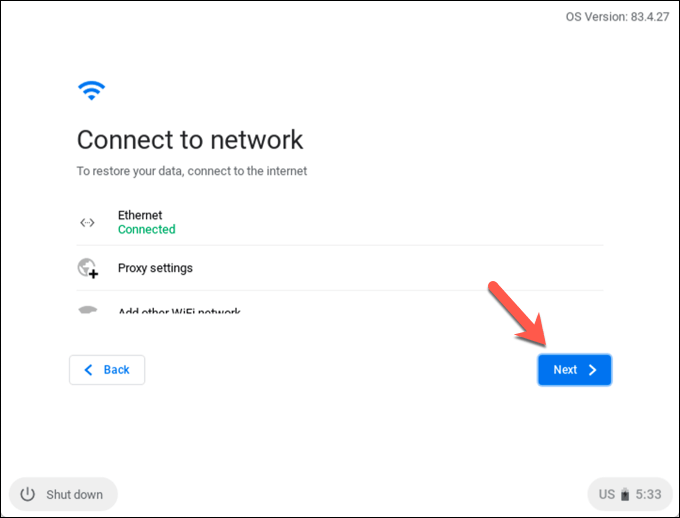
- Cloudready zapyta Cię, czy chcesz zaakceptować anonimowe gromadzenie danych, aby ulepszyć usługę. Włącz lub wyłącz Wyślij wskaźniki, aby poprawić chmurę pole wyboru, a następnie wybierz Następny.
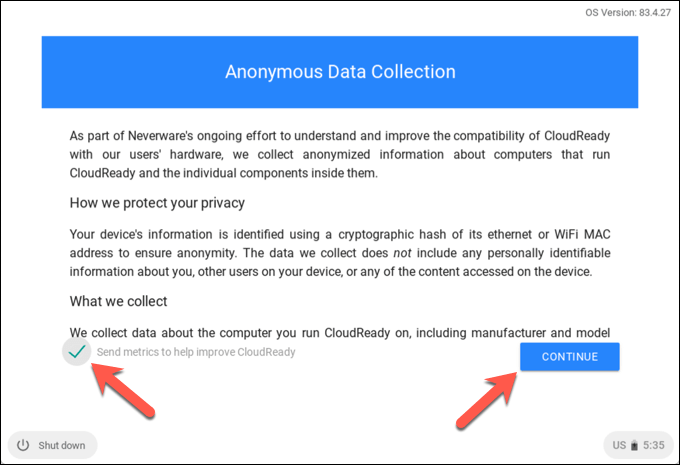
- Na końcowym etapie musisz zalogować się za pomocą konta Google. Podaj tutaj swoją nazwę użytkownika i hasło, aby się zalogować.
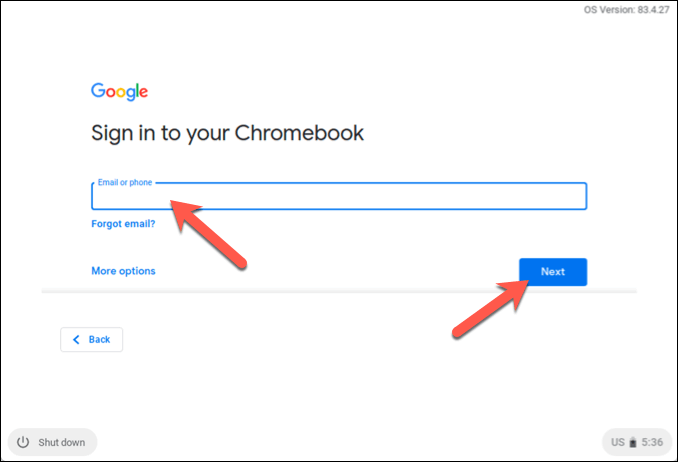
- Cloudready zajmie kilka chwil, aby zakończyć instalację i skonfigurować proces po zalogowaniu. Wybierać Zaczynaj Aby zacząć korzystać z nowego Chromebooka z zasilaniem chmur.
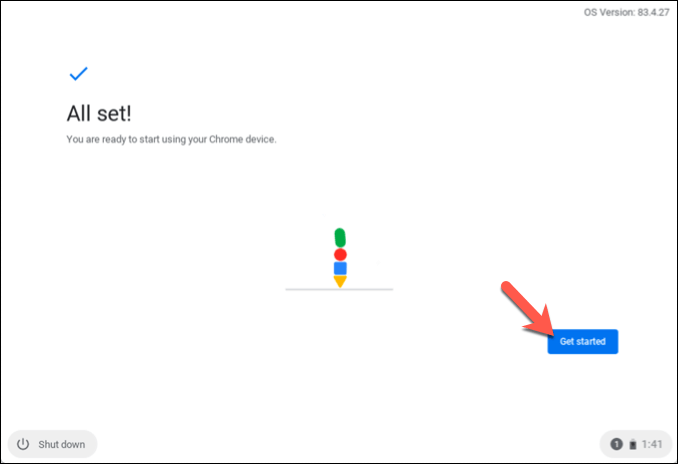
Korzystanie z Chromebooka Cloudready
Będziesz swobodnie używać Cloudready, gdy tylko instalacja zostanie zakończona. Jeśli korzystasz już z Google Chrome, to istniejące rozszerzenia, zakładki i inne ustawienia zostaną zsynchronizowane na Cloudreade, abyś mógł użyć bez żadnej dodatkowej konfiguracji.
Oprócz braku obsługi aplikacji na Androida i brakujących zastrzeżonych funkcji medialnych, twój chromebook Cloudready będzie działał dokładnie tak jak każdy inny Chromebook, skoncentrowany na aplikacjach internetowych i przeglądarce internetowej.
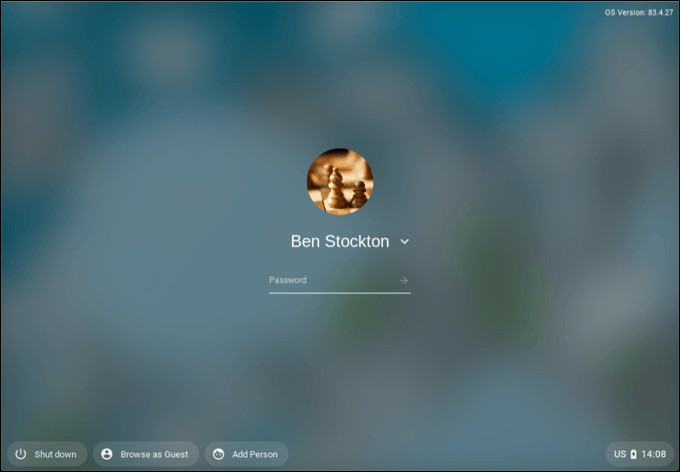
Wiele aplikacji, których można użyć w Cloudready, jest Google oparte na Google. Na przykład możesz natychmiast uzyskać dostęp do Dysku Google, a także pakiet aplikacji Productivity Docs Google.
Chociaż Cloudready nie zawiera Google Chrome, obejmuje przeglądarkę chromu otwartego. Jeśli chcesz korzystać z innych usług, możesz uzyskać do nich dostęp bezpośrednio za pośrednictwem przeglądarki Chromium lub instalowania odpowiedniego rozszerzenia Google Chrome (które obsługuje chrom).
Większość aplikacji będzie wymagała dostępu do Internetu do pracy, ale inne (w tym Dokumenty Google) pozwoli Ci pracować w trybie offline, synchronizując dane po następnym połączeniu z Internetem.
Dawanie starego laptopa nowe życie z chmurą
Dzięki starego laptopa korzystającego z Cloudready możesz sprawdzić swoje e -maile, użyć dokumentów Google, aby wykonać trochę pracy, skorzystać z wielu rozszerzeń Chrome do pracy i zabawy, a więcej. Jeśli chcesz wypróbować przed instalacją, możesz zainstalować ChromeOS w maszynie wirtualnej, aby zobaczyć, jak Cloudready porównuje się do prawdziwego Chromebooka.
Istnieją inne sposoby zmiany przeznaczenia starego komputera. Jeśli jesteś graczem, możesz pomyśleć o graniu w gry na starszym sprzęcie. Chociaż nie oczekuj wysokiej klasy rozgrywki bez korzystania z platformy strumieniowej gier, takiej jak GeForce Now. Jeśli prędkość jest problemem, istnieją również rzeczy, które możesz spróbować przyspieszyć stary komputer przed jego wymianą.
- « Dlaczego DWM.EXE powoduje wysokie użycie procesora i jak to naprawić
- Jaki jest edytor zasad grupy Windows 10? »

