Dlaczego DWM.EXE powoduje wysokie użycie procesora i jak to naprawić
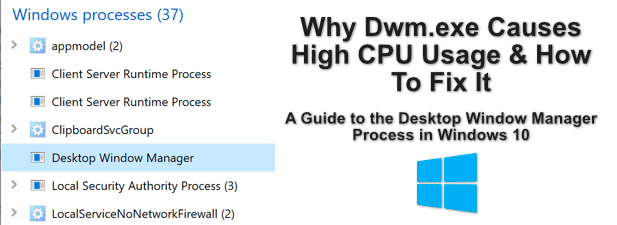
- 3699
- 338
- Ignacy Modzelewski
Wszystko, co widzisz na ekranie komputera, niezależnie od tego, czy jest to urządzenie Windows, Mac czy Linux, jest generowane przez procesy systemowe, które kontrolują wszystko, od połączenia sieciowego do interfejsu użytkownika. Użytkownicy systemu Windows mogą znać niektóre z nich, w tym Explorer.exe, aby pokazać swój pulpit, ale inni będą mniej znane.
Procesy systemowe, takie jak DWM.exe są powszechnymi i integralnymi częściami systemu operacyjnego systemu Windows. DWM.W szczególności EXE pomaga utworzyć graficzny interfejs użytkownika dla systemu Windows, ale czasami może powodować wysokie użycie procesora. Jeśli tak jest, oto co musisz zrobić, aby rozwiązać problem.
Spis treści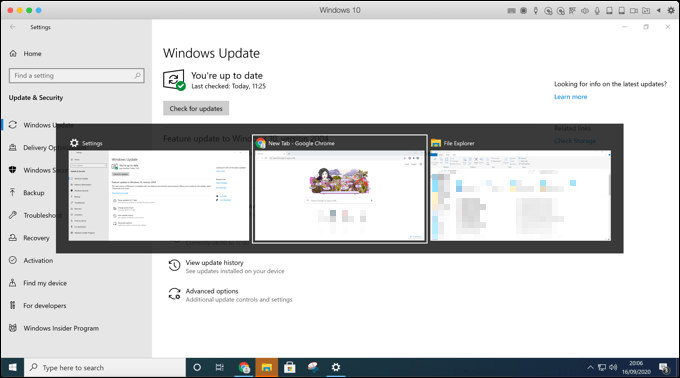
Windows używa przyspieszenia sprzętowego, aby pomóc w tym bezproblemowym wrażeniu dla użytkowników, wykorzystując sprzęt graficzny w procesie, chociaż może domyślnie renderować oprogramowanie, jeśli karta graficzna (lub wbudowany chipset graficzny) nie jest w stanie tego zrobić.
Co powoduje DWM.EXE High CPU użycie i czy może to być złośliwe oprogramowanie?
Windows użyje pełnej mocy komputera do tworzenia efektów wizualnych, niezależnie od tego, czy używasz standardowego motywu systemu Windows, czy stosujesz nowe motywy wizualne do komputera.
Jeśli DWM.Proces EXE wykorzystuje dużą ilość użytkowania procesora w Windows Task Manager, co wskazuje na problem z konfiguracją sprzętu lub systemu.
Zamiast polegać na karcie graficznej, aby pomóc w tworzeniu efektów wizualnych, procesor zostanie użyty do ich tworzenia. Jeśli Twój komputer jest trochę starszy, może to mieć wpływ na to, jak działa Twój system. W rezultacie wyższe użycie procesora może oznaczać wyższe temperatury i bardziej niestabilny system.
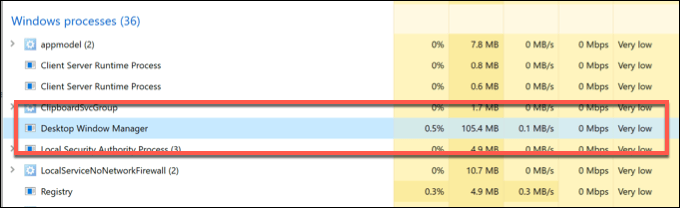
Podczas gdy złośliwe oprogramowanie nie jest typową przyczyną wysokiego zużycia procesora z DWM.Proces exe, nie można go wykluczyć. Zgłoszono, że pewne złośliwe oprogramowanie próbują powtórzyć proces DWM, a zatem ukrywając się na widoku.
Inne przyczyny DWM.EXE powodujące wysokie użycie procesora może być przestarzałe sterowniki lub brakujące aktualizacje systemu Windows, a także grafika wewnętrzna (zamiast zewnętrznej karty graficznej) używane do generowania efektów wizualnych.
Jak wyłączyć lub usunąć menedżera okien stacjonarnych (DWM.EXE) proces
Podczas gdy starsze wersje systemu Windows pozwoliły na zmianę menedżera okien pulpitu (DWM.exe) przetwarzaj, to jest nie jest już możliwe W systemie Windows 10.
Proces DWM jest teraz mocno zintegrowany z wrażenia użytkownika Windows, co oznacza, że graficzny interfejs użytkownika, którego używany jest, polega na pracy. Podczas gdy niektóre efekty wizualne, które widzisz, mogą być wyłączone w ustawieniach systemu Windows, nie możesz zatrzymać DWM.Proces exe od uruchomienia.
Nie można go również usunąć. DWM.EXE jest niezbędnym procesem systemowym, więc chyba, że chcesz całkowicie przełamać system Windows 10 (i być zmuszony do wyczyszczenia i zresetowania systemu Windows), powinieneś zostawić go w spokoju.
Potencjalne poprawki dla DWM.EXE High CPU Użycie
Proces menedżera okien stacjonarnego nie można wyłączyć ani wyłączyć, ale istnieje pewne potencjalne poprawki, które możesz wypróbować, jeśli okaże się, że je zasoby systemowe, szczególnie jeśli użycie procesora jest niezwykle wysokie.
Sprawdź aktualizacje systemu systemu Windows
Pierwszą (i prawdopodobnie najważniejszą) poprawką dla użytkowników systemu Windows jest aktualizacja systemu. Microsoft wydaje regularne poprawki błędów i aktualizacje systemu, co może pomóc w poprawie ogólnej stabilności systemu, szczególnie w przypadku nowszego sprzętu.
- Możesz sprawdzić aktualizacje w ustawieniach systemu Windows, klikając menu prawym przyciskiem myszy i naciskając Ustawienia opcja. W menu Ustawienia systemu Windows naciśnij Aktualizacja i bezpieczeństwo> Windows Update> Sprawdź aktualizacje Aby sprawdzić i zainstalować dowolne z najnowszych aktualizacji systemu na komputerze.
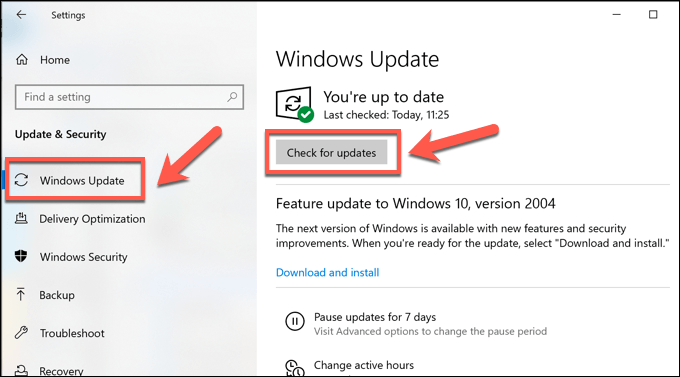
Po zaktualizowaniu uruchom ponownie komputer, aby sprawdzić, czy aktualizacje mają jakikolwiek wpływ na DWM.Proces exe.
Sprawdź aktualizacje sterowników graficznych
Jeśli system Windows jest aktualny, następnym krokiem jest upewnienie się, że sterowniki graficzne również są aktualne. Może się okazać, że musisz sprawdzić witrynę producenta najnowsze wydania sterowników, ponieważ sterowniki często docierają do systemu aktualizacji systemu Windows znacznie później.
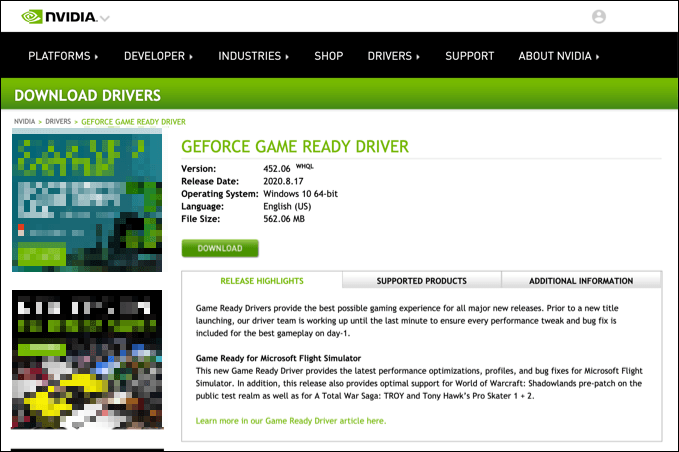
Na przykład właściciele kart NVIDIA musieliby sprawdzić witrynę NVIDIA, aby uzyskać najnowsze aktualizacje, które są często wydawane wraz z głównymi wydaniami gry lub sprzętowymi. Są one również wyposażone w najnowsze poprawki błędów, które mogą pomóc w rozwiązaniu nietypowych problemów, takich jak wysokie użycie procesora.
Sprawdź, czy Twoja karta graficzna jest używana
Jeśli zainstalowałeś nową kartę graficzną, a sterowniki są aktualizowane, powinieneś również sprawdzić, czy karta jest używana poprawnie.
Jeśli podłączyłeś kabel monitorowania do płyty głównej, a nie karty graficznej przez pomyłkę, karta graficzna zostanie zignorowana. Może to spowodować, że system Windows nie będzie zgodny z przyspieszeniem oprogramowania dla efektów wizualnych.
- Możesz dwukrotnie sprawdzić, jeśli tak jest w przypadku Menedżer zadań systemu Windows. Kliknij prawym przyciskiem myszy pasek zadań i kliknij Menadżer zadań Aby to otworzyć, a następnie naciśnij Wydajność Zakładka w oknie Menedżera zadań.
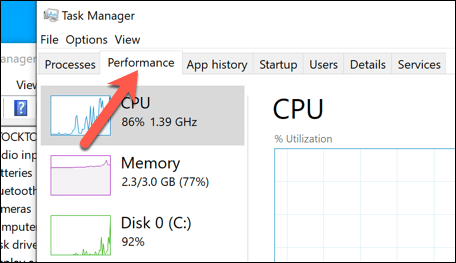
Urządzenia z więcej niż jednym GPU (na przykład komputery z wbudowanym procesorem graficznym na płycie głównej i zewnętrzną kartą graficzną) zostaną pokazane tutaj, wymienione jako GPU 0, GPU 1, itp. Jeśli użycie zasobów dla wewnętrznego układu graficznego jest wyższe, oznaczałoby to, że karta graficzna nie jest używana.
Aby to rozwiązać, sprawdź połączenia między monitorem a kartą graficzną, aby upewnić się, że używane jest odpowiednie urządzenie.
Skanuj okna w poszukiwaniu złośliwego oprogramowania
Jeśli Twój system jest aktualny i działa poprawnie, wówczas wysokie wykorzystanie procesora może wskazywać na zakażenie złośliwym oprogramowaniem.
Pamiętaj, aby dokładnie skanować system Windows 10 pod kątem złośliwego oprogramowania, w tym uruchomienie skanowania na poziomie rozruchu za pomocą Windows Security lub innego antywirusa. Jeśli martwisz się, że DWM.Proces exe nie jest oficjalnym procesem systemowym, możesz dwukrotnie sprawdzać w systemie Windows Manager.
- Aby to zrobić, kliknij prawym przyciskiem myszy pasek zadań i wybierz Menadżer zadań, Następnie znajdź bieg Desktop Window Manager proces, wymieniony w ramach Procesy Zakładka w oknie Menedżera zadań. wciśnij Otwórz lokalizację pliku Opcja otwarcia lokalizacji tego uruchomionego pliku w Eksploratorze plików Windows.
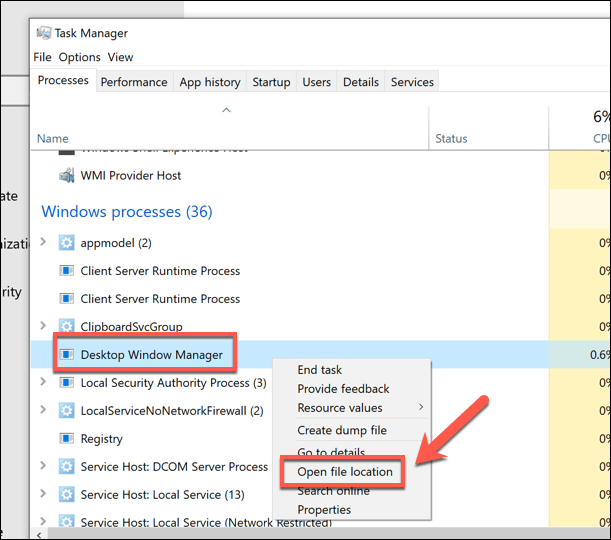
To zabierze Cię do lokalizacji procesu menedżera okien stacjonarnego. Jeśli lokalizacja pliku nie jest C: \ Windows \ System32 folder, wtedy proces działający nie jest oficjalnym DWM.plik exe.
W takim przypadku uruchom kolejny skanowanie złośliwego oprogramowania, a jeśli nic innego nie zadziała, może być konieczne pomyślenia o podaniu Windows resetowania fabrycznego, aby upewnić się, że masz nową konfigurację.
Inne ważne procesy systemowe w systemie Windows 10
Menedżer okien komputerów stacjonarnych (DWM.Proces exe) jest tylko jednym z wielu ważnych procesów systemowych, o których wcześniej nie słyszałeś. Jak svchost.exe i inni, DWM.EXE może czasem być powiązane z kolcami w użyciu procesora. Ale w wielu przypadkach można to naprawić, aktualizując komputer i sprawdzając złośliwe oprogramowanie.
Chociaż nie można wyłączyć DWM.EXE, możesz wyłączyć niektóre nowsze efekty wizualne systemu Windows 10 w ustawieniach systemu Windows. Może to pomóc w radzeniu sobie z skokami procesora, jeśli złośliwe oprogramowanie nie jest przyczyną. Ale może być konieczne spojrzenie na alternatywy, w tym aktualizację sprzętu, jeśli komputer walczy.

