Jak włączyć funkcję antymalware w Windows 10 Defender
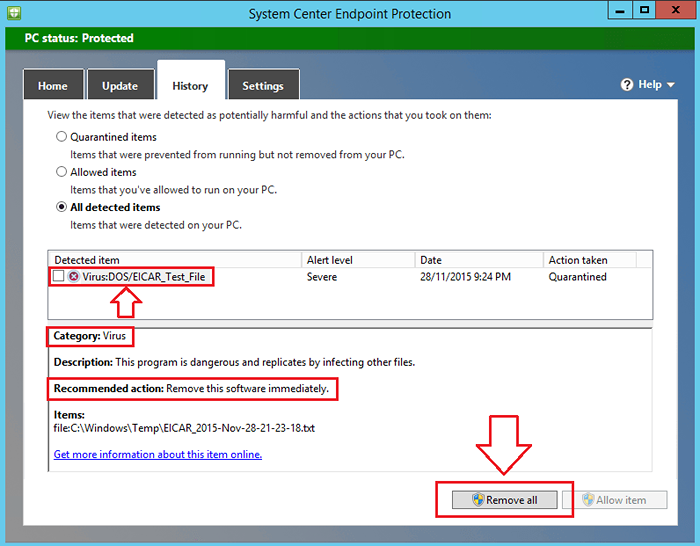
- 4758
- 91
- Laura Zygmunt
Potencjalnie niechciane zastosowania (PUA) często lądują system w kłopotach. PUA to te programy, które użytkownik pobiera, nie wiedząc, dlaczego go pobierają. PUA jest w większości pobierany z przydatną aplikacją. Więc użytkownik często jest ślepy na temat pobierania PUA. PUA często nie podaje swoich celów całkowicie użytkownikowi i ma duży potencjał do uszkodzenia zasobów obliczeniowych.
Czytać: 6 Najlepszy antywirus dla Windows 10
Windows 10 Enterprise dodał dodatkową funkcjonalność do obrońcy Windows. W tej wersji Defender Windows może faktycznie chronić system ponownie, aby instalacja potencjalnie niechcianych aplikacji (PUA). Nawet jeśli ta funkcja jest ograniczona do Windows 10 Enterprise, Można go udostępnić Zawodowiec I Dom Użytkownicy, dokonując drobnych zmian w wpisach rejestru. Czytaj dalej, aby dowiedzieć się, jak włączyć funkcję antymalware w Windows Defender w systemie Windows 10.
Zobacz też: - Jak włączyć funkcję antyadprod w systemie Windows 10 Defender
KROK 1
- Kliknij menu Start i w obszarze wyszukiwania tekstu, wpisz się Regedit. Z pojawiających się wyników wyszukiwania kliknij Regedit i uruchom go, gdy zostanie poproszony o potwierdzenie.
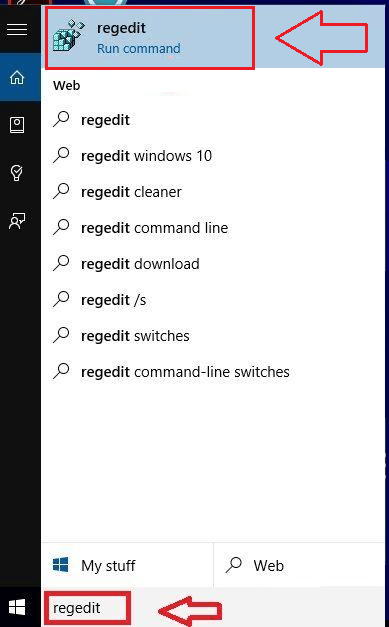 KROK 2
KROK 2
- Z lewego okienka okna nazwanego Redaktor rejestru, Znajdź wpis nazwany HKEY_LOCAL_MACHINE i kliknij to.
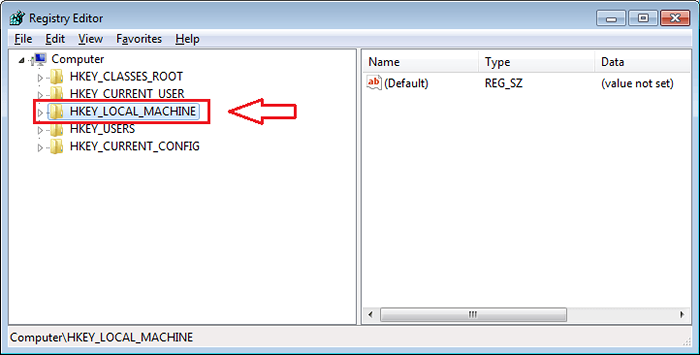 KROK 3
KROK 3 - Z rozszerzonej listy opcji kliknij opcję nazwaną Oprogramowanie.
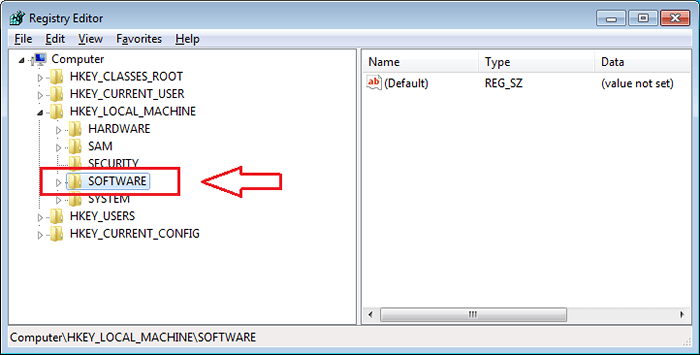 KROK 4
KROK 4- Przeglądaj opcje wymienione w ramach Oprogramowanie. Kiedy znajdziesz opcję nazwaną Zasady, Kliknij na to, aby przejść do następnego kroku.
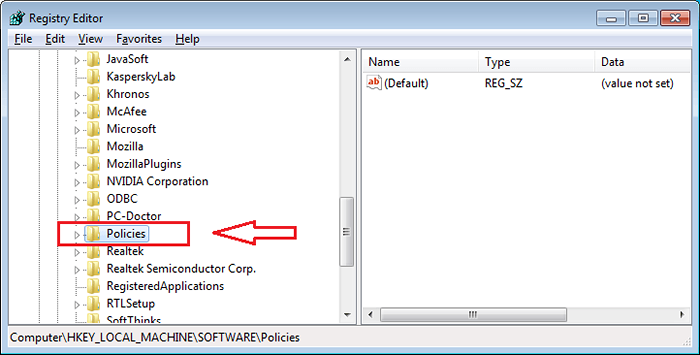 Krok 5
Krok 5- Pod Zasady, znajdziesz opcję nazwaną Microsoft. Kliknij na to.
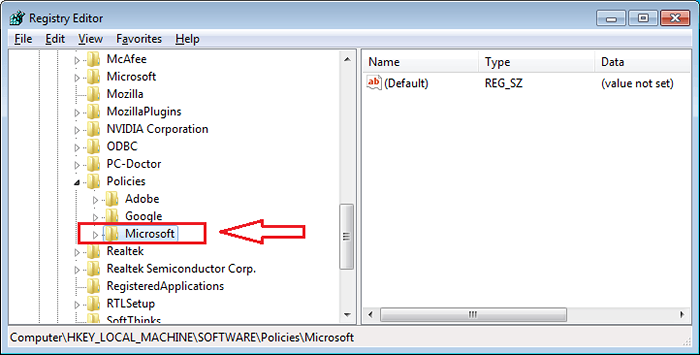 Krok 6
Krok 6- Następnym krokiem jest kliknięcie opcji nazwanej Windows Defender pod Microsoft.
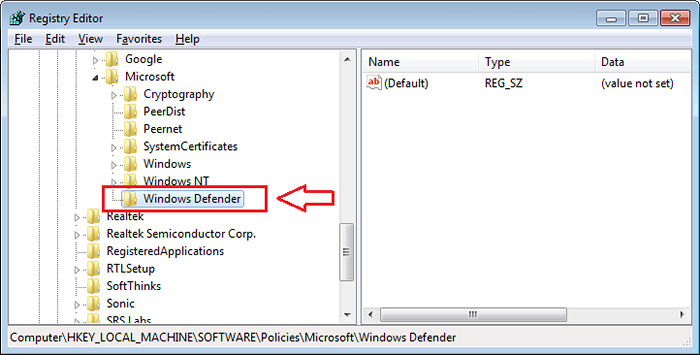 Krok 7
Krok 7- Następnym krokiem jest znalezienie opcji Mpengine. Jeśli go znajdziesz, kliknij na to. Jeśli nie możesz go znaleźć, kliknij prawym przyciskiem myszy Windows Defender, Następnie kliknij Nowy A potem dalej Klucz.
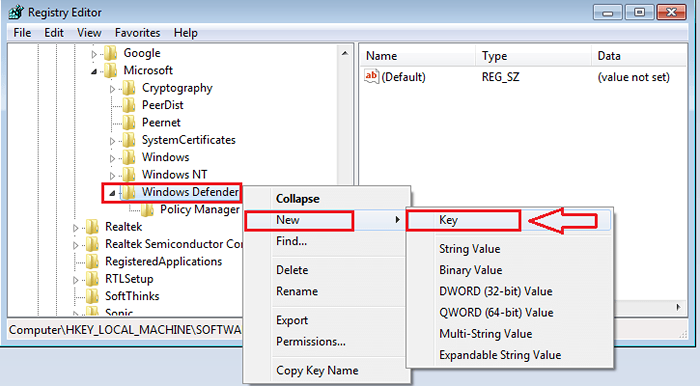 Krok 8
Krok 8 - Nazwij nowy klucz jako Mpengine a następnie kliknij to.
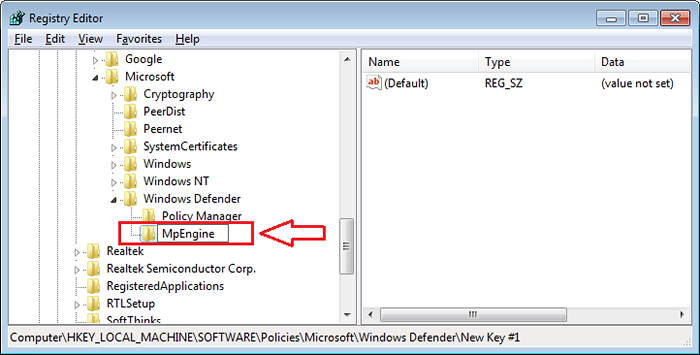 Krok 9
Krok 9- Teraz w prawym oknie poszukaj DWORD (jest to 32 -bitowa liczba całkowita) nazwana MpenablePlus. Jeśli go znajdziesz, kliknij na to. W przeciwnym razie wygeneruj jedno, po prostu klikając prawym prawym prawym prawym prawym prawym prawym przyciskiem panel okna. Teraz kliknij Nowy A potem dalej Wartość Dword (32 -bitowa).
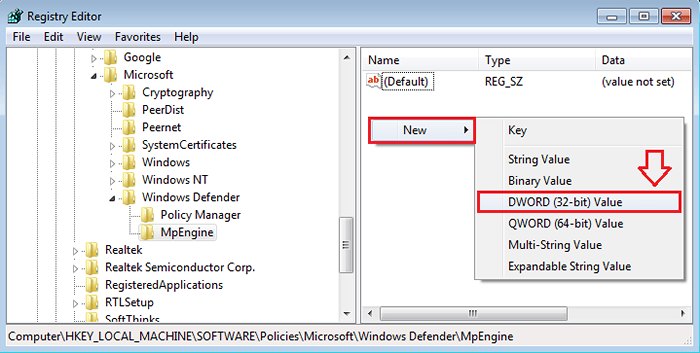 Krok 10
Krok 10- Jako następny, nazwij nowo utworzoną wartość DWORD jako MpenablePlus.
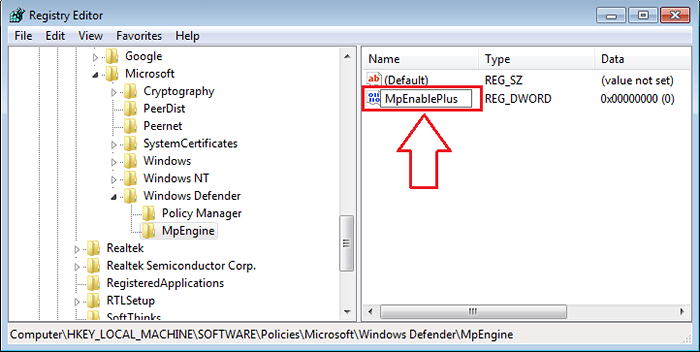 Krok 11
Krok 11- Kliknij dwukrotnie nowo utworzoną wartość DWORD MpenablePlus Well, aby otworzyć okno o nazwie Edytuj wartość DWORD (32 -bitową). Zmienić wartość poniżej Dane dotyczące wartości od 0 do 1. Następnie kliknij OK. Otóż to. Teraz uruchom ponownie system, aby zobaczyć zmiany.
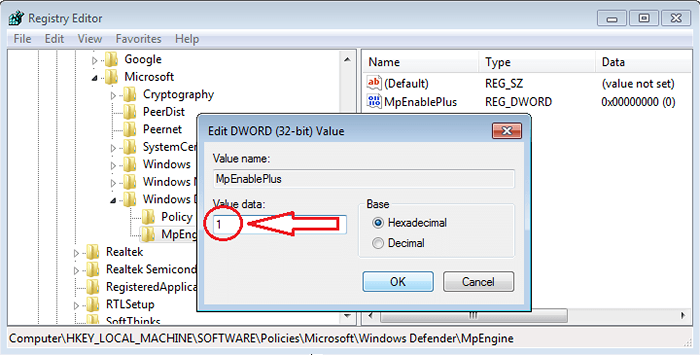 Krok 12
Krok 12- Teraz otwórz SCEP (ochrona punktu końcowego System Center). Kliknij kartę Historia. Jeśli klikniesz przycisk opcji Wszystkie wykryte przedmioty, będziesz mógł zobaczyć wszystkie elementy zablokowane przez Windows Defender. Mówi także o kategorii, do której należy zablokowany element, krótki opis i działanie, które należy podjąć. Pod Przedmioty kwarantowane, Możesz również zobaczyć potencjalnie niechciane aplikacje. Kliknij Usuń wszystko przycisk na dole, jeśli chcesz, aby zablokowany element został usunięty.
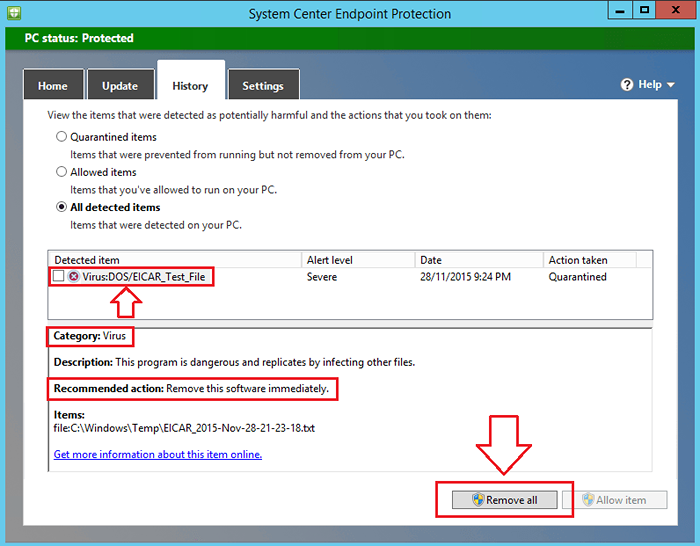 Tak, włączenie funkcji antymalware w Windows Defender w systemie Windows 10 jest tak proste. Po co iść na drogie oprogramowanie, gdy sam Windows zrobi to za darmo? Mam nadzieję, że artykuł został uznany za przydatny.
Tak, włączenie funkcji antymalware w Windows Defender w systemie Windows 10 jest tak proste. Po co iść na drogie oprogramowanie, gdy sam Windows zrobi to za darmo? Mam nadzieję, że artykuł został uznany za przydatny.
- « 15 najlepszych urządzeń do śledzenia fitness Fitbit Alternatives
- 4 najlepsze sposoby drukowania plików w systemie Windows 10 »

