4 najlepsze sposoby drukowania plików w systemie Windows 10
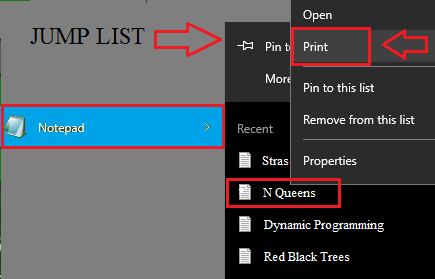
- 923
- 39
- Roland Sokół
Drukowanie okazało się jego znaczenia, odkąd powstały komputery. Prawie każda praca wiąże się z częścią drukowania. Ale trudna część jest wykonanie drukowania z najmniejszą liczbą możliwych kroków. Istnieje wiele sposobów wykonania drukowania. W tym artykule starałem się omówić cztery różne sposoby drukowania. Pierwszym sposobem jest tradycyjny sposób, w którym znajdziesz Wydrukować ikona i drukuje stronę. Drugim sposobem jest kliknięcie konkretnego pliku i wybór opcji Wydrukować. Trzeci sposób to użycie Lista skoków z paska zadań i drukowanie pliku.Ostatnim sposobem jest użycie Lista skoków Od menu startowego, znalezienie elementu i wybór Wydrukować Opcja, klikając plik prawym przyciskiem myszy.
Czytać : Jak wydrukować w przeglądarce internetowej Edge w systemie Windows 101.Pierwszy sposóbTo najbardziej konwencjonalny sposób drukowania. W tej metodzie po prostu możesz znaleźć Wydrukować ikona z obszaru menu i kliknij go w celu wydrukowania pliku.Drukowanie pliku PDF
- Otwórz dokument PDF, który chcesz wydrukować. Znaleźć Wydrukować ikona z góry strony i kliknij na nią.
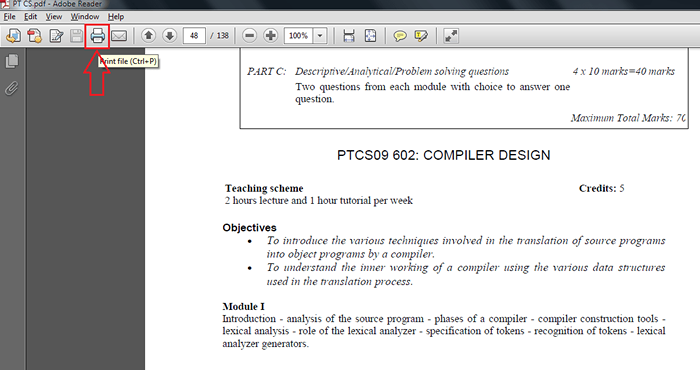
- Okno o nazwie Wydrukować otwiera się. Ustaw elementy drukowania zgodnie z wyborem i kiedy wszystko jest gotowe, kliknij Wydrukować przycisk, który znajduje się na dole Wydrukować okno.
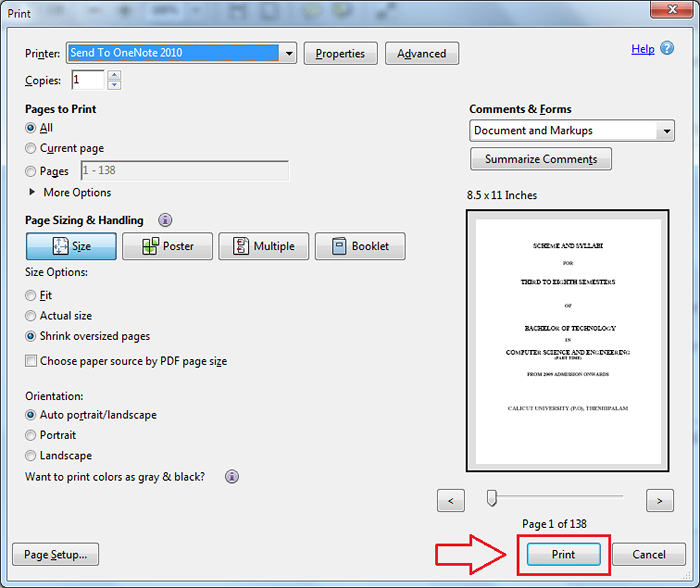 Drukowanie pliku Word lub Excel
Drukowanie pliku Word lub Excel
- Otwórz dokument Word/ Excel, który chcesz wydrukować. Teraz znajdź Plik przycisk od góry strony i kliknij na nią.
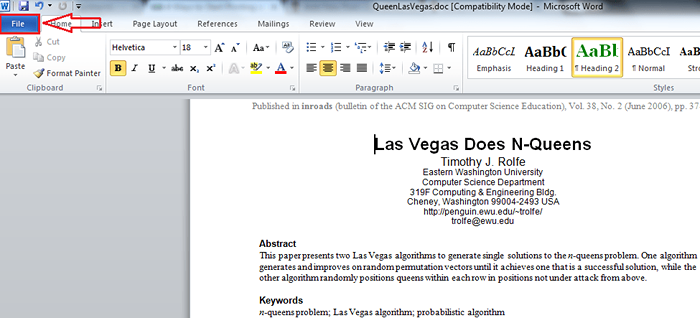
- Z lewego okienka, dobrze, dobrze Wydrukować opcja. Kliknięcie go prowadzi do nowej części w prawym oknie. Znajdować Wydrukować Stamtąd opcja i kliknij na nią.
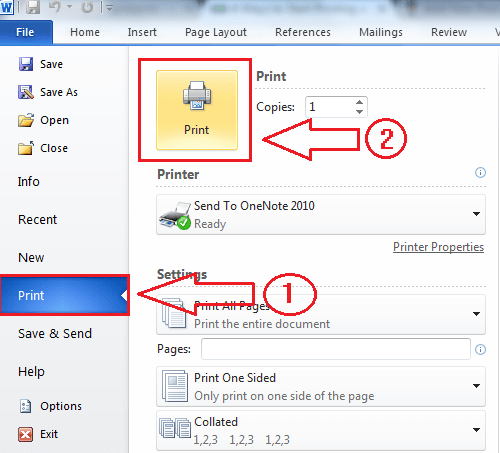
- Teraz, jeśli spojrzysz na tacę systemową, możesz zobaczyć ikonę drukarki, która wskazuje, że wkrótce nastąpi druk.
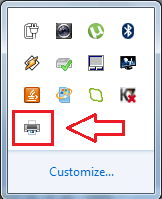 Drukowanie pliku WordPad
Drukowanie pliku WordPad
- Otwórz dokument WordPad. Kliknij ikonę pliku, kliknij Wydrukować Opcja z opóźnia lewego okna, a następnie włączona Wydrukować Ponownie, teraz z prawej okienka.
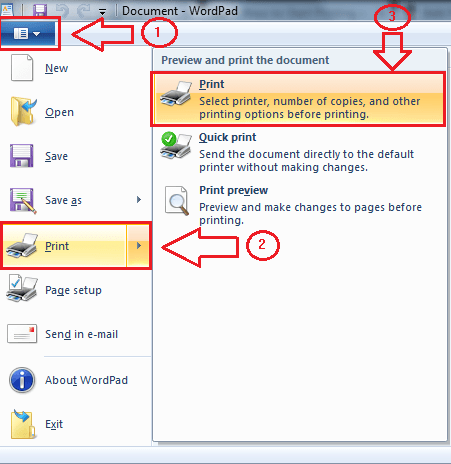
- Wydrukować okno otwiera się ponownie, gdzie musisz ustawić swoje preferencje drukowania. Po zakończeniu kliknij Wydrukować przycisk na dole.
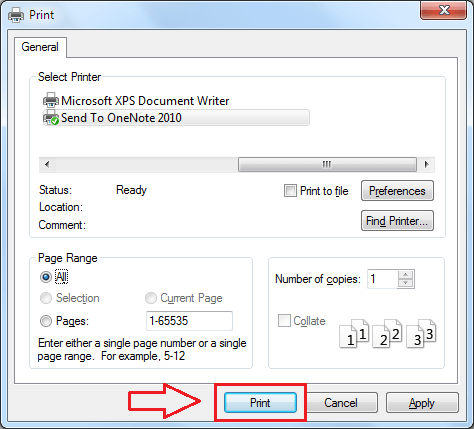 Drukowanie pliku notatnika
Drukowanie pliku notatnika
- Otwórz dokument Notate, który chcesz wydrukować. Jak zwykle kliknij Plik A potem dalej Wydrukować.
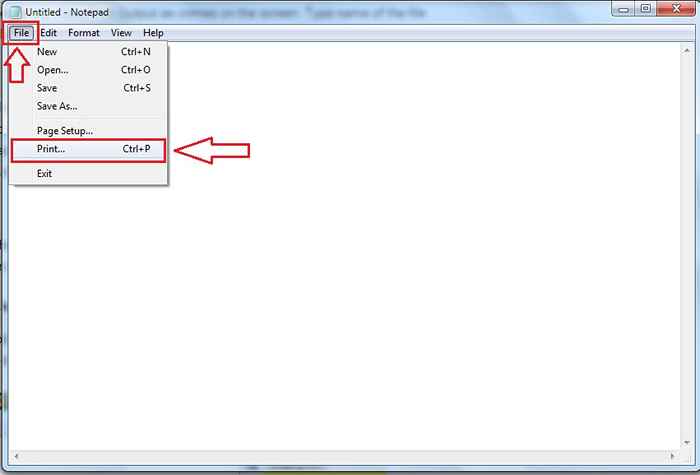
- Znowu okno dla Wydrukować otwiera się. Ustaw swoje preferencje i kliknij Wydrukować przycisk.
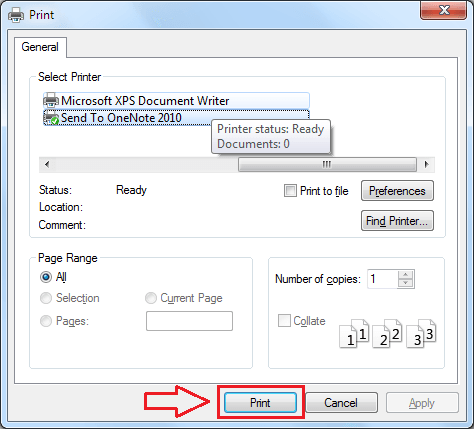 Drukowanie pliku z MS-Paint
Drukowanie pliku z MS-Paint
- Otwórz dokument farby. Kliknij ikonę pliku, kliknij Wydrukować Opcja z opóźnia lewego okna, a następnie włączona Wydrukować Ponownie, teraz z prawej okienka. To ponownie spowoduje otwarcie Wydrukować okno. Ustaw swoje preferencje jak poprzednio i kliknij Wydrukować przycisk.
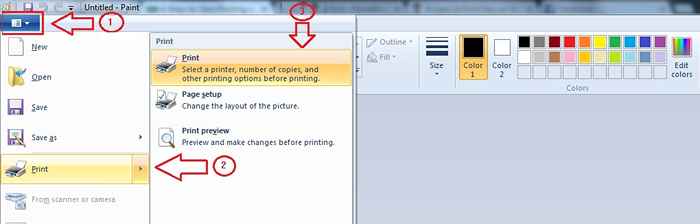
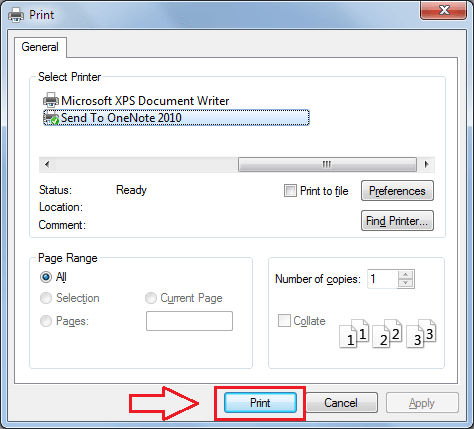 Drukowanie pliku z galerii zdjęć Windows Photo Viewer/ Windows
Drukowanie pliku z galerii zdjęć Windows Photo Viewer/ Windows
- Otwórz obraz w przeglądarce zdjęć Windows. Kliknij Wydrukować zakładka, a następnie Wydrukować opcja.
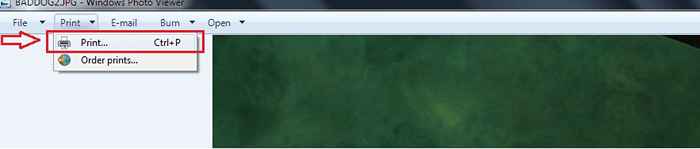
- Okno o nazwie Wydrukuj zdjęcia otwiera się, co daje podgląd obrazu do wydrukowania. Ustaw swoje preferencje drukowania i kliknij Wydrukować.
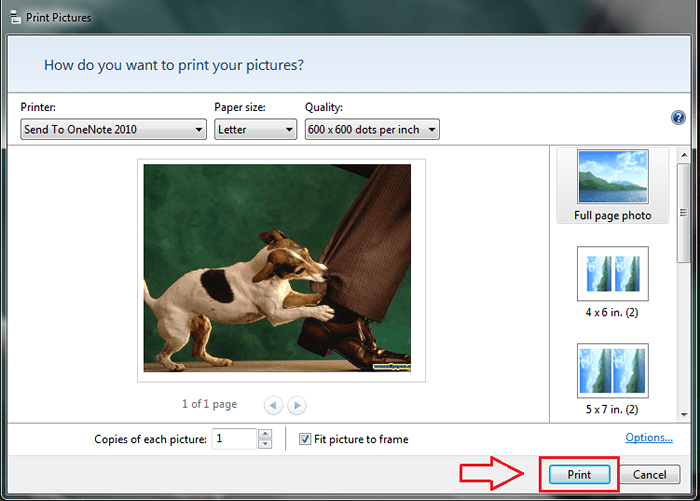 2.Drugi sposóbJest to druga metoda, za pomocą której można wydrukować plik. Plik, który musi zostać wydrukowany, jest kliknięty prawym przyciskiem myszy. Z menu kontekstowego, Wydrukować Opcja jest wybrana do wydrukowania pliku.Drukowanie pliku DOC
2.Drugi sposóbJest to druga metoda, za pomocą której można wydrukować plik. Plik, który musi zostać wydrukowany, jest kliknięty prawym przyciskiem myszy. Z menu kontekstowego, Wydrukować Opcja jest wybrana do wydrukowania pliku.Drukowanie pliku DOC
- Kliknij prawym przyciskiem myszy plik DOC, który chcesz wydrukować. Z menu kontekstowego wybierz Wydrukować opcja. Teraz ustaw preferencje drukowane w Wydrukować okno i kliknij Wydrukować przycisk na dole.
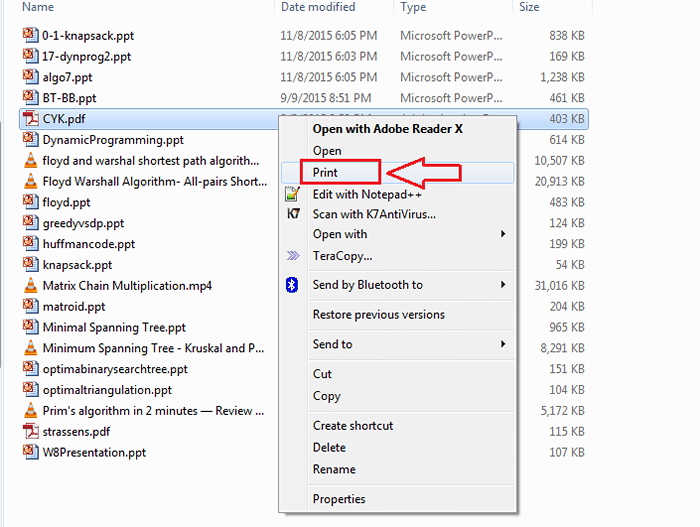 Drukowanie pliku obrazu
Drukowanie pliku obrazu
- Wykonaj te same kroki, co wcześniej. Kliknij plik prawym przyciskiem myszy i wybierz Wydrukować opcja.
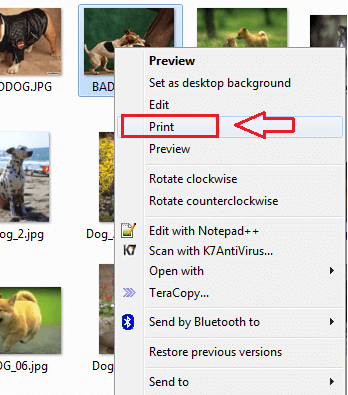 3.Trzecia drogaTrzeci sposób drukowania wykorzystuje listy skoków paska zadań w celu wydrukowania plików. Niedawno dostępu/ często dostępnych plików zawsze znajdzie miejsce na listach Windows Jump i zawsze łatwo jest wydrukować plik z list skoków niż faktycznie przejść do lokalizacji pliku, a następnie wydrukować go.
3.Trzecia drogaTrzeci sposób drukowania wykorzystuje listy skoków paska zadań w celu wydrukowania plików. Niedawno dostępu/ często dostępnych plików zawsze znajdzie miejsce na listach Windows Jump i zawsze łatwo jest wydrukować plik z list skoków niż faktycznie przejść do lokalizacji pliku, a następnie wydrukować go.
- Kliknij prawym przyciskiem myszy ikonę odpowiedniej aplikacji. Spowoduje to pojawienie się listy skoków. Teraz znajdź plik, który chcesz wydrukować z listy skoków, i kliknij prawym przyciskiem myszy. Powoduje to wyskakowanie menu kontekstowego. Wybierać Wydrukować opcja z niego, aby wydrukować plik.
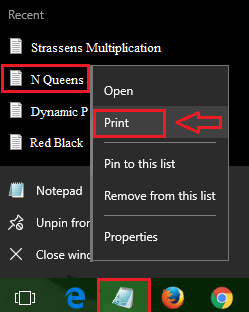 4.Czwarty sposóbWindows 10 wymienia aplikacje w swoim menu Start. Na wierzchu aplikacji pojawi się strzałka, klikając, w której wyniki w wyskakowaniu listy skoków. Czwarty sposób korzysta z tych list skoków z menu Start Windows do wydrukowania pliku.
4.Czwarty sposóbWindows 10 wymienia aplikacje w swoim menu Start. Na wierzchu aplikacji pojawi się strzałka, klikając, w której wyniki w wyskakowaniu listy skoków. Czwarty sposób korzysta z tych list skoków z menu Start Windows do wydrukowania pliku. - Kliknij strzałkę na wierzchu aplikacji w menu Windows Start, aby wyświetlić listę skoku. Teraz kliknij prawym przyciskiem myszy plik, który chcesz wykonać i kliknij Drukuj z wyświetlonego menu kontekstowego.
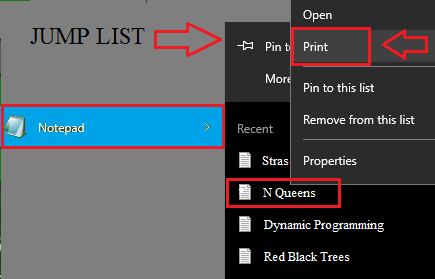 W tym artykule zbadano różne sposoby wydrukowania pliku. Mam nadzieję, że artykuł został uznany za przydatny.
W tym artykule zbadano różne sposoby wydrukowania pliku. Mam nadzieję, że artykuł został uznany za przydatny.
- « Jak włączyć funkcję antymalware w Windows 10 Defender
- Jak wysłać i odbierać faks w systemie Windows 10 »

