Jak odinstalować Windows 11 (i wrócić do Windows 10)
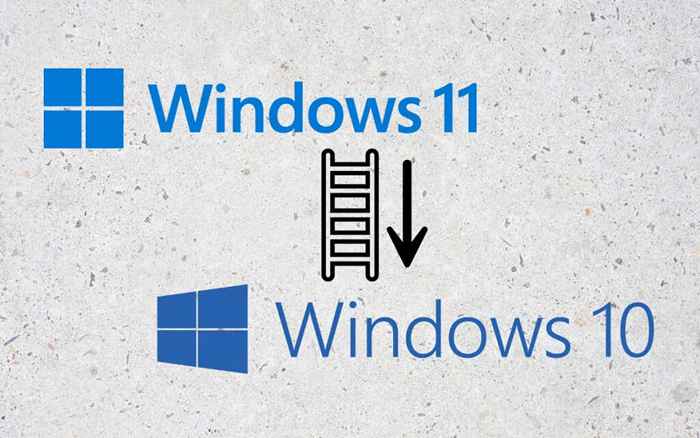
- 2816
- 173
- Pan Jeremiasz Więcek
Windows 11 radykalnie różni się od poprzednich systemów operacyjnych Windows. Jeśli starasz się przyzwyczaić się do tego, możesz wrócić do Windows 10. Pokażamy, jak obniżyć system Windows 11 do Windows 10.
Chociaż system Windows 11 jest szybszym i bezpieczniejszym systemem operacyjnym, nie jest to dla wszystkich. Jeśli nie podoba ci się zmiany interfejsu, takie jak odnowiony pasek zadań, nie znajdź nowych funkcji Windows 11, które są przydatne, lub nadal spotykasz błędy, które przełamują wrażenia, cofanie się do systemu Windows 10 ma sens.
Spis treści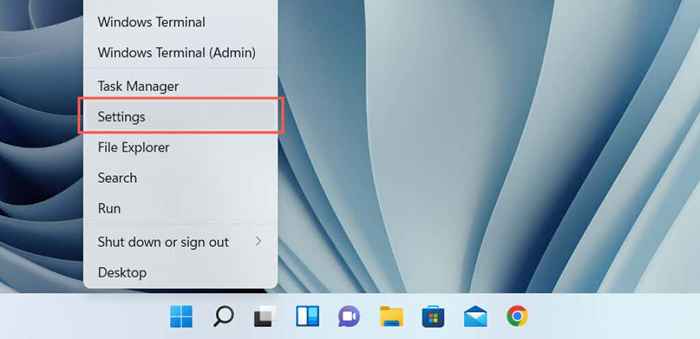
2. Przewiń w dół aplikację Ustawienia i wybierz odzyskanie.
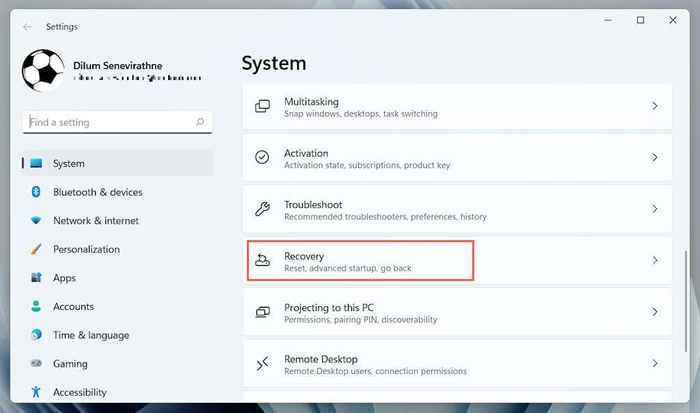
3. Wybierz przycisk Wróć w opcjach odzyskiwania. Jeśli opcja nie jest obecna, nie możesz cofać się do systemu Windows 10.
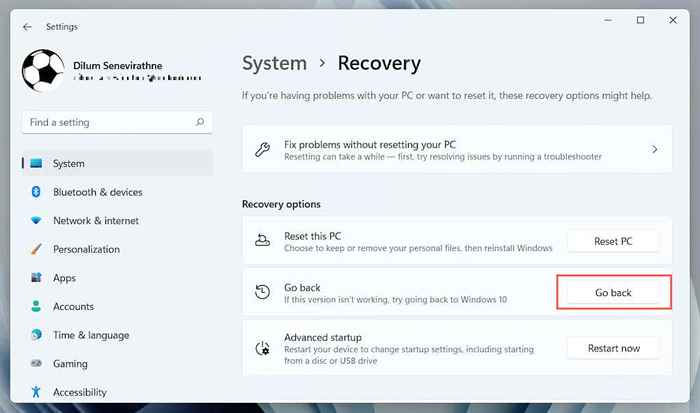
4. Określ, dlaczego chcesz wrócić do systemu Windows 10 i wybierz Dalej.
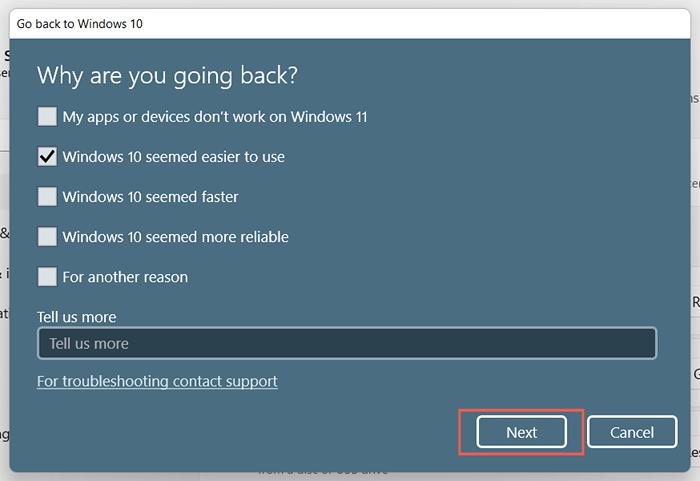
5. Wybierz, jeśli chcesz sprawdzić aktualizacje. Które mogą naprawić wszelkie błędy lub usterki, których możesz doświadczyć z systemem Windows 11. Jeśli nie chcesz tego robić, wybierz nie, dzięki.

6. Uważnie przeczytaj informacje na ekranie „Co musisz wiedzieć” i wybierz Dalej.
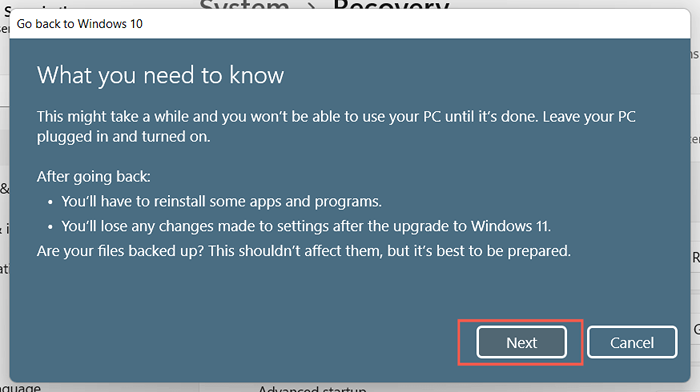
7. Wybierz ponownie ponownie, aby potwierdzić, że musisz zapamiętać hasło do konta użytkownika z systemu Windows 10. Nie będziesz mógł się zalogować, jeśli tego nie wiesz.
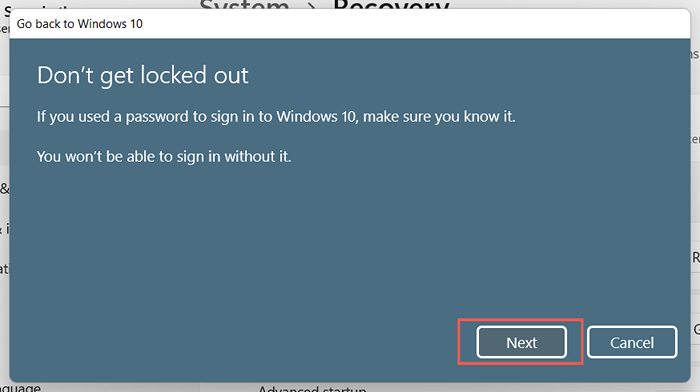
8. Wybierz Wróć do systemu Windows 10, aby potwierdzić, że chcesz cofnąć komputer do Windows 10.
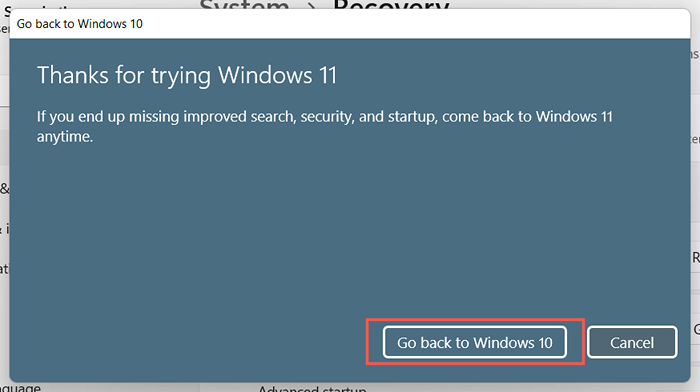
9. Poczekaj, aż konfiguracja systemu Windows obniży komputer do Windows 10. To zajmie tylko od 5-10 minut. Twój komputer będzie ponownie uruchamiał wiele razy podczas procesu.
Oczyść instalację Windows 10
Nie widzę opcji cofania się do systemu Windows 10? Jedynym sposobem na odinstalowanie systemu Windows 11 jest wytarcie partycji systemowej i czyszczenie systemu Windows 10. To jednak usunie wszystkie dane osobowe i aplikacje, co oznacza, że musisz zacząć od zera, jeśli zdecydujesz się na kontynuację.
1: Wykonaj kopię zapasową dokumentów i plików na napęd zewnętrzny lub inną partycję na wewnętrznym dysku twardym lub SSD. Alternatywnie możesz przesłać swoje dane do usługi przechowywania w chmurze, takiej jak OneDrive lub Google Drive.

2. Utwórz napęd instalacyjny Windows 10 Windows 10. Najprostszym sposobem na to jest użycie narzędzia do tworzenia multimediów Microsoft dla systemu Windows 10. Będziesz potrzebował pustego napędu USB o pojemności co najmniej 8 GB.
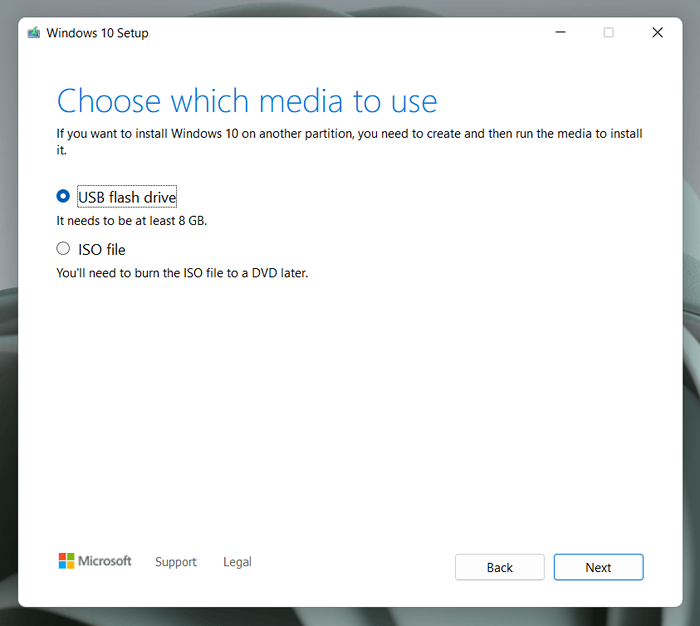
Jest to prosty proces, ale jeśli potrzebujesz pomocy, oto instrukcje krok po kroku, aby utworzyć startowy system USB Windows 10.
3. Uruchom komputer z nośnika instalacji USB i przepracuj konfigurację systemu Windows, aby usunąć partycję systemową i ponownie zainstaluj system Windows 10.
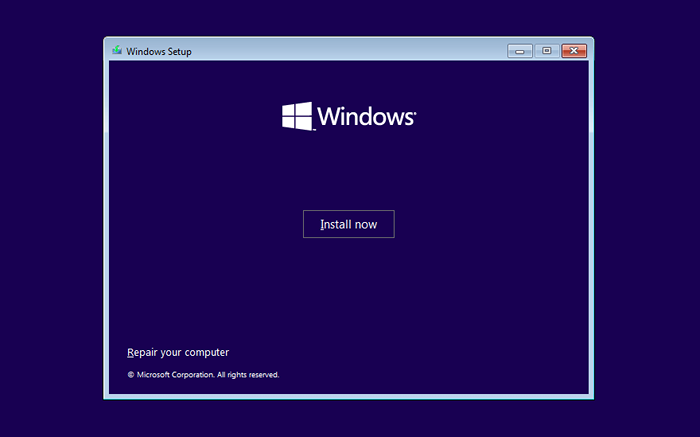
Wybierz wersję systemu Windows 10, która pasuje do licencji systemu Windows lub klucza produktu lub Pro. Następnie zapoznaj się z tym przewodnikiem, aby uzyskać więcej informacji na temat czyszczenia systemu Windows 10 na komputerze.
Znane otoczenie
Windows 10 jest nadal zdolnym systemem operacyjnym, przy czym Microsoft zobowiązuje się do aktywnego obsługi do 2025 r.
Cokolwiek działa w systemie Windows 11, również będzie działać w systemie Windows 10, więc nie jest tak, że brakuje ci niczego znaczącego, obniżając się.
Jednak nadejdzie czas, gdy dokonanie stałego aktualizacji do systemu Windows 11 staje się nieuniknione. Do tego czasu, miejmy nadzieję, przejdzie przez wiele głównych aktualizacji, co czyni go znacznie lepszym niż teraz.
- « Czy twoja cegła PS5? 7 poprawek do wypróbowania
- Co to jest $ Windows.~ Folder BT (i możesz go usunąć)? »

