Co to jest $ Windows.~ Folder BT (i możesz go usunąć)?
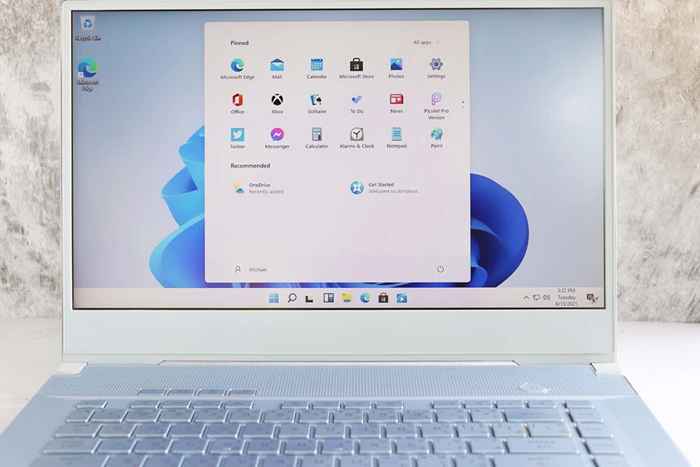
- 2243
- 17
- Maurycy Napierała
Jeśli niedawno odkryłeś $ Windows.~ Bt folder, możesz go usunąć, aby zwolnić trochę miejsca na dysku twardym. Na szczęście można bezpiecznie usunąć, ale nie jest tak proste, jak można by się wydawać.
Ten artykuł obejmuje, co $ Windows.~ Bt folder jest, czy można bezpiecznie usunąć i jak to zrobić, jeśli zdecydujesz się.
Spis treści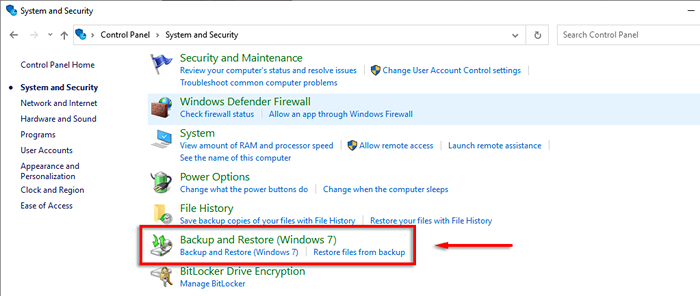
Jednak nie można już obniżyć wersji do systemu Windows 7 lub 8. Zamiast tego wymagają czystej instalacji. Co gorsza, $ Windows.~ Folder BT polega na tym, że może zająć dziesiątki gigabajtów na dysku twardym. Więc możesz to usunąć?
Czy możesz usunąć $ Windows.~ Folder BT?
Krótko mówiąc, tak. Usuwanie $ Windows jest bezpieczne i łatwe.~ Folder BT. To nie usunie ważnych plików Windows dla systemu operacyjnego.
Nie można już obniżyć się do poprzedniej wersji systemu Windows za pomocą $ Windows.~ Folder BT, więc równie dobrze możesz go usunąć, aby zaoszczędzić miejsce na dysku twardym.
Uwaga: Windows powinien automatycznie usunąć $ Windows.~ Folder BT dziesięć dni po aktualizacji systemu Windows 10 lub nowej kompilacji.
Jak znaleźć $ Windows.~ Folder BT
Najpierw sprawdź, czy $ Windows.~ Folder BT istnieje w twoim systemie. Aby to zrobić, musisz być w stanie zobaczyć ukryte pliki. Aby włączyć to ustawienie:
- Otwórz eksplorator plików.
- Wybierz kartę Widok.
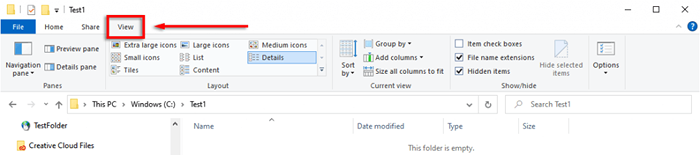
- Wybierz opcje.
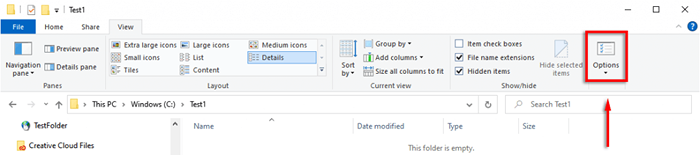
- Wybierz kartę Widok.

- Przewiń w dół i sprawdź pokaż ukryte pliki, foldery i dyski. Przewiń w dół dalej i odznacz pole wyboru chronione pliki systemu operacyjnego (zalecane). Wybierz Tak, aby zaakceptować wiadomość ostrzegawczą.
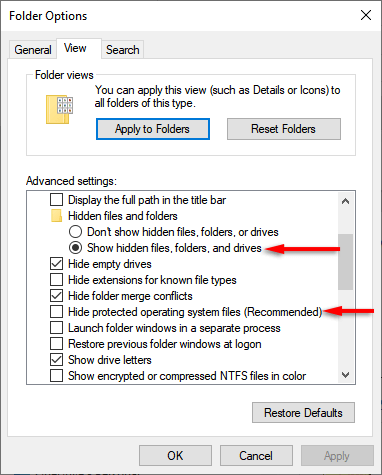
Dzięki temu ustawieniu przejdź do dysku, w którym $ Windows.~ Folder BT powinien być (na przykład C: \ Drive).
Jak usunąć $ Windows.~ Folder BT
Jeśli folder jest obecny, nie możesz go usunąć, po prostu naciskając klawisz Usuń. Zamiast tego musisz użyć narzędzia do czyszczenia dysku. Zrobić to:
- Otwórz menu Start, wpisz czyszczenie dysku i wybierz aplikację. Możesz także otworzyć czyszczenie dysku, otwierając bieg, wpisując %Windir %\ System32 \ CleanMgr.exe i naciśnięcie Enter.
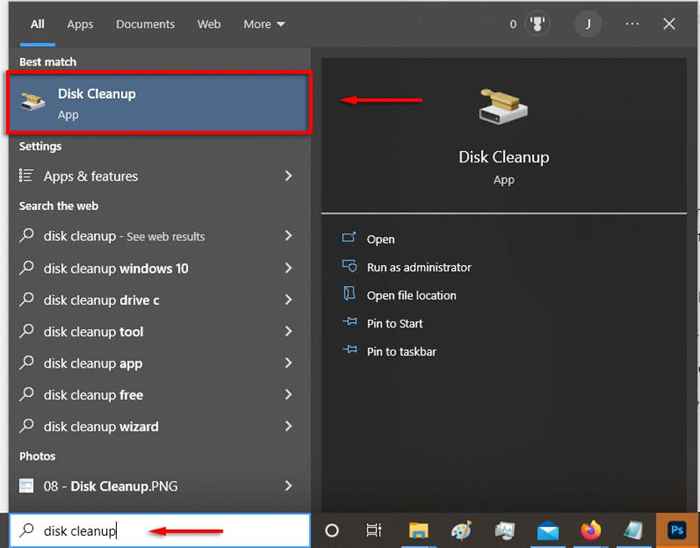
- Poczekaj, aż narzędzie się otworzy, a następnie wybierz dysk główny i kliknij OK.
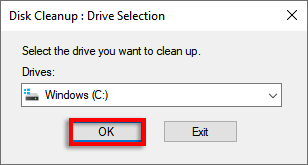
- Po otwarciu kliknij wyczyść pliki systemowe. Wybierz ponownie dysk główny, a następnie poczekaj, aż zeskanuje pliki systemowe.
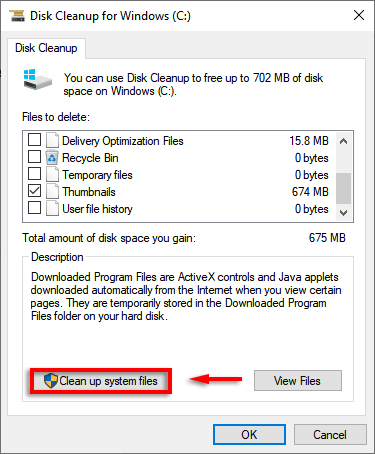
- Powinieneś teraz zobaczyć kilka opcji na liście. Może pojawić się następujące opcje w zależności od systemu i kompilacji systemu Windows. Każdy z nich usunie $ Windows.~ Folder BT.
- Poprzednie instalacje systemu Windows
- Oczyszczanie aktualizacji systemu Windows
- Pliki dziennika aktualizacji systemu Windows
- Tymczasowe pliki instalacyjne systemu Windows
- Pliki tymczasowe
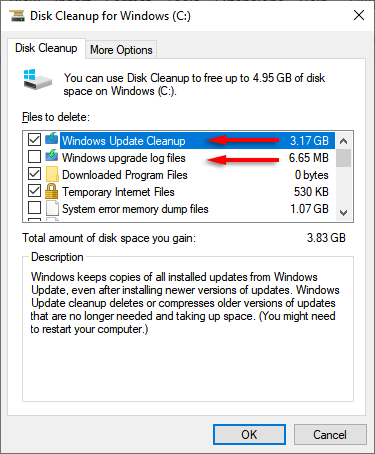
- Kliknij OK.

- Wybierz Usuń pliki.
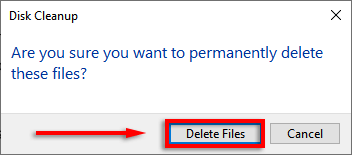
- Otwórz dysk główny i sprawdź dwukrotnie, czy pozostaną foldery (w tym $ Windows.~ BT i $ Windows.~ WS Foldery). Jeśli tak, kliknij foldery prawym przyciskiem myszy i wybierz Usuń.
Uwaga: Jeśli nie masz zgody na usunięcie folderów, możesz włączyć go, otwierając wiersz polecenia jako administrator i wpisując następujący kod i naciskając Enter. Pamiętaj, aby wymienić C: \ dowolnym dyskem, na którym jest zainstalowany system operacyjny.
Takeown /f c: \ $ Windows.~ Bt \* /r /a
ICACLS C: \ $ Windows.~ Bt \*.* /T /grant
Administratorzy: f
rmdir /s /q c: \ $ Windows.~ Bt \
Jeśli to nie działa, uruchom ponownie komputer w trybie awaryjnym i spróbuj ponownie.
Zatrzymaj nieznośne powiadomienia o dysku twardym
Windows, Mac i Linux mają swój uczciwy udział w dobrych i frustrujących funkcjach, które pozostały ze starszych wersji. Na szczęście z systemem Windows często można je usunąć. Jeśli masz dość ostrzeżeń o niskiej przestrzeni na dysku, usuwanie okien.~ BT i Windows.~ Foldery WS mogą zwolnić trochę miejsca i kupić trochę czasu.
- « Jak odinstalować Windows 11 (i wrócić do Windows 10)
- Co to jest wyliczenie korzeni Microsoft Association? »

