Jak zaktualizować pakiety Ubuntu na Ubuntu 20.04 Focal Fossa Linux
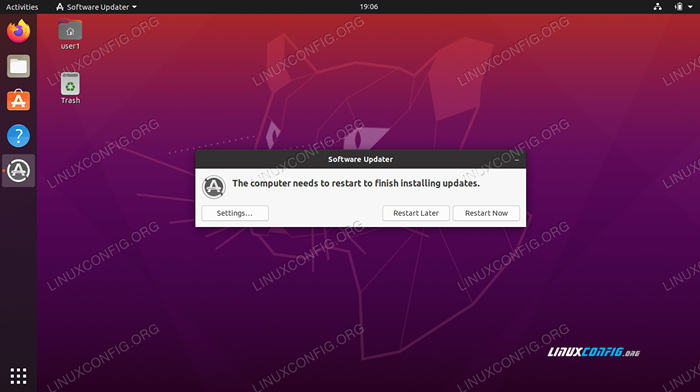
- 4485
- 35
- Tomasz Szatkowski
Jedną z głównych atrakcji Linux musi być fakt, że system operacyjny i obsługiwane oprogramowanie są bezpłatne. W przeciwieństwie do zastrzeżonych systemów, aktualizacje oprogramowania na Ubuntu są absolutnie bezpłatne - nigdy nie musisz się martwić o ostrzeżenie pieniędzy na najnowsze i najlepsze aplikacje lub aktualizacje.
W tym przewodniku przyjrzymy się sposobowi, w jaki Ubuntu uwalnia aktualizacje. Aktualizacje systemu operacyjnego Ubuntu są zgodne z określonym cyklem, ale harmonogram wydawania może być nieco mylący dla niewtajemniczonych. Zamierzamy również omówić metody, których możesz użyć, aby aktualizować swój system, zarówno za pośrednictwem wiersza poleceń, jak i GUI.
W tym samouczku nauczysz się:
- Zrozumienie harmonogramu wydania Ubuntu
- Jak ustalić informacje na temat aktualizacji na Ubuntu
- Jak uaktualnić Ubuntu za pośrednictwem wiersza poleceń
- Jak zaktualizować Ubuntu za pomocą graficznego interfejsu użytkownika
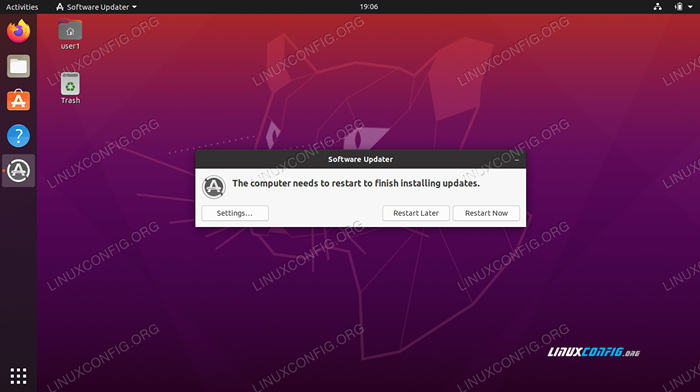 Uaktualnij Ubuntu 20.04
Uaktualnij Ubuntu 20.04 | Kategoria | Wymagania, konwencje lub wersja oprogramowania |
|---|---|
| System | Zainstalowane lub zaktualizowane Ubuntu 20.04 Focal Fossa |
| Oprogramowanie | Nic |
| Inny | Uprzywilejowany dostęp do systemu Linux jako root lub za pośrednictwem sudo Komenda. |
| Konwencje | # - Wymaga, aby podane polecenia Linux są wykonywane z uprawnieniami root bezpośrednio jako użytkownik root lub za pomocą sudo Komenda$ - Wymaga, aby podane polecenia Linux zostały wykonane jako zwykły użytkownik niepewny |
Cykl wydania Ubuntu
Ubuntu publikuje wydania LTS (wsparcie długoterminowe) co dwa lata. Każda wersja LTS jest w pełni obsługiwana z łatami bezpieczeństwa i nowymi aktualizacjami przez pięć lat. Do tego czasu, jeśli jeszcze tego nie zrobiłeś, powinieneś zaktualizować instalację do najnowszej wersji LTS, aby sprawy działały płynnie. Proces ten jest bezpłatny i zazwyczaj zajmuje tylko kilka minut (przy przyzwoitych połączeniu z Internetem).
Możliwe jest kontynuowanie korzystania z wersji LTS i odbierania aktualizacji bezpieczeństwa poza pięcioletnim oknem, subskrybując program ESM ESM Ubuntu (rozszerzone bezpieczeństwo). Takie postępowanie powinno mieć zastosowanie tylko w bardzo niewielu przypadkach, a przeciętny użytkownik nie musi się o to martwić - wystarczy zaktualizować najnowsze LTS za darmo.
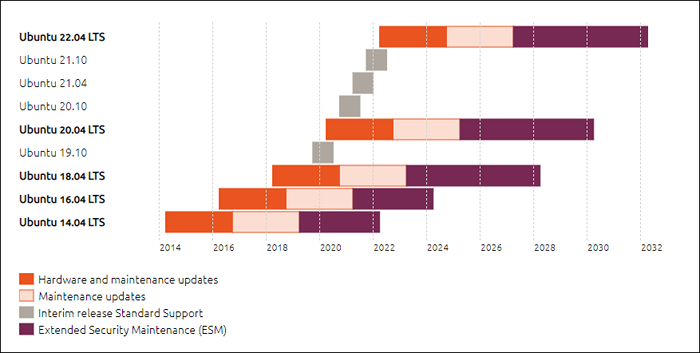 Cykl wsparcia aktualizacji Ubuntu
Cykl wsparcia aktualizacji Ubuntu Źródło: Ubuntu.com/about/release-cykl
Powyższy zrzut ekranu pokazuje okno wsparcia dla kilku najnowszych wydań LTS, ale zawiera także kilka innych wersji, które wywołuje Ubuntu okres przejściowy wydania. Te wydania tymczasowe są jak wersje beta nadchodzących wydań LTS, przeznaczone dla programistów i przedsiębiorstw do przetestowania nadchodzącego systemu operacyjnego z bieżącym oprogramowaniem, na którym polegają. Pomocne jest sprawdzenie, czy wszystko działa płynnie, zanim pełna wersja zostanie w końcu wydana.
Canonical (wydawca Ubuntu) twierdzi, że 95% instalacji Ubuntu to wydania LTS. Większość ludzi nigdy nie będzie musiała się martwić o wydania tymczasowe; Są przydatne tylko wtedy, gdy potrzebujesz podglądu tego, co nadchodzi w następnej dużej wersji Ubuntu. Wydania tymczasowe są obsługiwane tylko przez dziewięć miesięcy, ponieważ tak naprawdę są przeznaczone tylko do krótkich celów testowych.
Sprawdź informacje o aktualizacji
Zawsze możesz sprawdzić czas obsługi bieżącej instalacji Ubuntu za pomocą następującego polecenia:
$ Ubuntu-Support-Status
Poniższy zrzut ekranu pokazuje wygaśnięcie wsparcia naszego aktualnie zainstalowanego Ubuntu 20.04 Focal Fossa. Zdarza się, że jest to wydanie tymczasowe, a zrzut ekranu wskazuje na obsługę przez następne dziewięć miesięcy:
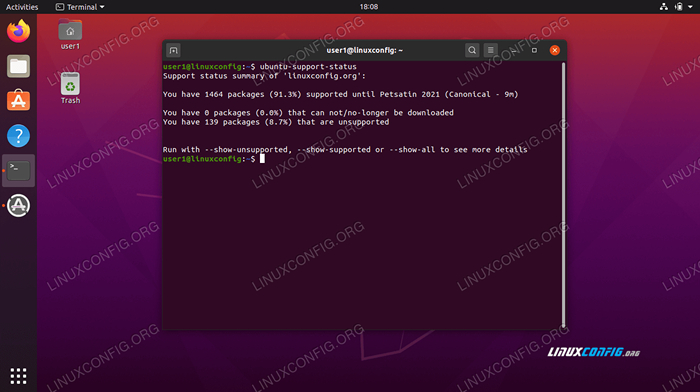 Ubuntu 20.04 Aktualizacja status pomocy technicznej
Ubuntu 20.04 Aktualizacja status pomocy technicznej Jeśli chcesz szybko określić, jaką wersję Ubuntu uruchomi się, abyś mógł porównać ją z tym, co jest dostępne na stronie Canonical, następujące polecenie Linux dostarczy informacji, których szukasz:
$ lsb_release -a
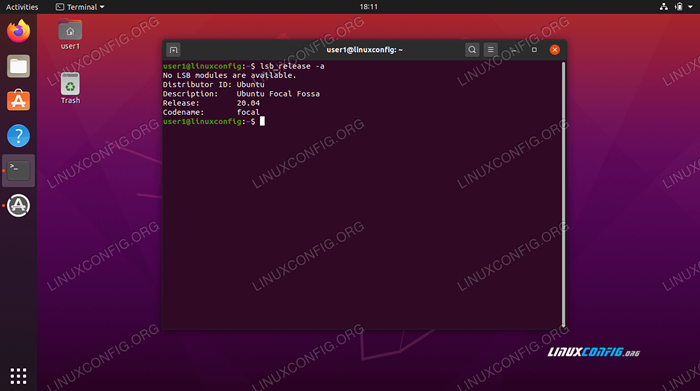 Zobacz, jaką wersję Ubuntu uruchomimy
Zobacz, jaką wersję Ubuntu uruchomimy Zaktualizuj Ubuntu za pośrednictwem wiersza poleceń
Ubuntu ma aplikację graficzną specjalnie do stosowania aktualizacji, ale aktualizacja z wierszem poleceń zapewnia nam nieco większą przejrzystość i kontrolę. Mimo to, jeśli wolisz trasę GUI, omówimy ją w następnej sekcji.
- Najpierw otwórz okno terminala i wpisz następujące polecenie, aby zaktualizować listę indeksu pakietów:
Aktualizacja $ sudo apt
- Ta część nie jest konieczna, ale jeśli chcesz sprawdzić, które pakiety mają być na aktualizację, możesz wpisać to polecenie:
$ Apt List -Upadgradowalne
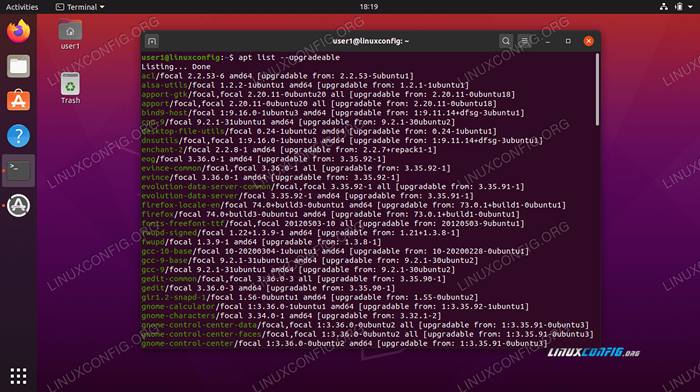 Pełna lista pakietów, które można zaktualizować
Pełna lista pakietów, które można zaktualizować - Jeśli chcesz aktualizować pakiety indywidualnie, zawsze możesz użyć
apt Zainstaluj nazwę pakietu. Lub, aby zainstalować aktualizacje dla wszystkich pakietów w systemie, wpisz:$ sudo apt uaktualnienie
Po zakończeniu instalacji aktualizacji pakietu system operacyjny jest w pełni zaktualizowany.
Trzymał paczki
Niektóre pakiety polegają na innych pakietach, aby poprawnie funkcjonować. Jeśli masz przypadki tego w systemie operacyjnym, niektóre aktualizacje mogą być „powstrzymywane” w celu utrzymania funkcjonalności z innymi pakietami. W takim przypadku możesz aktualizować te pakiety indywidualnie lub uruchomić następujące polecenie, aby je wszystkie zaktualizować:
$ sudo apt dist-upgrade
Nie wymaga już pakietów
Komenda aktualizacji, którą przeprowadziliśmy wcześniej, nie usuwa przestarzałych/przestarzałych lub nieużywanych pakietów. Musimy uruchomić inne polecenie, jeśli chcemy usunąć pakiety z naszego systemu, którego już nie potrzebujemy:
$ sudo apt autoreMove
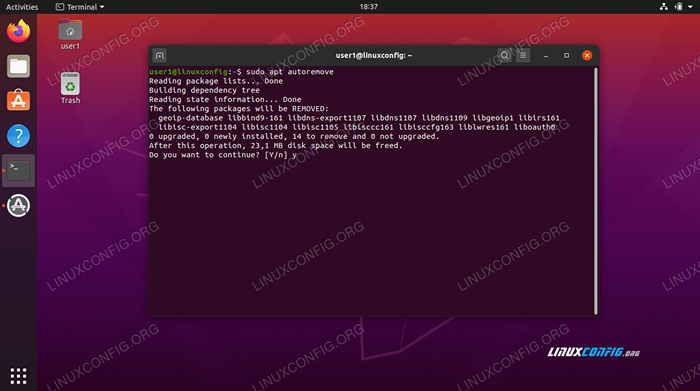 Usuń przestarzałe pakiety
Usuń przestarzałe pakiety Zaktualizuj Ubuntu za pomocą graficznego interfejsu użytkownika
Jeśli wolisz ominąć wiersz poleceń, można również zaktualizować Ubuntu za pośrednictwem GUI.
- Aby rozpocząć, otwórz menu aplikacji i znajdź aktualizator oprogramowania.
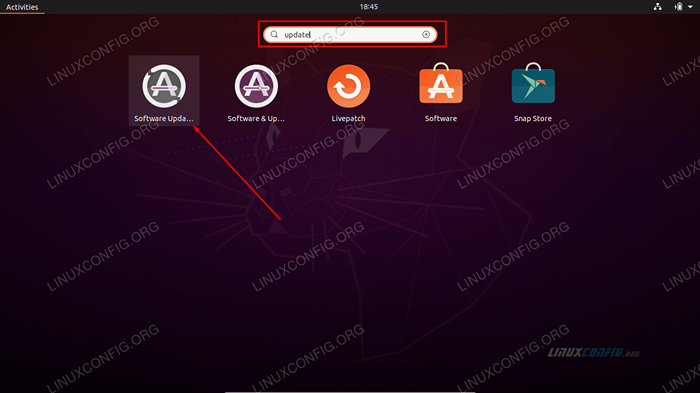 Kliknij aktualizowanie oprogramowania
Kliknij aktualizowanie oprogramowania - Otwórz aktualizację oprogramowania i poczekaj, aż wyszukasz nowe aktualizacje.
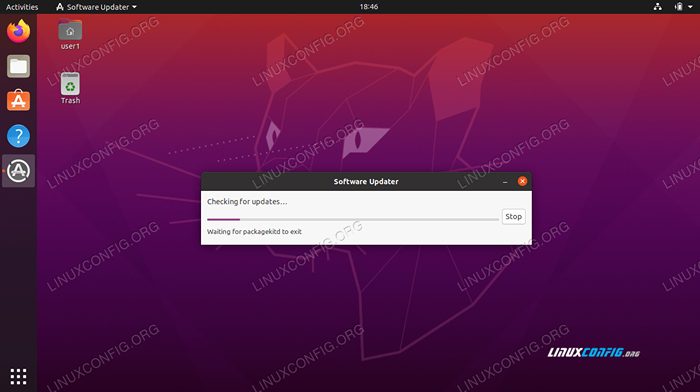 Ubuntu Software Updater najpierw musi pobrać zaktualizowaną listę indeksu pakietów
Ubuntu Software Updater najpierw musi pobrać zaktualizowaną listę indeksu pakietów - Opcjonalnie możesz kliknąć „Szczegóły aktualizacji”, aby uzyskać szczegółową listę tego, co Ubuntu planuje aktualizować.
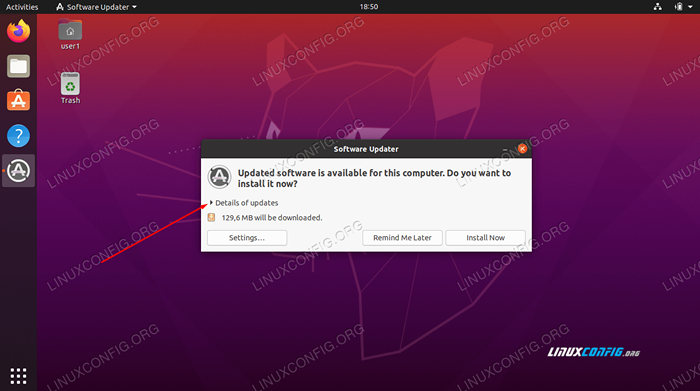 Wyświetl szczegóły aktualizacji
Wyświetl szczegóły aktualizacji - W tym menu możesz wybrać lub zabrać poszczególne pakiety, które chcesz zaktualizować (lub nie). Aby uzyskać więcej informacji na temat aktualizacji pakietu, zaznacz dany pakiet i kliknij „Opis techniczny."
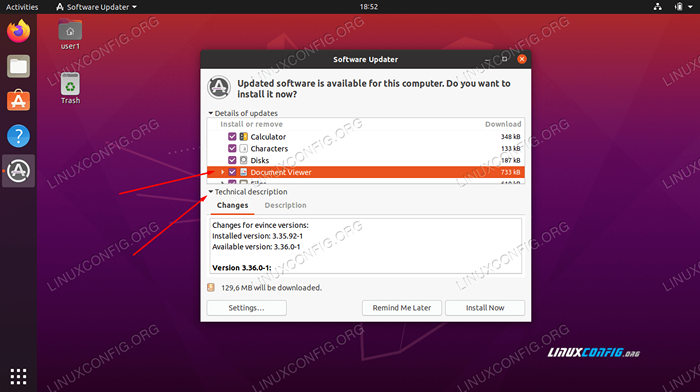 Wyświetl techniczny opis aktualizacji
Wyświetl techniczny opis aktualizacji - Po przygotowaniu kliknij „Zainstaluj teraz”, aby rozpocząć aktualizację.
- Będziesz zobowiązany do wprowadzenia hasła administratora przed kontynuowaniem.
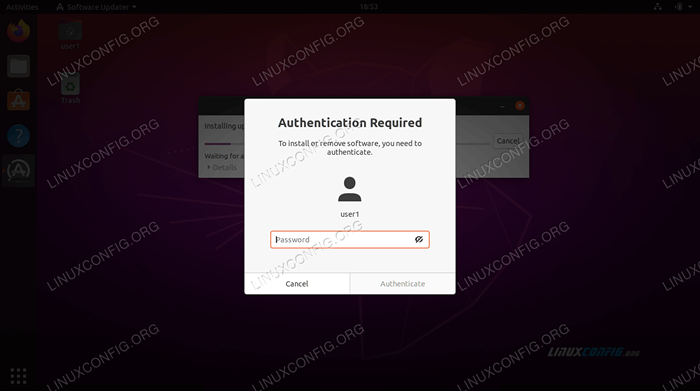 Hasło roota jest wymagane do aktualizacji oprogramowania
Hasło roota jest wymagane do aktualizacji oprogramowania - Aktualizacja Ubuntu powinna być w toku. Kliknij „Szczegóły”, aby zobaczyć więcej informacji na temat aktualizacji systemu.
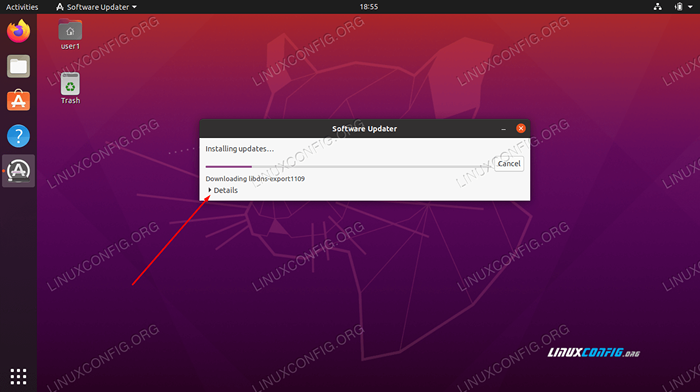 Kliknij szczegóły, aby zobaczyć więcej informacji
Kliknij szczegóły, aby zobaczyć więcej informacji 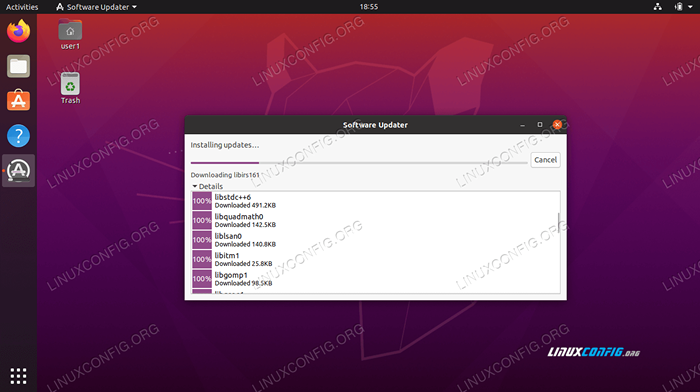 Zobacz więcej szczegółów na temat tego, co robi Ubuntu Software Updater
Zobacz więcej szczegółów na temat tego, co robi Ubuntu Software Updater - Gratulacje, Twój system Ubuntu jest już aktualny, ponieważ ostateczne okno powinno potwierdzić. Aktualizator oprogramowania może zalecić ponowne uruchomienie systemu, aby uaktualnić.
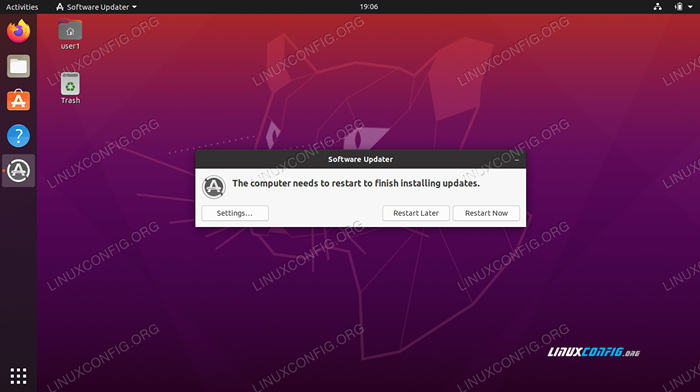 Aktualizacje zakończyły się pomyślnie na Ubuntu 20.04
Aktualizacje zakończyły się pomyślnie na Ubuntu 20.04
Wniosek
W tym przewodniku widzieliśmy, jak zaktualizować nasz system operacyjny Ubuntu za pomocą wiersza poleceń i graficznego interfejsu użytkownika. Dowiedzieliśmy się również o harmonogramie wydania Ubuntu i o tym, jak ustalić informacje o oknie wsparcia naszego systemu operacyjnego.
Wyposażony w te informacje, teraz rozumiesz harmonogram wydania aktualizacji Ubuntu i jak utrzymać własny system na aktualizację najważniejszych aktualizacji systemu.
Powiązane samouczki Linux:
- Rzeczy do zainstalowania na Ubuntu 20.04
- Rzeczy do zrobienia po zainstalowaniu Ubuntu 20.04 Focal Fossa Linux
- Ubuntu 20.04 sztuczki i rzeczy, których możesz nie wiedzieć
- Ubuntu 20.04 Przewodnik
- Jak zaktualizować pakiety Ubuntu na Ubuntu 22.04 Jammy…
- Rzeczy do zrobienia po zainstalowaniu Ubuntu 22.04 JAMMY Jellyfish…
- Rzeczy do zainstalowania na Ubuntu 22.04
- Ubuntu 22.04 Przewodnik
- Rzeczy, które należy wiedzieć o Ubuntu 20.04 Focal Fossa
- 8 najlepszych środowisk stacjonarnych Ubuntu (20.04 FOSSA…
- « Serwer VNC na Ubuntu 20.04 Focal Fossa Linux
- Lista klientów FTP i instalacja na Ubuntu 20.04 Linux Desktop/Server »

