Serwer VNC na Ubuntu 20.04 Focal Fossa Linux

- 1077
- 265
- Laura Zygmunt
VNC to system, który umożliwia zdalne sterowanie innym komputerem. Pozwala to przekazywać dane wejściowe myszy i klawiatury, jakbyś fizycznie siedział przed systemem, podczas gdy w rzeczywistości możesz być po drugiej stronie świata.
W tym przewodniku przejdziemy kroki, aby skonfigurować serwer VNC na Twoim Ubuntu 20.04 System. Po zakończeniu będziesz mógł zdalnie uzyskać dostęp do swojego systemu z dowolnego miejsca, pod warunkiem, że system klienta i serwer VNC mają połączenie internetowe.
W tym samouczku nauczysz się:
- Jak zainstalować i skonfigurować serwer TightVNC
- Jak zainstalować i skonfigurować menedżer stacjonarnego XFCE
- Jak połączyć się z naszym serwerem VNC za pomocą przeglądarki
- Jak tunel połączeń VNC za pośrednictwem SSH
- Jak zarządzać wieloma komputerami stacjonarnymi VNC za pomocą skryptu systemowego
 Łączenie z serwerem VNC
Łączenie z serwerem VNC | Kategoria | Wymagania, konwencje lub wersja oprogramowania |
|---|---|
| System | Zainstalowane lub zaktualizowane Ubuntu 20.04 Focal Fossa |
| Oprogramowanie | Serwer TightVNC, menedżer stacjonarnych XFCE, przeglądarka cicikvnc |
| Inny | Uprzywilejowany dostęp do systemu Linux jako root lub za pośrednictwem sudo Komenda. |
| Konwencje | # - Wymaga, aby podane polecenia Linux są wykonywane z uprawnieniami root bezpośrednio jako użytkownik root lub za pomocą sudo Komenda$ - Wymaga, aby podane polecenia Linux zostały wykonane jako zwykły użytkownik niepewny |
Zainstaluj serwer VNC
Najpierw będziemy musieli zainstalować kilka pakietów. Istnieje wiele opcji oprogramowania VNC Server, ale będziemy z serwerem TightVNC dla tego samouczka. Wraz z VNC potrzebujemy również graficznego pulpitu. XFCE to dobry wybór, więc to właśnie tu omówimy.
- Zacznij od otwarcia terminala i wprowadzenie następującego polecenia w celu zainstalowania plików Core Server i XFCE Desktop Manager:
$ sudo apt Zainstaluj cicikvncserver xfce4 xfce4-Goodies
- Po zakończeniu instalacji pakietów musimy skonfigurować nazwę użytkownika i hasło, które będą używane do połączenia z serwerem VNC przez klienta. Utwórz hasło za pomocą tego polecenia:
$ vncpasswd
- Następnie skonfigurujmy VNC, aby uruchomić środowisko pulpitu XFCE, gdy klient się połączy. Użyj nano lub edytora tekstu swoich preferencji (ex. Atom, Sublime) Aby utworzyć następujący plik:
$ nano ~/.VNC/XSTARTUP
- Włóż kilka następujących wierszy, a następnie zapisz zmiany i wyjdź z pliku:
Kopiuj#!/bin/sh unset session_manager unset dbus_session_bus_address startxfce4 &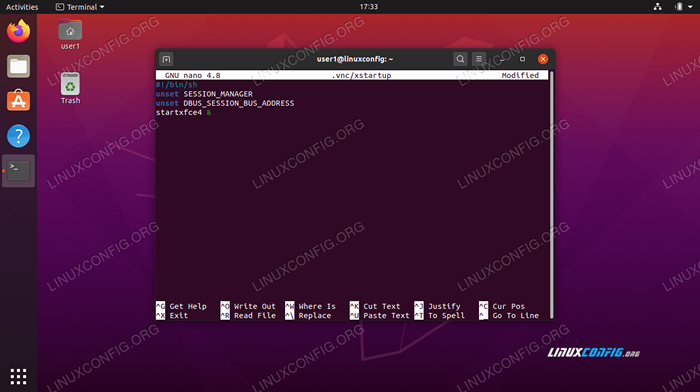 xstartup plik konfiguracyjny
xstartup plik konfiguracyjny - Po dokonaniu tych zmian edytuj uprawnienia pliku, aby uczynić go wykonywaniem:
$ chmod +x ~//.VNC/XSTARTUP
Uruchom serwer VNC
VNC działa jako usługa w twoim systemie. Aby klienci mogli się połączyć, serwer VNC musi oczywiście unosić się i słuchać w celu uzyskania przychodzących prób połączenia. Po zakończeniu naszej konfiguracji jesteśmy gotowi uruchomić serwer VNC z następującym poleceniem:
$ vncserver
Jeśli terminal zwraca pewne dane wyjściowe, takie jak na zrzucie ekranu poniżej, Twój serwer VNC działa poprawnie.
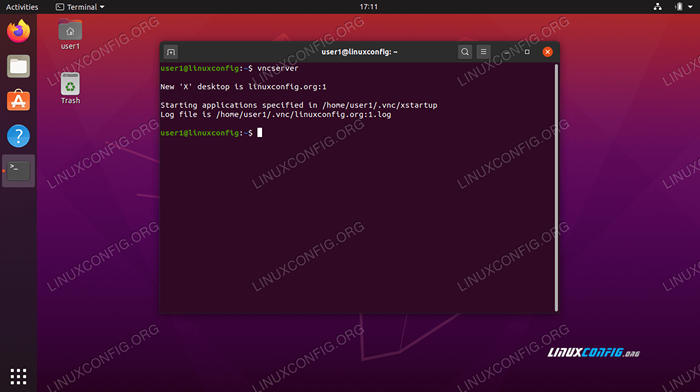 Uruchom serwer VNC
Uruchom serwer VNC VNC użyje nowego portu dla każdego utworzonego pulpitu zdalnego. W tym momencie twój system powinien słuchać w porcie 5901 dla przychodzących połączeń VNC. Możesz to zobaczyć z ss -ltn Komenda:
$ ss -ltn
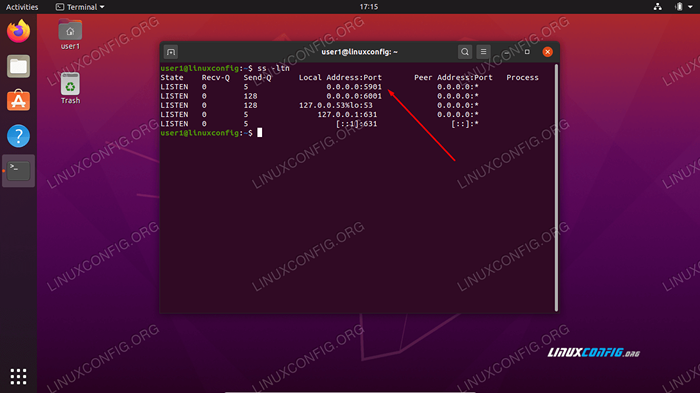 Słuchanie VNC na porcie 5901
Słuchanie VNC na porcie 5901 Jeśli masz włączoną zaporę UFW, musisz otworzyć port 5901 Więc nie blokuje przychodzących połączeń VNC:
$ sudo ufw zezwolić z dowolnego portu 5901 Proto TCP Reguła dodana Reguła dodana (v6)
Połącz się z serwerem VNC
Istnieje wiele możliwości wyboru klientów VNC i każdy z nich powinien być w stanie połączyć się z nowo uruchomionym serwerem VNC. Jeśli nie masz jeszcze preferowanego klienta, śledź razem z nami, ponieważ omawiamy instrukcje łączenia się z serwerem VNC za pomocą przeglądarki HighVNC.
- Zacznij od zainstalowania
xtightvncviewerPakiet w systemie klienta Ubuntu:$ sudo apt instal xtightvncviewer
- Po zainstalowaniu klienta VNC możesz użyć
VNCViewerpolecenie, a następnie nazwa hosta lub adres IP serwera VNC, aby się z nim połączyć.$ vncviewer Linuxconfig.Org: 1
Wprowadź hasło, które utworzyliśmy wcześniej podczas konfigurowania serwera VNC. Jeśli wszystko poszło dobrze, otrzymasz sesję pulpitu XFCE działającą w systemie zdalnego serwera VNC Ubuntu:
 Połącz się z serwerem VNC
Połącz się z serwerem VNC
Tunel vnc przez ssh
Aby uzyskać dodatkowe bezpieczeństwo, możesz tunel połączenia VNC za pośrednictwem SSH na serwerze VNC. Oczywiście zakłada się, że masz dostęp do SSH na serwerze VNC. Jeśli chcesz dodane bezpieczeństwo, postępuj zgodnie z tymi krokami:
- Jeśli jeszcze nie zainstalowałeś SSH, jest to dość oczywisty warunek wstępny do pracy:
$ sudo apt instal ssh
- Następnie utwórz tunel SSH na lokalnym porcie 5901 prowadzącym do zdalnego portu 5901 na serwerze VNC. W poniższym poleceniu upewnij się, że wymieniłeś
użytkownik 1ILinuxconfigZ nazwą użytkownika i nazwą hosta twojego serwera VNC:$ ssh -l 5901: 127.0.0.1: 5901 -n -f -l użytkownika1 LinuxConfig
Powyższe polecenie otworzy port lokalny
5901na interfejsie sieci LocalHost Loopback127.0.0.1:
Kopiuj$ ss -ltn stan recv-q send-Q.0.0.0:22 0.0.0.0:* Posłuchaj 0 5 127.0.0.1: 631 0.0.0.0:* Posłuchaj 0 128 127.0.0.1: 6010 0.0.0.0:* Posłuchaj 0 128 127.0.0.1: 6011 0.0.0.0:* Posłuchaj 0 128 0.0.0.0: 38299 0.0.0.0:* Posłuchaj 0 128 127.0.0.1: 5901 0.0.0.0:* - Następnie użyj portu lokalnego
5901Aby połączyć się ze zdalnym serwerem VNC za pośrednictwem tunelu SSH:$ vncviewer LocalHost: 1
Skrypt uruchamiania systemu serwera VNC
Podczas gdy ta konfiguracja działa, możesz mieć scenariusz, w którym musisz zarządzać wieloma sesjami stacjonarnymi VNC. W takim przypadku utworzenie skryptu uruchamiania systemu może to ułatwić.
Użyj Nano lub innego edytora tekstu, aby utworzyć następujący plik:
$ sudo nano/etc/systemd/system/[email protected]
Po otwarciu pliku wstaw następujące wiersze podczas wymiany użytkownik 1 Nazwa użytkownika z nazwą użytkownika użytkownika VNC w wierszu 7 i linii 10. Opcjonalnie zmień ustawienia rozdzielczości ekranu i zastosuj inne vncserver Opcje lub argumenty:
[Jednostka] Opis = Systemd VNC Server Script dla Ubuntu 20.04 po = syslog.Sieć docelowa.Target [Service] Type = Forking User = User1 execStartPre = -/usr/bin/vncserver -Kill:%i &>/dev/null execstart =/usr/bin/vncserver -depth 24 -Geometry 800x600:%i pidfile =/ Strona główna/User1/.vnc/%h:%i.PID execstop =/usr/bin/vncserver -Kill:%i [instaluj] Wantby = Multi -użytkownik.cel 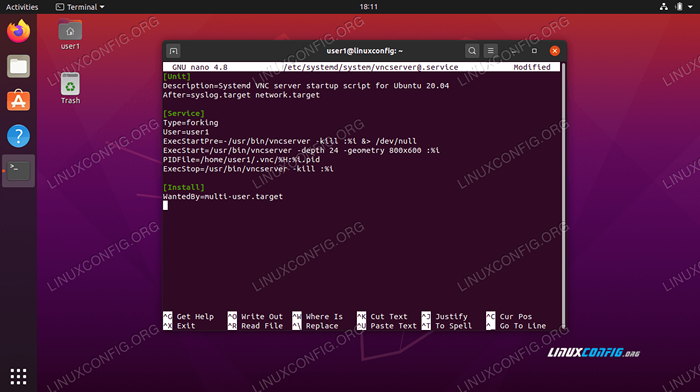 SystemD Plik startupu
SystemD Plik startupu Następnie ponownie załaduj SystemD, aby zmiany mają wpływ:
$ sudo systemctl demon-powód
Aby uruchomić komputer VNC 1, Wchodzić:
$ sudo service vncserver@1 start
Aby zatrzymać pulpit VNC 1, wykonać:
$ sudo service vncserver@1 stop
Następujące polecenie Linux włączy pulpit VNC 1 Zacząć po ponownym uruchomieniu:
$ sudo systemCtl Włącz vncserver@1
Aby uruchomić komputer VNC 2, Wchodzić:
$ sudo service vncserver@2 start
I tak dalej…
Wniosek
W tym przewodniku widzieliśmy, jak zainstalować i skonfigurować serwer TightVNC na Ubuntu 20.04 Focal Fossa. Zainstalowaliśmy menedżer stacjonarnych XFCE dla naszych klientów VNC, aby używać po połączeniu.
Nauczyliśmy się również, jak korzystać z przeglądarki TightVNC do zdalnego łączenia się z naszym serwerem VNC. Ponadto, omówiliśmy również, jak tunel połączeń VNC za pośrednictwem SSH w celu uzyskania dodatkowego bezpieczeństwa i używamy niestandardowego skryptu uruchamiania systemu, aby skutecznie zarządzać połączeniami komputerowymi VNC VNC.
Powiązane samouczki Linux:
- Rzeczy do zainstalowania na Ubuntu 20.04
- Rzeczy do zrobienia po zainstalowaniu Ubuntu 20.04 Focal Fossa Linux
- Udostępnij ekran komputerowy z VNC w Linux
- Ubuntu 20.04 sztuczki i rzeczy, których możesz nie wiedzieć
- Ubuntu 20.04 Przewodnik
- Konfigurowanie dostępu do serwera VNC na Redhat Linux
- Rzeczy do zrobienia po zainstalowaniu Ubuntu 22.04 JAMMY Jellyfish…
- Narzędzia VNC zdalne ekran dla Linux
- Lista klientów FTP i instalacja na Ubuntu 20.04 Linux…
- Wprowadzenie do automatyzacji, narzędzi i technik Linuksa
- « Jak skonfigurować Server Samba Udostępnij na Ubuntu 20.04 Focal Fossa Linux
- Jak zaktualizować pakiety Ubuntu na Ubuntu 20.04 Focal Fossa Linux »

