Jak używać menedżera pakietów Windows do instalowania programów Windows
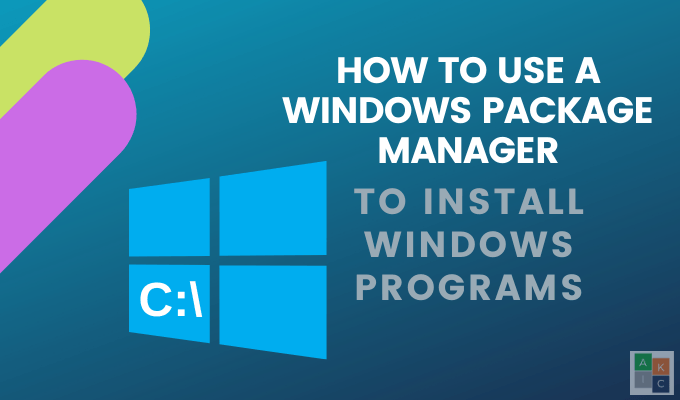
- 2797
- 240
- Maria Piwowarczyk
Instalowanie aplikacji ręczne w systemie Windows może być czasochłonne i ma kilka kroków, w tym wyszukiwanie najnowszej wersji aplikacji lub programu, pobieranie pliku instalatora, podpisanie umów, naciśnięcie następnego, aby przejść do kolejnego kroku i ręcznie nieznane reklamy, paski narzędzi lub pakiety, których nie chcesz. Niektórzy wymagają nawet użytkowników zamykania wszystkich innych uruchomionych aplikacji podczas instalacji.
W tym artykule pokażemy, jak korzystać z menedżera pakietów Windows do instalowania aplikacji i programów za pomocą wiersza polecenia.
Spis treści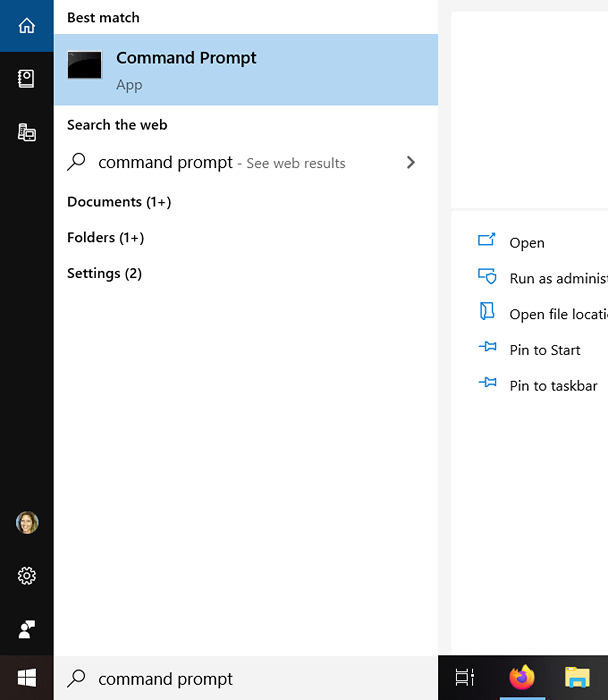
- Wystawa polecenia pojawi się w oknie podobnym do obrazu poniżej.
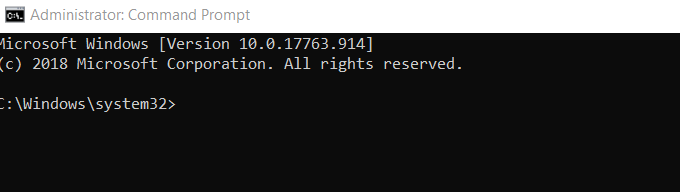
- Wpisz następujący kod w wierszu polecenia i naciśnij Wchodzić.
@”%SystemRoot%\ System32 \ WindowsPowershell \ v1.0 \ PowerShell.exe ”-noprofile -inputformat Brak -executionPolicy Bypass -Command„ IEX ((system New -Obieject.Internet.WebClient).DownloadString („https: // czekoladowa.org/instalacja.PS1 ')) „&& SET„ PATH =%ścieżka%;%Allusersprofile%\ Chocolatey \ bin ”
Podczas procesu instalacji zobaczysz wiele przewijania tekstu w oknie poleceń.
Zainstaluj aplikacje za pomocą czekoladowego menedżera pakietów Windows
Aby zainstalować aplikacje, zacznij od otwarcia dokumentu tekstowego na pulpicie, aby stworzyć listę aplikacji, które chcesz zainstalować. Następnie, z przeglądarki internetowej, przejdź do katalogu aplikacji Chocolelyely, społeczność utrzymywała pakiety.
Dla każdej aplikacji, którą chcesz zainstalować, wpisz następujące polecenie w pliku tekstowym:
Choco Instaluj [Nazwa pakietu] -fy
Do [Nazwa pakietu] użyj nazwy, ponieważ pojawia się w katalogu aplikacji. Na przykład, jeśli chcesz zainstalować Mozilla Firefox, użyj następującego kodu:
Choco zainstaluj Firefox
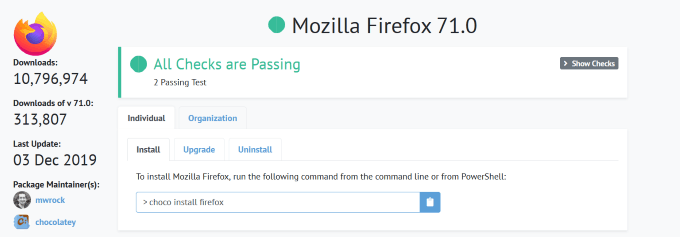
-Fy Częścią polecenia jest oznaczenie, które mówi Chocolyy do wyboru Tak Gdy podczas instalacji pojawia się jakikolwiek monit. Pomaga to zautomatyzować proces i uczynić go tak prostym, jak to możliwe.
Każda aplikacja, którą chcesz zainstalować, powinna znajdować się na osobnej linii w pliku tekstowym. Każda linia powinna być taka sama, z wyjątkiem nazwy aplikacji.
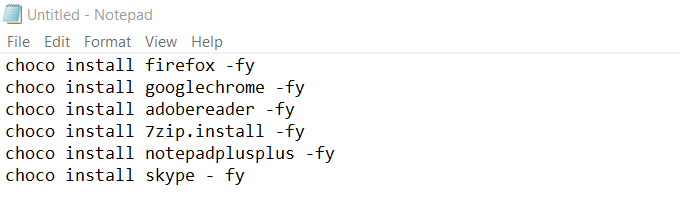
Po wymiekaniu wszystkich aplikacji, które chcesz dołączyć, możesz użyć pojedynczego wiersza, aby zainstalować je wszystkie w tym samym czasie, używając następującego kodu dla powyższego przykładu:
Choco zainstaluj Firefox -fy.Zainstaluj instalację Firefox -fy.Adebeeader -fy.Zainstaluj 7zip.Zainstaluj -fy.Zainstaluj Notepadplus -fy.Zainstaluj Skype - FY
Zapisz płytkę tekstową i zamknij. Powinien mieć .rozszerzenie TXT. Jeśli nie, musisz włączyć rozszerzenia nazwy pliku z eksploratora plików, wykonując poniższe czynności:
Włącz rozszerzenia plików
- otwarty Przeglądarka plików klikając ikonę pliku na dole ekranu.

- Możesz także otworzyć Przeglądarka plików wpisując eksplorator plików na pasku wyszukiwania systemu Windows.
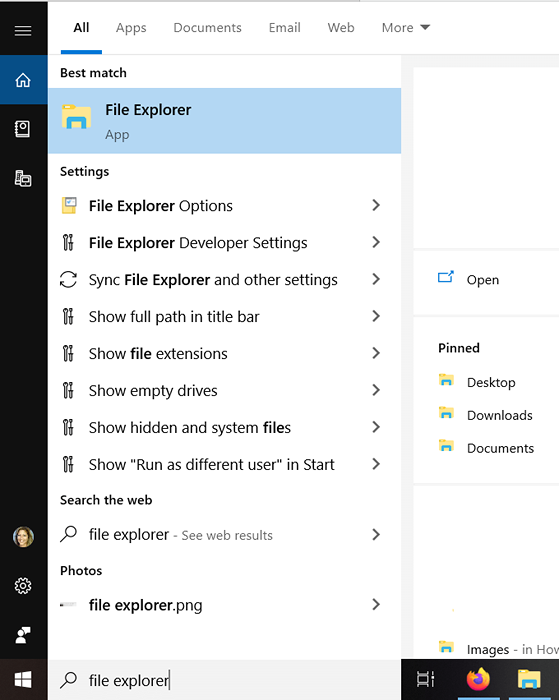
- Kliknij na Zobacz tAb u góry i zaznacz pole wyboru obok Rozszerzenia nazwy pliku Aby to włączyć.

- Gdy możesz zapisać plik tekstowy za pomocą .rozszerzenie TXT, zmień nazwę za pomocą .nietoperz rozszerzenie. Kliknij prawym przyciskiem myszy nowy .Plik nietoperzy i wybierz Uruchom jako administrator.
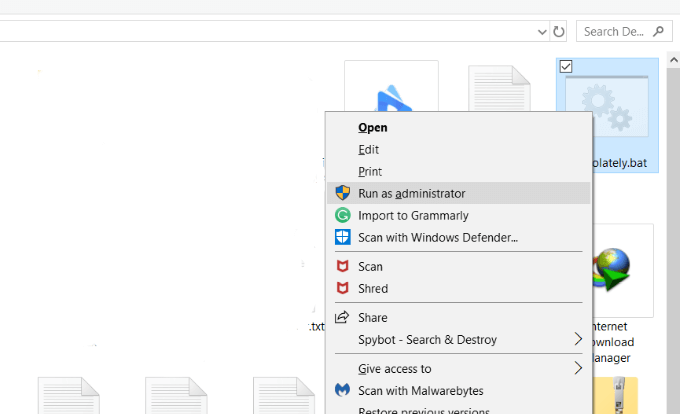
- Ta akcja uruchomi czekoladę, aby rozpocząć i zainstalować wszystkie Twoje aplikacje. Uchroń swoje .plik nietoperzy do przyszłego odniesienia lub użycia.
Zainstaluj wszystko za pomocą jednej linii
Możliwe jest również zainstalowanie wszystkich aplikacji i menedżera czekoladowego pakietu Windows jednocześnie z jednym .Plik nietoperza.
- Otworzyć .Utworzone i dodawane plik nietoperzy po poleceniu instalacji czekolady w następujący sposób:
@”%SystemRoot%\ System32 \ WindowsPowershell \ v1.0 \ PowerShell.exe ”-noprofile -inputformat Brak -executionPolicy Bypass -Command„ IEX ((system New -Obieject.Internet.WebClient).DownloadString („https: // czekoladowa.org/instalacja.PS1 ')) „&& SET„ PATH =%ścieżka%;%Allusersprofile%\ Chocolatey \ bin ”
Choco zainstaluj Firefox -fy
Choco instaluj instalację Firefox -fy
Choco instaluj adobeeader -fy
Choco Instaluj 7zip.Zainstaluj -fy
Choco instaluj notepadplusplus -fy
Choco instaluj Skype - fy
Powyższe polecenie zawiera opakowanie słów, aby ułatwić czytanie. Jednak po uruchomieniu polecenia powinien to być jeden wiersz, jak widać poniżej:
@”%SystemRoot%\ System32 \ WindowsPowershell \ v1.0 \ PowerShell.exe ”-noprofile -inputformat Brak -executionPolicy Bypass -Command„ IEX ((system New -Obieject.Internet.WebClient).DownloadString („https: // czekoladowa.org/instalacja.PS1 ')) „&& SET”.Choco instaluj instalację Firefox -fy.Choco instaluj adobeeader -fy.Choco Instaluj 7zip.Zainstaluj -fy.Choco instaluj notepadplusplus -fy.Choco instaluj Skype - fy
Zapisz swój plik, abyś mógł go ponownie użyć, gdy potrzebujesz go, aby zainstalować wszystkie ulubione aplikacje i czekoladę jednocześnie.
Użyj czekolady, aby zainstalować aplikacje i programy z wierszem polecenia. Ma masową bazę danych pakietów Windows, które przechodzą rygorystyczny proces przeglądu.
Jest to zautomatyzowane narzędzie, które obsługuje przyziemne i czasochłonne etapy uzyskiwania i instalowania programów i aplikacji dla Ciebie. Użytkownicy po prostu wybierają to, co chcą zainstalować, a Chocolyy pobierają najnowszą wersję, nie potrzebując żadnych danych wejściowych.
Rozważ sytuację, w której chcesz zaktualizować wszystkie programy i aplikacje na komputerze, aby upewnić się, że korzystasz z najnowszych i najbezpieczniejszych wersji. Aby to zrobić ręcznie, musisz:
- Znajdź najnowszą wersję
- Wybierz prawidłowe pobieranie
- Nadzoruj proces instalacji, aby nie pobierać niczego, czego nie chcesz, na przykład paski narzędzi, które są domyślnie zawarte i wymagają ich odznaczenia
- Przejrzyj ten proces dla każdego programu
Lub użyj Menedżera pakietu Chocolate Windows, aby otworzyć wiersz poleceń, wpisz:
Choco Ulepszenie All -Y
Zrobione.
- « HDG wyjaśnia, jaki jest adres IP i czy to naprawdę prześledzić mnie do moich drzwi?
- 6 najlepszych stron do pobrania napisów filmowych za darmo »

