Jak używać funkcji dynamicznej odświeżania w systemie Windows 11
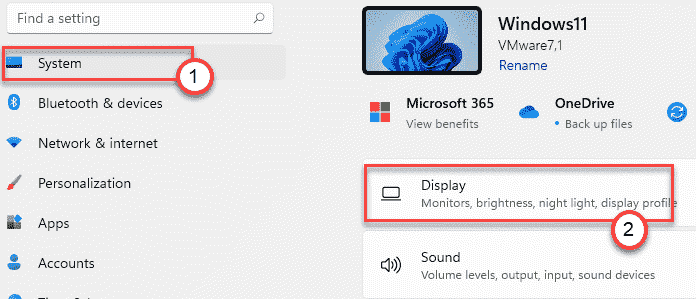
- 930
- 44
- Natan Cholewa
Dynamiczna wskaźnik odświeżania stał się powszechnym terminem w branży smartfonów. Ale jest całkiem nowy w świecie PC. Wraz z wprowadzeniem systemu Windows 11 Microsoft oficjalnie ogłosił obsługę dynamicznego odświeżania. W tym artykule omówimy, jaki jest dynamiczny szybkość odświeżania (DRR) i jak włączyć go na nowym komputerze Windows 11.
Czym jest dynamiczna szybkość odświeżania?
Szybkość odświeżania po prostu oznacza liczbę razy na sekundę ekranu może zaktualizować obraz pokazany na ekranie. Większa szybkość odświeżania oznacza większą płynność w wydajności gier i szybciej, gładsze przewijanie aplikacji. Ale wyższa wskaźnik odświeżania zużywa dużą moc.
Dynamiczna szybkość odświeżania umożliwia obniżenie lub zwiększenie szybkości odświeżania ekranu zgodnie z zadaniem w ręku. Załóżmy, że masz wyświetlacz 144 Hz.
Podczas gdy ustawienie dynamicznej szybkości odświeżania (DRR) jest włączone, Windows obniży szybkość odświeżania do 60 Hz podczas czytania dokumentów (gdzie zmiany liczby ram są bardzo niskie).
Ale zwiększy ustawienia szybkości odświeżania do najwyższego (w tym przypadku 144 Hz), zwiększając FPS w twoich grach, przeglądarkę. Gdy ustawienia DRR są wyłączone, system Windows nie ograniczy szybkości odświeżania zgodnie z zadaniem.
DRR może zaoszczędzić znaczną moc na laptopie.
Minimalne wymaganie niezbędne do funkcji DRR
Zanim spróbujesz włączyć dynamiczną szybkość odświeżania w systemie Windows 11, będziesz potrzebować -
A. Wyświetlacz, który obsługuje funkcję zmiennej szybkości odświeżania (VRR).
B. Wyświetlacz powinien mieć szybkość odświeżania co najmniej 120 Hz.
C. Kompatybilny model sterownika graficznego (WDDM 3.0)*.
Powyższe minimalne wymagania dotyczą użytkowników komputerów PC. Jak wiedzieć, czy Twój laptop obsługuje VRR?
Przejdź tutaj -
System -> Wyświetlacz -> Grafika -> Domyślne ustawienia grafiki
Jak włączyć dynamiczną szybkość odświeżania
Idź w ten sposób, aby włączyć dynamiczną szybkość odświeżania.
1. Otwórz aplikację Ustawienia na swoim komputerze.
2. Następnie idź do "System”Ustawienia.
3. Następnie, w lewym panelu, dotknij „Wyświetlacz”Ustawienia.
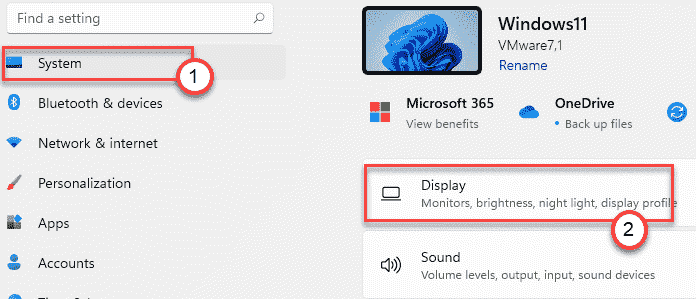
4. Następnie, po prawej stronie, kliknij „Zaawansowany wyświetlacz„Aby otworzyć wyświetlacz zaawansowany.
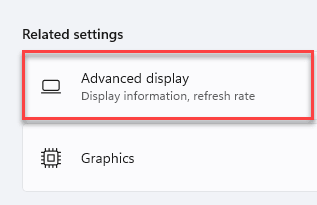
5. Teraz przewiń w dół przez „wybierz szybkość odświeżania”. Zobaczysz, że odśwież się wyświetlacz używa po prawej stronie.
6. Kliknij rozwijanie i wybierz „Dynamiczny".

Na koniec zamknij stronę Ustawienia.
To ustawi ekran, aby użyć ustawień dynamicznych odświeżania (60 Hz lub 120 Hz).
NOTATKA -
Ta funkcja jest na razie kompatybilna z kilkoma aplikacjami Microsoft i Adobe. Podaliśmy listę natywnych aplikacji Microsoft i Adobe, które na razie obsługują funkcję DRR.
Microsoft Office, Microsoft Edge, Microsoft Photos, Microsoft Whiteboard, Drawboard PDF, Snip & Sketch Microsoft Sticky Notes, Adobe Acrobat, Adobe Illustrator, Microsoft TO-DO, INK ITC.
Jak wyłączyć dynamiczną szybkość odświeżania w systemie Windows 11
Ponieważ ta funkcja jest nowa w systemie Windows, możesz natknąć się na niektóre błędy, usterki z aplikacjami nie wspieranymi. W takim przypadku powinieneś wyłączyć tę funkcję na swoim komputerze. Wykonaj następujące kroki -
1. Początkowo naciśnij Windows Key + I klucze razem.
2. Następnie kliknij „System”Ustawienia.
3. Następnie kliknij „Wyświetlacz”Ustawienia po prawej stronie.
4. Następnie po tej samej stronie przewijaj w dół i kliknij „Zaawansowany wyświetlacz".
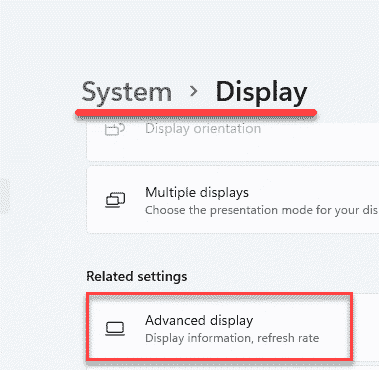
5. Teraz przewiń w dół przez „wybierz szybkość odświeżania”. Zobaczysz, że jest ustawiony na ustawienia „dynamiczne”.
6. Po prostu kliknij rozwijanie i wybierz „60 Hz" Lub "120 Hz„Jak chcesz.
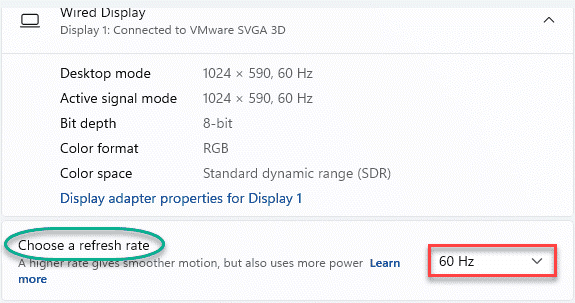
Zamknij stronę Ustawienia i gotowe.
*NOTATKA - Jak poznać model sterownika graficznego
Jeśli nie znasz modelu sterownika graficznego, musisz użyć narzędzia DirectX Diagnostics, aby o tym wiedzieć.
1. wciśnij Klucz Windows+R klucze razem, aby otworzyć okno biegu.
2. Następnie wpisz „dxdiag”W oknie biegowym i uderzanie Wchodzić.
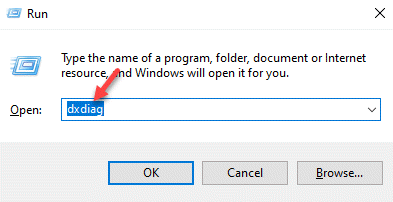
3. Kiedy narzędzie DirectX Diagnostics otwiera się, przejdź do „Wyświetlacz" Sekcja.
4. Tutaj, po lewej stronie, sprawdź „Model sterownika".
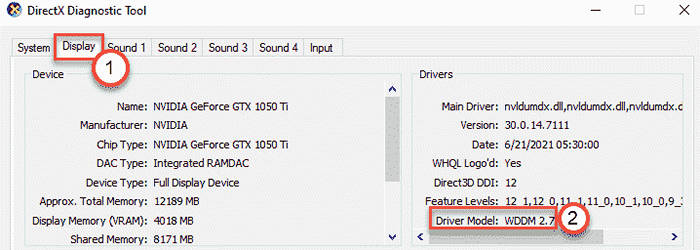
Jak wspomnialiśmy wcześniej, potrzebujesz co najmniej WDDM 3.0 Model sterownika, aby włączyć funkcję dynamicznej szybkości odświeżania.
NOTATKA -
Ta funkcja nie jest dostępna dla wyświetlaczy zewnętrznych, i.mi. Microsoft ograniczył tę funkcję dla wysokiej klasy laptopów. Spodziewamy się jednak, że ta funkcja będzie dostępna dla wszystkich obsługiwanych urządzeń w nadchodzących dniach.
- « Jak zmienić nazwę adaptera sieciowego w systemie Windows 11
- Napraw efekt przezroczystości, który nie działa w terminalu Windows w systemie Windows 11 »

