Napraw efekt przezroczystości, który nie działa w terminalu Windows w systemie Windows 11
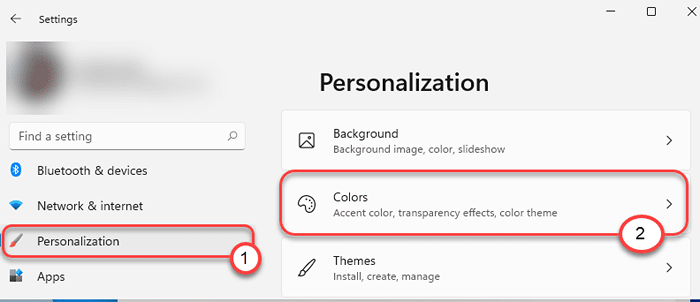
- 1333
- 365
- Juliusz Sienkiewicz
Zupełnie nowy terminal Windows ma bardzo fajną funkcję, w której można łatwo rozmyć tło terminala za pomocą prostej poprawki. Ale w niektórych przypadkach możesz zobaczyć, że ten efekt przejrzystości nie pojawia się dla terminalu Windows. Może być wiele przyczyn tego problemu, ale głównym powodem jest brak efektu przejrzystości w samym systemie Windows. Postępuj zgodnie z tymi łatwymi poprawkami, aby rozwiązać problem na komputerze.
Spis treści
- Napraw 1 - Przełącz efekt przezroczystości
- Napraw 2 - Wyłącz oszczędność baterii
- Fix 3 - Przejdź na wysoką wydajność
Napraw 1 - Przełącz efekt przezroczystości
Pierwszym i pierwszym powodem tego problemu nie jest umożliwienie wpływu przezroczystości na komputerze.
1. wciśnij Windows Key+I klucze razem, aby uzyskać dostęp do okna Ustawienia.
2. Po otwarciu okna ustawień kliknij „Personalizacja”Ustawienia.
3. W ustawieniach personalizacji dotknij „Zabarwienie".
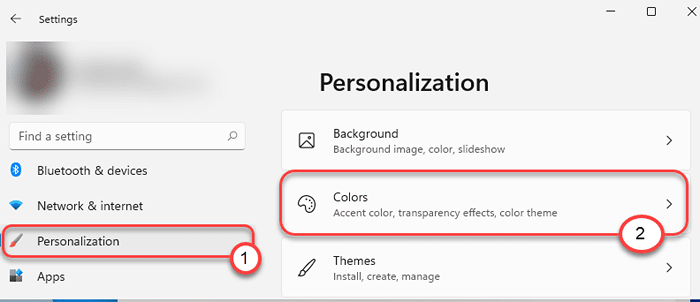
4. Następnie po prostu przełącz „Efekt przezroczystości" Do "NA".
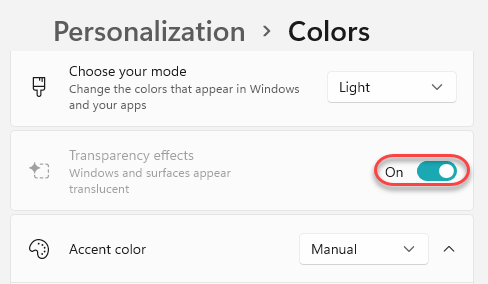
Zauważysz, że lewa strona okna ustawień jest zamazana.
Teraz otwórz terminal Windows i sprawdź, czy tło terminalu jest zamazane, czy nie. Spróbuj ponownie włączyć rozmycie tła dla terminalu Windows, ponownie. Powinno to łatwo ćwiczyć.
Napraw 2 - Wyłącz oszczędność baterii
Windows wyłącza prawie wszystkie graficzne dostosowania (takie jak - Efekt przezroczystości, animacje), jeśli tryb oszczędzania baterii jest włączony.
1. Kliknij na Centrum akcji ikona w skrajnym lewym rogu paska zadań.
2. Następnie upewnij się, że „Program oszczędzający baterię”Tab jest pusta (oznacza to, że jest wyłączona). Jeśli jest włączony, wyłącz to.
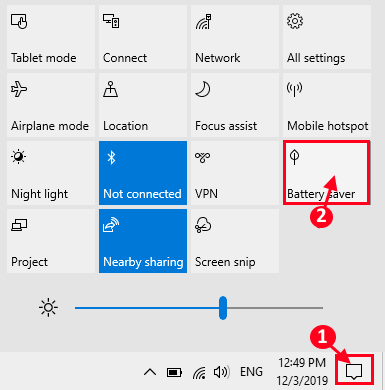
Ponadto otwórz terminal Windows i ponownie włącz efekt przezroczystości. Tło
Fix 3 - Przejdź na wysoką wydajność
Jeśli poprzednia dwie metoda nie rozwiązuje problemu efektu przezroczystości dla terminalu Windows, wypróbuj ten.
1. Po pierwsze, naciśnij Klucz Windows+R klucze razem, aby otworzyć okno biegu.
2. Następnie wpisz ten kod, a następnie kliknij „OK".
Powercfg.Cpl
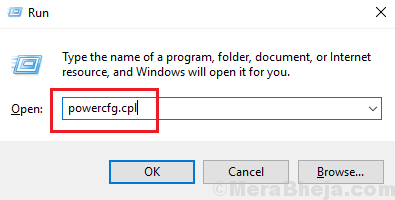
3. Po ustawieniach opcji zasilania zobaczysz niektóre profile zasilania.
4. Teraz po prostu kliknij przycisk opcji obok „Wysoka wydajność”Profil zasilania.
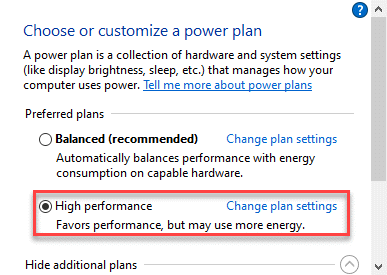
To ustawi komputer na ustawienia „wysokiej wydajności”. Sprawdź, czy funkcja przezroczystego tła jest włączona, czy nie.
Ponownie włącz ustawienia przezroczystości, zmieniając plik JSON. Następnie sprawdź ponownie.
To powinno rozwiązać problem.
- « Jak używać funkcji dynamicznej odświeżania w systemie Windows 11
- Jak korzystać z terminalu Windows w systemie Windows 11 »

