Jak korzystać z terminalu Windows w systemie Windows 11
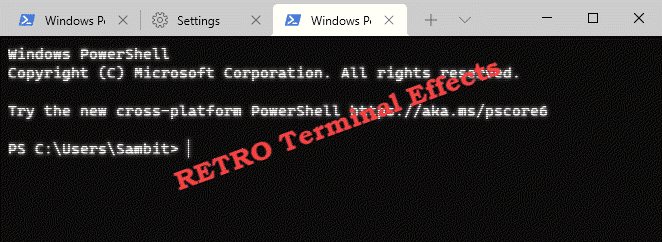
- 1938
- 568
- Pan Jeremiasz Więcek
Terminal Windows jest domyślnym terminalem dla systemu Windows 11, który ma kilka niesamowitych nowych funkcji. W tym artykule przyjrzymy się dogłębnym spojrzeniu na doskonałe funkcje, które ma do zaoferowania terminal Windows.
Funkcja wielu kart w terminalu Windows
Najbardziej ekscytującą nową funkcją terminalu Windows jest dostęp do wielu kart w terminalu Windows. Terminal Windows może otworzyć prawie dowolną liczbę różnych rodzajów terminali w jednym oknie.
Otwieranie wielu zakładek -
1. Przede wszystkim kliknij pole wyszukiwania. Następnie wpisz „Terminal Windows".
2. Następnie kliknij „Terminal Windows„Aby uzyskać do niego dostęp.
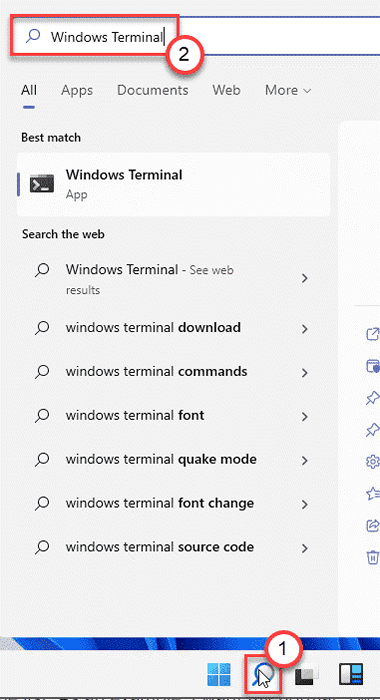
3. Kiedy terminal Windows się otworzy, kliknij „+”Przycisk obok otworzenia kolejnej zakładki tego samego typu.
Możesz także otworzyć nowe okno, po prostu naciskając „Ctrl+Shift+T„Klucze razem.
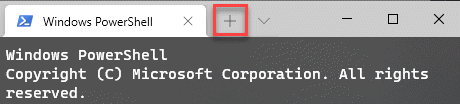
Otwieranie różnych typów kart -
Nigdy więcej podziału ekranu lub minimalizowania i maksymalizacji okien aplikacji! Możesz otworzyć wiele różnych rodzajów kart wykonanych zgodnie z tymi krokami.
1. Otwórz terminal Windows.
2. Następnie kliknij rozwijaną ikonę. Zobaczysz wszystkie dostępne lista terminali tutaj (na przykład - „Windows PowerShell”, „wiersz polecenia”, „Microsoft Azure Cloud” itp. ).
3. Stuknij na terminal, który chcesz otworzyć.
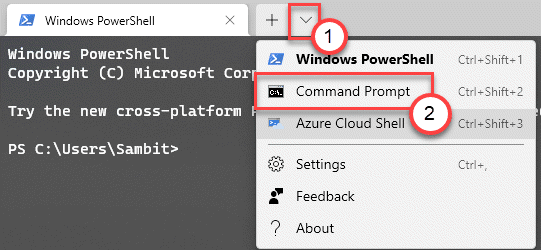
To otworzy nowy terminal tuż obok otwartego.
Otwieranie wielu zakładek obok siebie -
Możesz nawet dwie zakładki obok siebie w nowym terminalu Windows. Pozwala to na podzielenie ekranu i może być używane do otwarcia dwóch odrębnych zacisków.
1. Początkowo uruchom okno terminalu Windows.
2. Następnie kliknij rozwijaną ikonę, aby wyświetlić listę terminali.
3. Następnie naciśnij i przytrzymaj „Alt”Klucz i Kliknij na terminalu, który chcesz otworzyć na boki.
To otworzy nowe okno na boki.
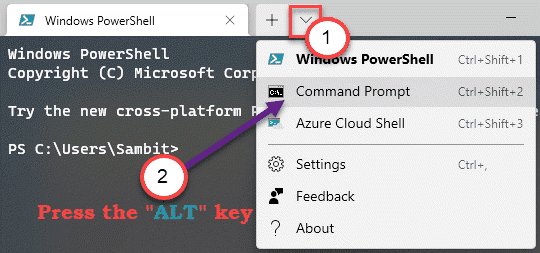
Chociaż ta funkcja ma niewielkie zaległości. Jeśli próbujesz zamknąć dowolny indywidualny terminal, musisz tylko wyjść z powłoki za pomocą wiersza poleceń. Musisz wykonać „Wyjście„Polecenie w wierszu polecenia w celu zamknięcia terminalu w prostszych warunkach.
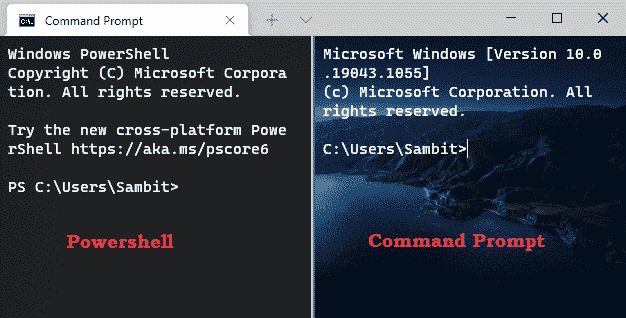
Dostosowywanie wyglądu różnych terminali
Istnieje mnóstwo opcji dostosowania wyglądu terminali w terminalu Windows. Możesz ustawić różne tapety, kolor, tło i na pierwszym planie dla różnych zacisków.
Zmiana motywu terminali Windows
1. Otwórz terminal Windows.
2. Po otwarciu terminalu Windows kliknij rozwijanie i kliknij „Ustawienia".
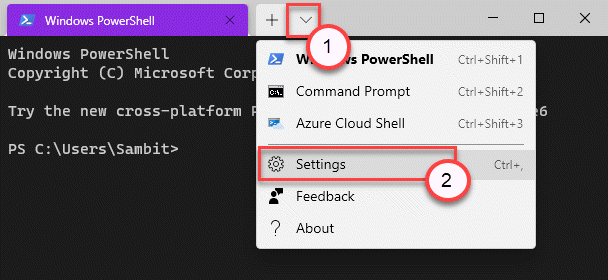
3. Następnie, po lewej stronie, przewiń w dół i kliknij „Wygląd”Tab.
4. Po prawej stronie zauważysz kartę „motyw”. Istnieją trzy tematy - 'Światło','Ciemny' I 'Użyj motywu Windows'.
Możesz wybrać dowolny z tych tematów.
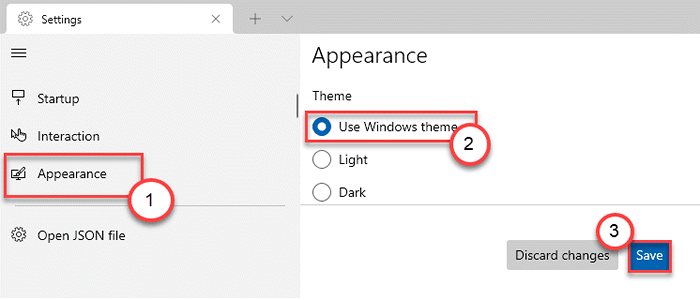
Terminal Windows będzie używał konkretnego wybranego motywu.
Profilowanie różnych terminali
Możesz użyć różnych profili dla różnych terminali, których używasz na terminalu Windows. Możesz dostosować czcionki, obraz tła, typ kursora, aby nawet zmieniać zachowanie wyjścia w tych profilach!
1. Otwórz terminal Windows na komputerze.
2. Następnie po lewej stronie zauważysz listę terminali, które masz.
3. Wybierz profil terminalu, który chcesz zmienić z panelu po lewej stronie.
4. Następnie, po prawej stronie, istnieją trzy główne sekcje -
"Ogólny„”Wygląd" I "Zaawansowany".
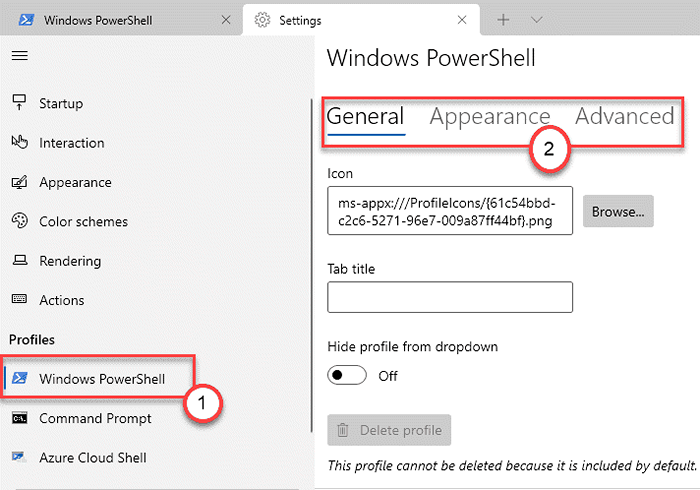
Sekcja ogólna -
1. Na zakładce ogólnej możesz zmienić „Tytuł TAB”Dodając dowolną nazwę zakładki, którą preferujesz.
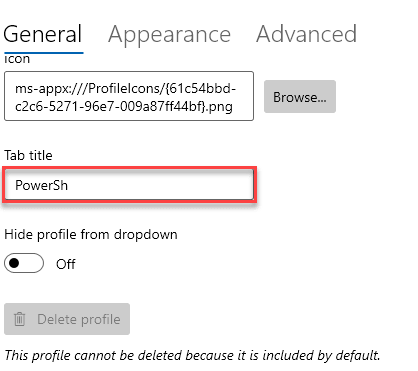
2. Poza tym możesz nawet ukryć terminal przed rozwijanym menu paska tytułowego.
3. Jeśli chcesz to zrobić, po prostu przełącz „Ukryj profil przed rozwijaniem”Ustawienia do„NA".
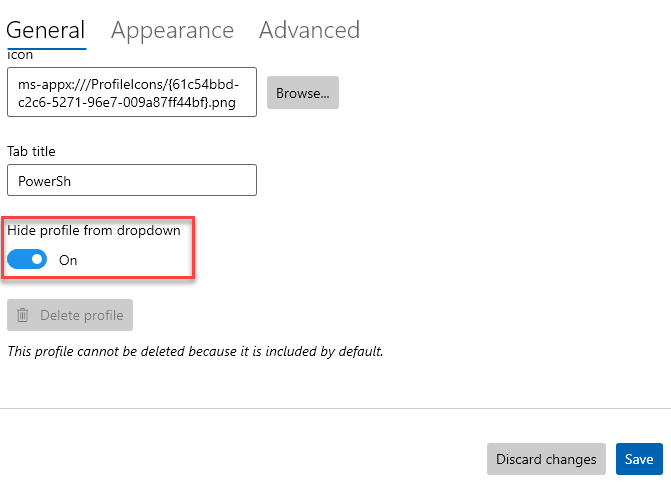
Oprócz nich możesz nawet zmienić ikonę terminalu, jeśli chcesz.
Niezależnie od zmian, nie zapomnij o wykorzystaniu „Ratować„Ikona, aby go zapisać.
Sekcja wyglądu -
Jak sama nazwa wskazuje, możesz zmienić wygląd konkretnego terminalu na komputerze. Zaczynając od rozmiaru czcionki, styl czcionki do nawet efektu czcionki retro z komputerów z lat 90.
1. Otwórz okno terminalu Windows.
2. Następnie przejdź do „Wygląd”Tab.
3. Tutaj możesz zmienić ustawienia „czcionki” (takie jak styl czcionki i rozmiar czcionki) Typ kursora, jak wolisz.
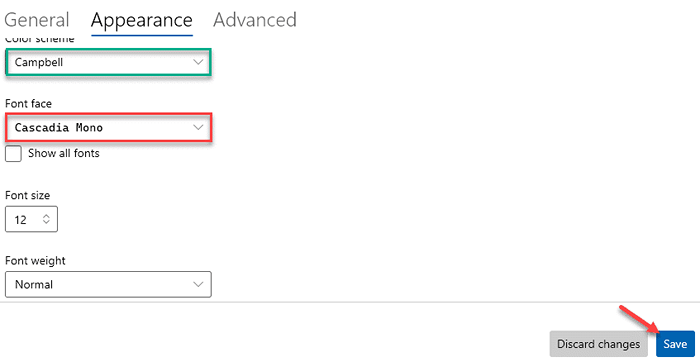
4. Jeśli chcesz ustawić swój ulubiony obraz na tle komputerów, możesz to zrobić.
5. Po prostu przewiń w dół do „Zdjęcie w tle". Następnie kliknij „Przeglądać".
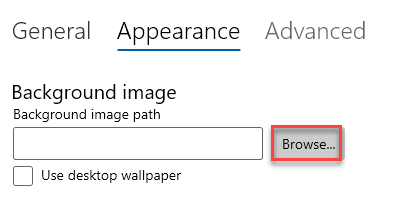
6. Wybierz obraz, który chcesz skonfigurować jako tło i kliknij „otwarty".
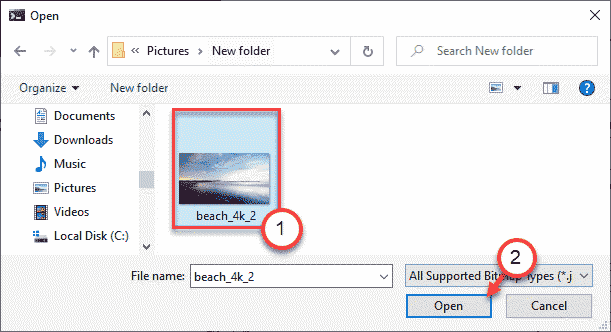
To skonfiguruje obraz tła tak, jak go chciałeś.
Możesz nawet skręcić w pasek przewijania, dostosowując również ustawienia.
Sekcja zaawansowana
W tej sekcji zawiera kilka zaawansowanych ustawień, takich jak - antyalizowanie tekstu, aliasing altgr itp.
1. Ustaw "Przewiń na wpis podczas pisania„Ustawienie do„NA". Spowoduje to przewijanie okna do lokalizacji na terminalu, w którym piszesz.
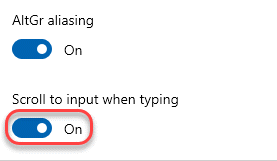
2. Jeśli masz problemy z czytaniem w wierszu poleceń, możesz przełączyć funkcję „Antyializację tekstu”, aby „Skala szarości" Lub "ClearType" jak wolisz.
3. W tym samym sensie możesz przełączyć 'Aliasing altgr' funkcja "NA" Lub "Wyłączony".
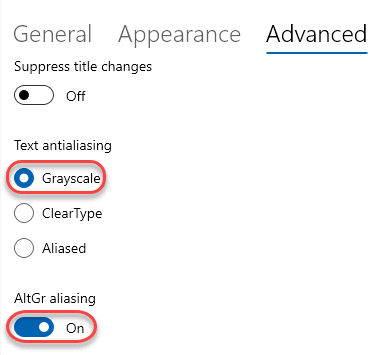
W ten sposób możesz dostosować terminal Windows.
Różne rodzaje skrótów
Istnieją różne rodzaje konfigurowalnych klawiszy skrótów w terminalu Windows. Nawet ty możesz stworzyć własne unikalne klawisze skrótów edytując plik JSON.
1. Otwórz terminal Windows.
2. Po otwarciu terminalu Windows kliknij rozwijanie i kliknij „Ustawienia".
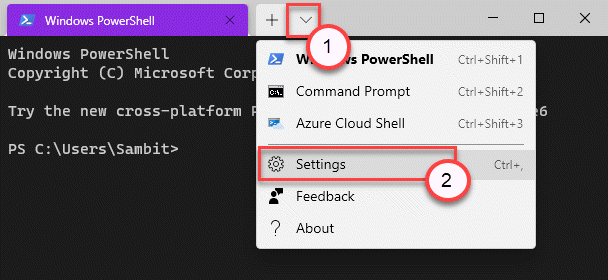
3. Teraz, po lewej stronie, kliknij „działania".
4. Zobaczysz listę klawiszy skrótów po prawej stronie.
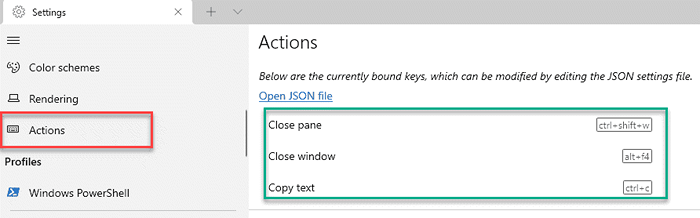
5. Jeśli chcesz utworzyć nowe klucze lub zmodyfikować istniejące klawisze skrótów, kliknij „Otwórz plik JSON" po lewej stronie.
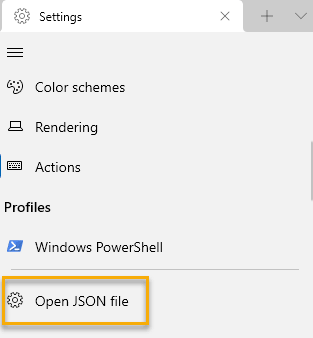
6. Możesz dostosować kod zgodnie z preferencjami.
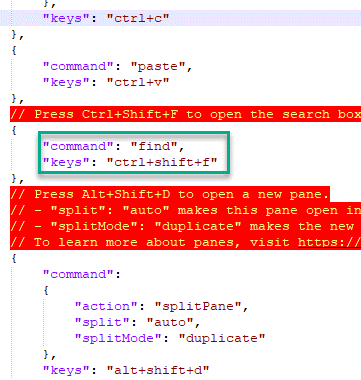
Zapisz plik JSON i ponownie załaduj aplikację Windows Terminal.
W ten sposób możesz użyć terminalu systemu Windows, jak wolisz.
- « Napraw efekt przezroczystości, który nie działa w terminalu Windows w systemie Windows 11
- Jak zainstalować motyw Hidden Aero Lite w systemie Windows 11 »

