Jak używać schematu w MS Word w systemie Windows 10
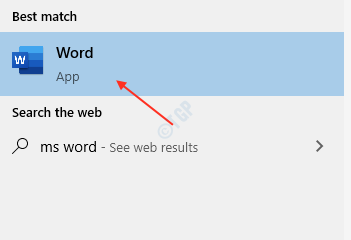
- 1605
- 127
- Juliusz Sienkiewicz
Schemat blokowy jest schematem przepływu procesu i może być nowo wprowadzający proces w organizacji lub istniejący. Schemat blokowy to wizualizacja zestawu kroków i decyzji podjętych w celu wydajnego wykonywania procesu i bez błędów. Każdy krok jest reprezentowany przez symbole lub kształty diagramu, które są powiązane przez linie decyzyjne. Program Microsoft Word ma wszystkie opcje potrzebne do stworzenia dobrego schematu blokowego. Nie musisz szukać żadnego oprogramowania stron trzecich przy tworzeniu schematu schematu blokowego. W tym artykule poprowadzi Cię na temat tworzenia schematu Flockart w MS Word.
Jak zrobić schemat blokowy w MS Word w systemie Windows 10
Utwórzmy schemat blokowy dla procesu „Poszukaj utraconego przedmiotu”.
Krok 1: Po pierwsze, otwarty MS Word aplikacja.
Naciskać Klucz logo Windows i typ MS Word.
Kliknij Słowo Z wyników wyszukiwania.
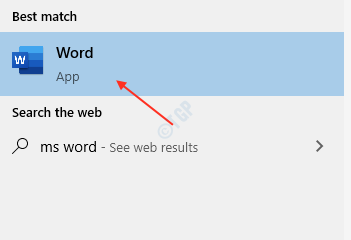
Następnie kliknij Pusty dokument pod Nowy.

Krok 2: Iść do Układ patka.
Kliknij Orientacja i wybierz Krajobraz z rozwijania, jak pokazano poniżej.
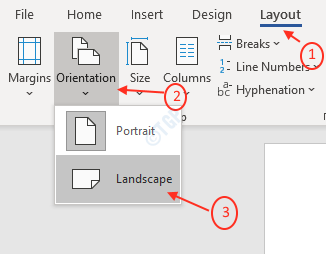
Krok 3: Aby wybrać rozmiar papieru.
- Iść do Układ Zakładka i kliknij Rozmiar.
- Następnie wybierz wybór papieru. Wybrałem List w moim przypadku.
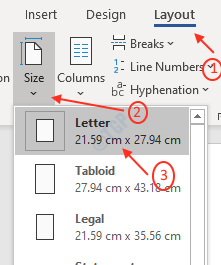
Krok 4: Iść do Wstawić Zakładka, aby dodać symbole lub kształty do schematu blokowego.
Kliknij Kształty.
Jak widać na poniższym obrazku, istnieje wiele rodzajów kształtów, których można użyć do tworzenia schematu przepływowego, podstawowych kształtów itp.

Krok 5: W kształtach wybierz Prostokąt: zaokrąglony róg kształt.
Narysuj prostokąt rogu zaokrąglenia do procesu początkowego.
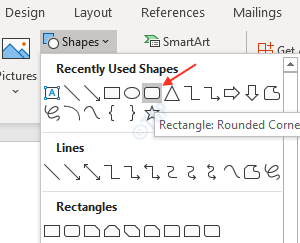
Kliknij prawym przyciskiem myszy nowo dodany kształt.
Kliknij Dodaj tekst i wpisz „Początek"
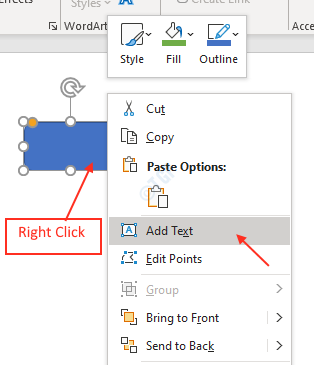
Możesz także zmienić czcionkę tekstową, klikając ją prawym przyciskiem myszy i zmieniając rozmiar.
Jeśli chcesz, możesz zmienić niebieski kolor kształtu prostokąta, klikając go prawym przyciskiem myszy i klikając Wypełnić.
Wybierz odpowiedni kolor. Wybrałem zielony kolor.
Krok 6: Dodaj kolejny kształt prostokąta z Kształty pod Wstawić patka.
Kliknij prawym przyciskiem myszy kształt prostokąta i kliknij Wypełnić i wybierz biały kolor.
Następnie kliknij prawym przyciskiem myszy ponownie i wybierz Dodaj tekst.
Typ "Poszukaj utraconego przedmiotu".
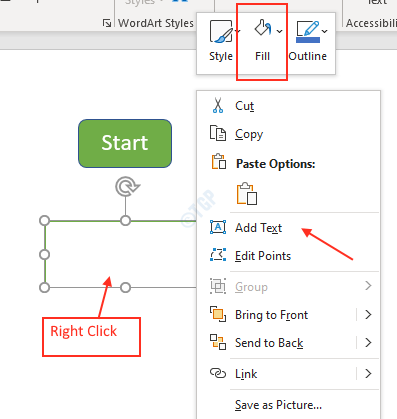
Krok 7: Aby podłączyć te dwa kształty prostokątne, musimy narysować strzałkę linii między nimi.
Aby to zrobić, kliknij Kształty i wybierz Strzałka linii z Linie.
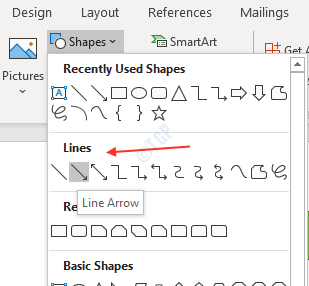
Narysuj między prostokątami, jak pokazano poniżej.
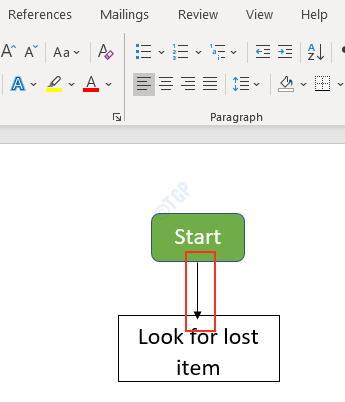
Krok 8: Tutaj na tym etapie rysujemy pole decyzyjne, czy znaleźliśmy utracony przedmiot, czy nie.
Wybierać Decyzja kształt z Schemat blokowy pod Kształty.
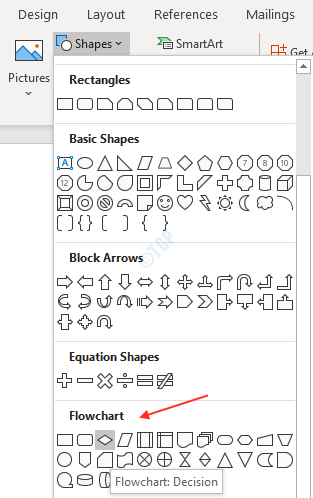
Użyj również strzałki linii, aby połączyć się między kształtem decyzji a poprzednim kształtem prostokąta, jak pokazano poniżej.
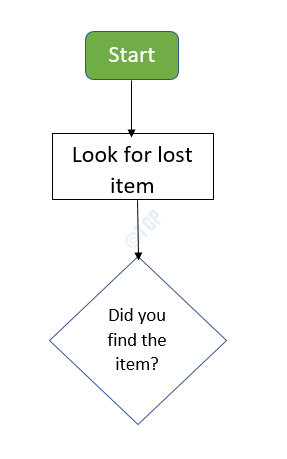
Krok 9: Teraz utworzyć okrągły prostokąt narożny, aby wskazać koniec procesu.
Aby połączyć się między nimi, używaj Linia Strzałka Jak pokazano poniżej.
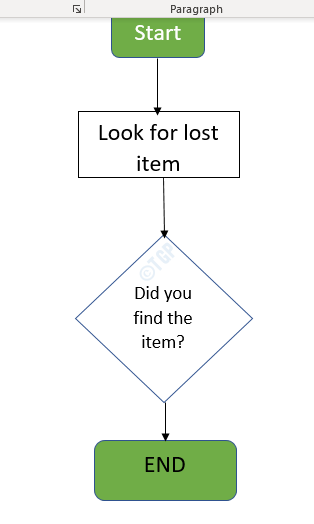
Krok 10: Za pomocą strzałek linii podłącz pole decyzyjne do „Poszukaj prostokąta utraconych przedmiotów”Pole, jak pokazano poniżej.

Krok 11: Dodaj tekst Tak Lub NIE w kierunku strzałek pochodzących ze skrzynki decyzyjnej.
Kliknij Pole tekstowe Opcja w prawym rogu po kliknięciu Wstawić Patka.

Wybierać Narysuj pole tekstowe.

Na koniec możesz zobaczyć schemat schematu blokowego dla procesu „Poszukaj utraconego przedmiotu”.
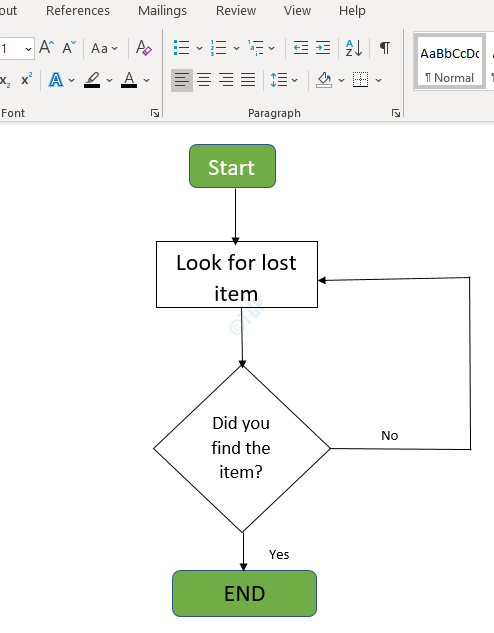
Mam nadzieję, że ten artykuł ci pomógł.
Dziękuję!
- « Co jest .Plik ASD ? Jak otworzyć go w systemie Windows 10
- Utwórz skrót, aby otworzyć Microsoft Edge w trybie InPrivate »

