Co jest .Plik ASD ? Jak otworzyć go w systemie Windows 10
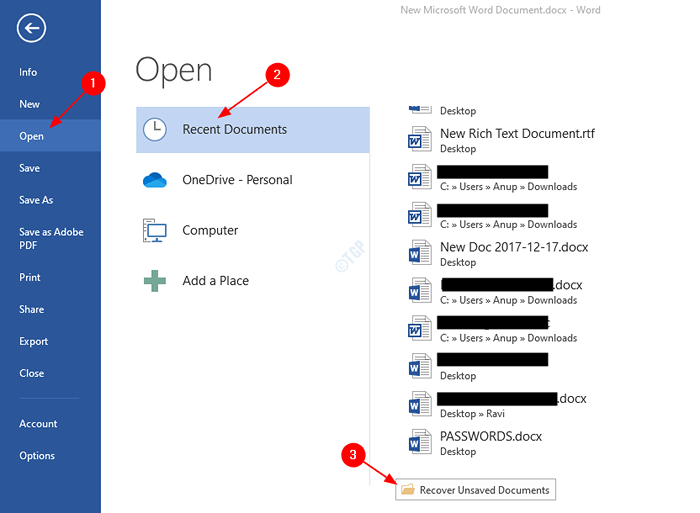
- 725
- 86
- Natan Cholewa
Czasami nie widzisz aplikacji powiązanej z typem pliku. Staje się frustrujące, ponieważ nie wiedzielibyśmy, jak to otworzyć. Jeśli wybierzesz jakąkolwiek niewłaściwą aplikację, aby ją otworzyć, nie będziesz mógł otworzyć i zostanie wyświetlony błąd. Jednym z takich typów pliku jest .Asd. Czy kiedykolwiek natkniesz się na rozszerzenie pliku o nazwie ASD i zastanawiałeś się, co to jest? W tym artykule omówmy więcej na temat tego rozszerzenia. Przeglądaj także różne sposoby otwarcia.
Spis treści
- Co to jest plik ASD?
- Jak otwierać pliki ASD?
- Metoda 2: Z wersji zarządzania
Co to jest plik ASD?
Microsoft Word ma tę naprawdę fajną funkcję o nazwie Auto Recovery. Powiedzmy, piszesz dokument Word i nagle rozbija się twój system. Do tego czasu tak naprawdę nie przechowyłeś swojej pracy. Po włączeniu automatycznego odzyskiwania plik jest automatycznie zapisywany w regularnych odstępach czasu. Tak więc w takich przypadkach, nawet jeśli nic nie uratowałeś, będziesz w stanie odzyskać większość swojej pracy. System przechowuje ten dokument słów w .Asd format
Domyślnie włączane jest automatyczne odzyskiwanie, a plik jest zapisywany co 10 minut w określonej lokalizacji.
Jak otwierać pliki ASD?
Rozszerzenia plików ASD można otworzyć przez Microsoft Word. Domyślnie Windows zaleca użycie Microsoft Word for for for .ASD filetypy. Czasami jednak może wystąpić problem. Słowo może powodować błędy stwierdzające „dane są nieobsługiwane” i może nie otwierać.
W tym artykule omówmy różne sposoby bezpiecznego otwarcia.
Metoda 1: z ostatnich Douments
Krok 1: Otwórz Microsoft Word i kliknij Plik Opcja menu

Krok 2: W oknie otwierającym,
- Wybierać otwarty
- Upewnij się, że jesteś w Ostatnie dokumenty patka
- W następnej sekcji przewiń w dół do końca, aż zobaczysz Odzyskać niezbawione dokumenty przycisk i Kliknij na to
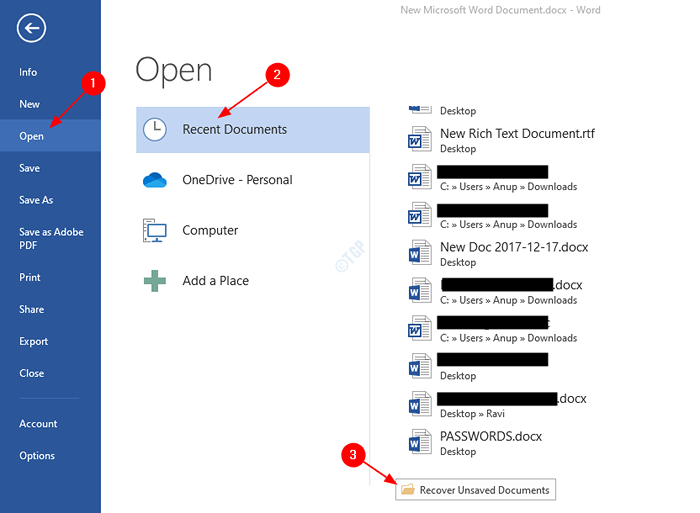
Krok 3: Teraz otwiera się domyślna lokalizacja, w której niezbędne pliki są przechowywane,
- Wybierz wymagany plik
- Kliknij otwarty
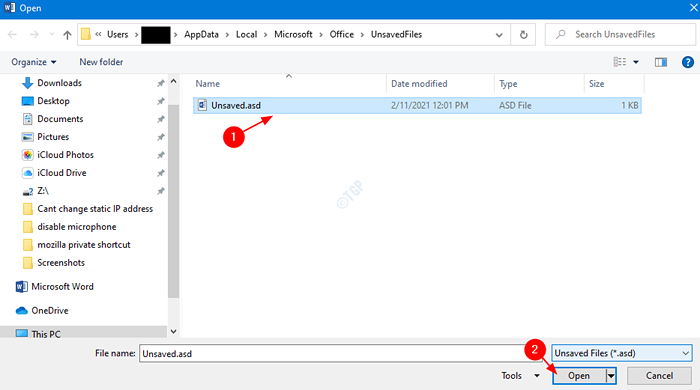
NOTATKA:
- Domyślnie pliki są przechowywane w C: \ Users \%nazwa użytkownika%\ AppData \ Roaming \ Microsoft \ Word. Czasami pliki są przechowywane w folderze UnsavedFiles w tej lokalizacji.
- Jeśli plik jest przechowywany w innej lokalizacji, przejdź do tej lokalizacji i wybierz plik.
Krok 4: Teraz plik otwiera się, zapisz plik (ctrl+s), aby plik został zapisany w .format DOCX i kontynuuj pracę.
Metoda 2: Z wersji zarządzania
Krok 1: Otwórz Microsoft Word i kliknij Plik Opcja menu

Krok 2: W oknie otwierającym,
- Wybierz kartę informacji
- Kliknij Wersje zarządzania
- Kliknij na odzyskanie niezbawionych dokumentów
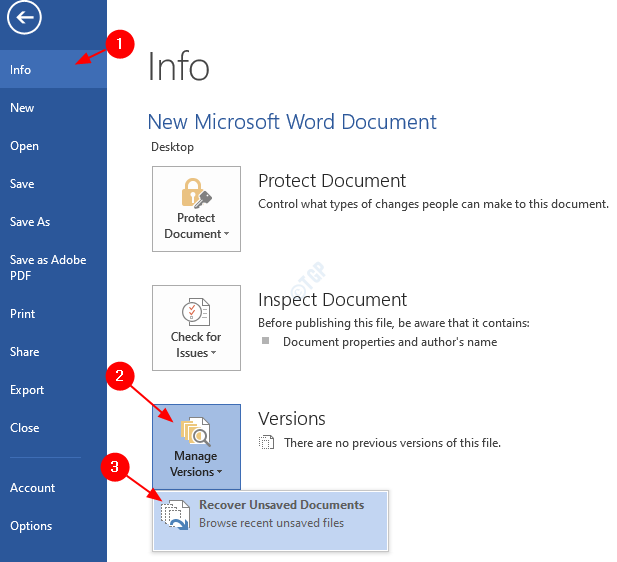
Krok 3: Teraz postępuj zgodnie z instrukcjami z Krok 3, krok 4 w metodzie 1
To wszystko. Mamy nadzieję, że znalazłeś ten artykuł pouczający. Dziękuję za przeczytanie. Uprzejmie skomentuj i daj nam znać, czy rozwiązania działały.
- « Jak wiedzieć, czy proces działa jako administrator w systemie Windows 10
- Jak używać schematu w MS Word w systemie Windows 10 »

