Jak używać Linux Bash Shell w systemie Windows 10
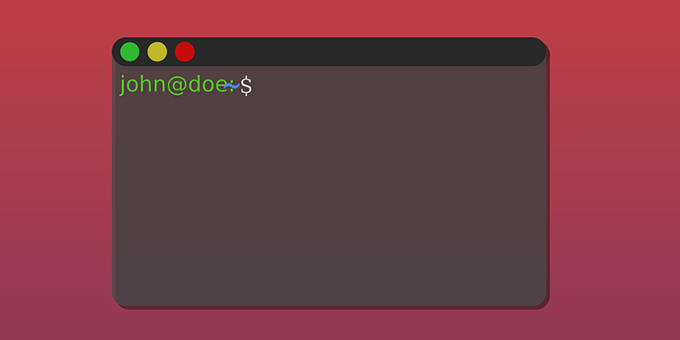
- 1692
- 114
- Seweryn Augustyniak
Możliwe jest zainstalowanie i użycie powłoki Bash Linux na komputerze Windows 10. To jest podsystem Linux, który działa na komputerze bez instalowania Linuksa na maszynie wirtualnej.
Dzięki tej powładzie Bash Linux w systemie Windows 10 możesz uruchomić różne polecenia i aplikacje Linux (nie graficzne) na komputerze z systemem Windows. Masz również opcję zainstalowania ulubionej dystrybucji Linux, w tym Ubuntu.
Spis treści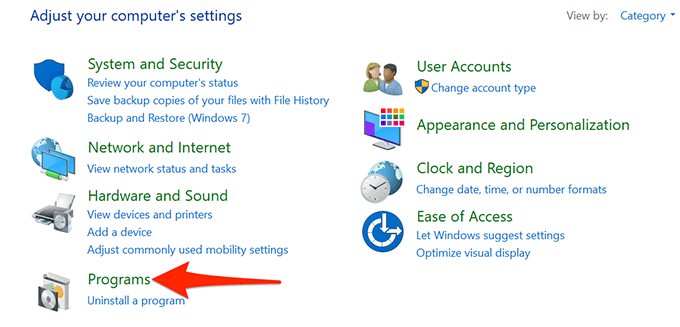
- Na poniższym ekranie wybierz Włącz lub wyłącz funkcje systemu Windows z Programy i funkcje Sekcja.
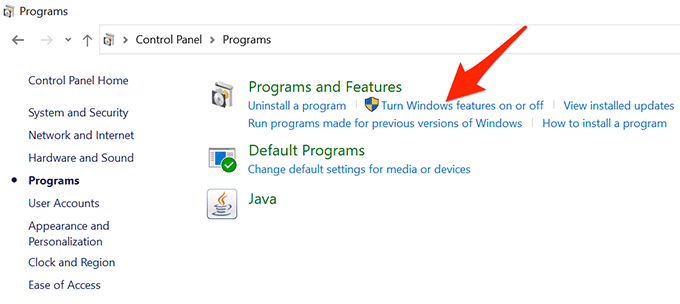
- w Cechy okien okno, które otwiera się, przewija w dół i włącza Podsystem Windows dla Linux opcja.
- Wybierać OK na dole okna, aby zapisać zmiany.
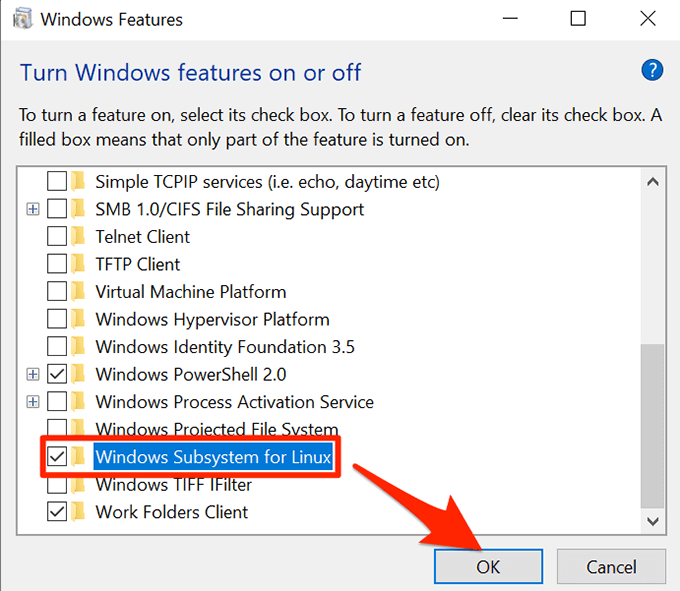
- Windows poprosi Cię o ponowne uruchomienie komputera o wprowadzenie zmian. Wybierać Zrestartuj teraz Aby zrestartować komputer.
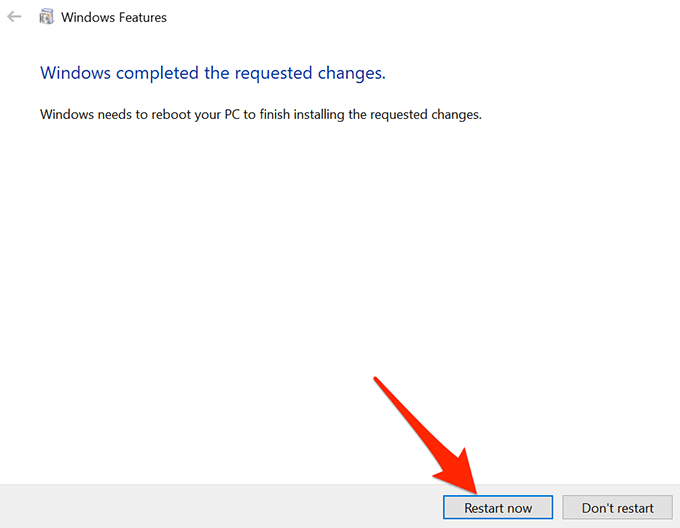
Krok 2: Pobierz i zainstaluj dystrybucję Linux na komputerze
Teraz, gdy instalowany jest podsystem systemu Windows dla Linux, pobierz ulubioną dystrybucję Linux i zainstaluj ją na komputerze. Możesz zainstalować więcej niż jedną dystrybucję Linux dostępną w sklepie Microsoft.
Zainstalujemy Distro Ubuntu w następujących krokach.
- Kiedy komputer uruchamia się cofając po ostatnim kroku w powyższej sekcji, otwórz Początek menu, wyszukaj Microsoft Store, i wybierz Microsoft Store W wynikach wyszukiwania.
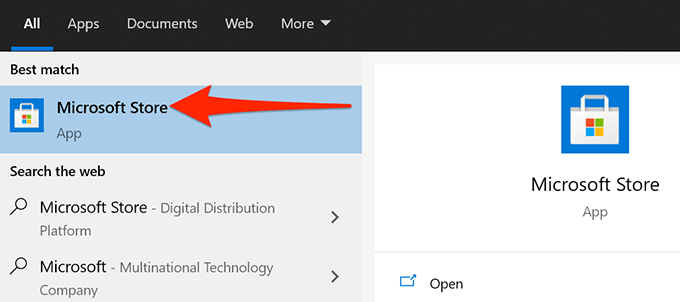
- w Sklep, wybierać Szukaj w prawym górnym rogu i typu Ubuntu. Możesz wprowadzić tutaj dowolną inną nazwę Linux Distro, jeśli chcesz.
- Wybierać Ubuntu W wynikach wyszukiwania.
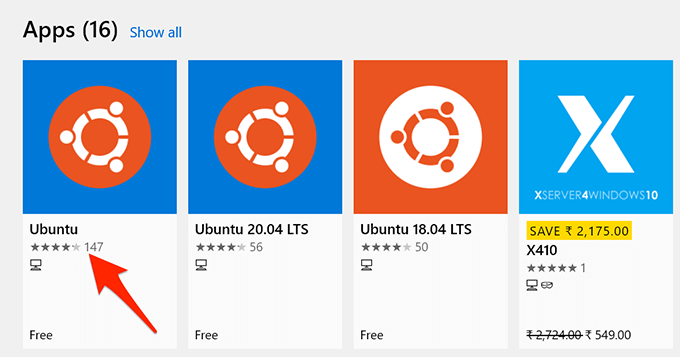
- Na ekranie aplikacji Ubuntu wybierz zainstalować Aby zainstalować ten rozkład Linux na komputerze. Windows zainstaluje tę dystrybucję, jakbyś instalujesz inną aplikację sklepową.
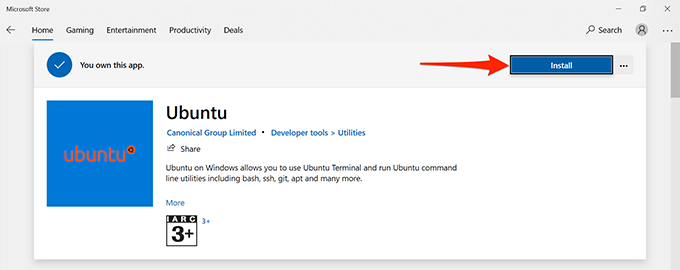
- Zamknij Microsoft Store po zainstalowaniu Ubuntu.
Krok 3: Skonfiguruj powłokę Bash Linux w systemie Windows 10
Shell Bash Linux jest teraz zainstalowany na komputerze i jesteś gotowy, aby zacząć go używać.
Po uruchomieniu powłoki po raz pierwszy poprosi Cię o skonfigurowanie kilku opcji. Oto jak uruchomić i skonfigurować powłokę:
- Otworzyć Początek menu, wyszukaj Ubuntu, i wybierz Ubuntu W wynikach wyszukiwania.
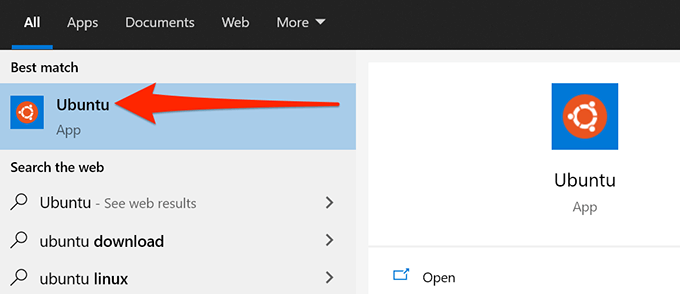
- Po otwarciu Ubuntu zacznie automatycznie konfigurować niektóre z swoich opcji. Poczekaj, aż to się skończy.
- Kiedy zobaczysz Wprowadź nową nazwę użytkownika UNIX monit, wpisz nazwę użytkownika, z której chcesz użyć z powłoką bash. Ta nazwa użytkownika może różnić się od tej, której używasz z konto użytkownika Windows. Następnie naciśnij Wchodzić.
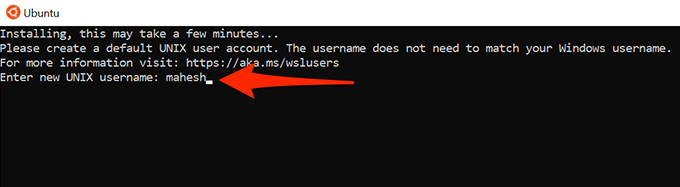
- Ubuntu poprosi następnie o utworzenie hasła dla powłoki. Wpisz hasło i naciśnij Wchodzić.
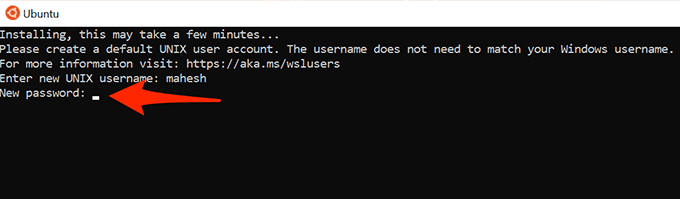
- Wpisz ponownie hasło i naciśnij Wchodzić.
- Okno wyświetli różne wiadomości. Na dole tych wiadomości zobaczysz właśnie utworzoną nazwę użytkownika i nazwę komputera.
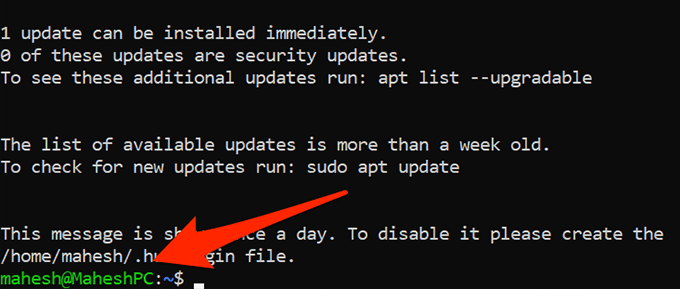
- Możesz teraz zacząć uruchamiać polecenia Linux na swoim komputerze.
Krok 4: Zacznij używać poleceń Shell Linux Bash w systemie Windows 10
Shell Bash Linux jest teraz w pełni skonfigurowany i możesz zacząć uruchamiać w nim swoje polecenia. Jeśli nie jesteś pewien, od jakich poleceń na początek, poniższe pomysły.
Zauważ, że każde polecenie, które zaczyna się od sudo będzie wymagać wprowadzenia hasła utworzonego w powyższej sekcji. Wynika to z faktu, że te polecenia potrzebują uprawnień administratora do uruchomienia.
1. Aktualizacja lista pakietów
Komenda: Sudo apt-get Aktualizacja
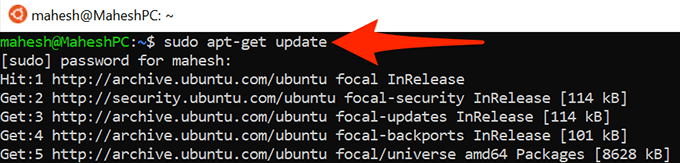
To polecenie aktualizuje listę pakietów dla konkretnej dystrybucji Linux. Pamiętaj, że to polecenie tak naprawdę nie instaluje żadnych aktualizacji; to tylko aktualizuje listę.
2. Zainstaluj aktualizacje oprogramowania
Komenda: Sudo apt-get Aktualizacja
Użyj tego polecenia, aby uzyskać aktualizacje dla aplikacji zainstalowanych w dystrybucji Linux.
3. Zainstaluj nowy program
Komenda: sudo apt-get instal instal Packagename
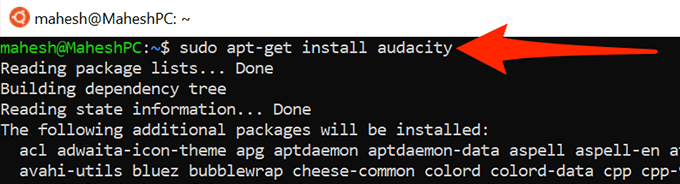
To polecenie pomaga zainstalować program w dystrybucji Linux. Zastępować Packagename w poleceniu z nazwą programu, który chcesz zainstalować.
Na przykład, aby zainstalować Śmiałość, użyłbyś następującego polecenia:
sudo apt-get instal instaluj zuchwałość
4. Usuń zainstalowany program
Komenda: sudo apt-get usuń packagename
Aby pozbyć się programu z dystrybucji Linux, użyj tego polecenia, zastępując Packagename z nazwą programu, który chcesz usunąć.
5. Edytuj plik tekstowy
Komenda: Nano nazwa pliku.tekst
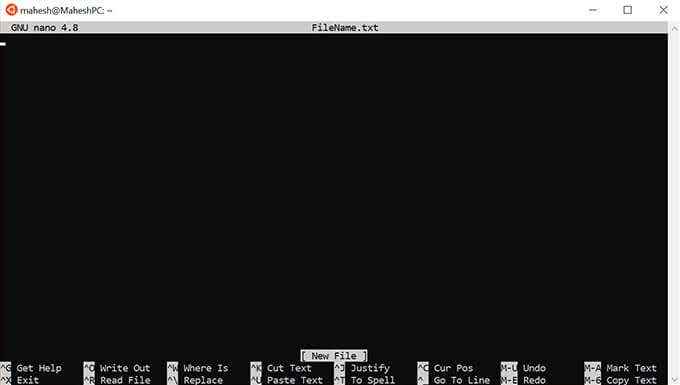
To polecenie otwiera wbudowany edytor tekstu Ubuntu, aby umożliwić edycję określonego pliku. Pamiętaj, aby wymienić Nazwa pliku z rzeczywistą nazwą pliku, który chcesz edytować.
6. Wymień zawartość katalogu
Komenda: LS (To jest mały L)
Użyj tego polecenia, aby wyświetlić zawartość bieżącego katalogu roboczego.
7. Zmień obecny katalog
Komenda: Ścieżka CD
Aby zmienić bieżący katalog roboczy, uruchom to polecenie zastępujące Ścieżka z pełną ścieżką do katalogu, który chcesz stworzyć nowy katalog roboczy.
8. Pobierz pliki z Internetu
Komenda: WGET URL
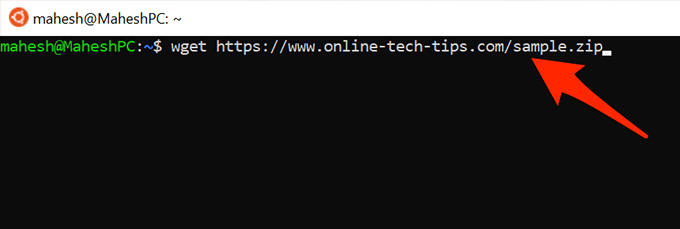
Możesz pobierać pliki z Internetu na komputer za pomocą tego polecenia. Po prostu wymień URL W poleceniu z adresem internetowym pliku, który chcesz pobrać.
9. Wyczyść ekran terminalu
Komenda: jasne
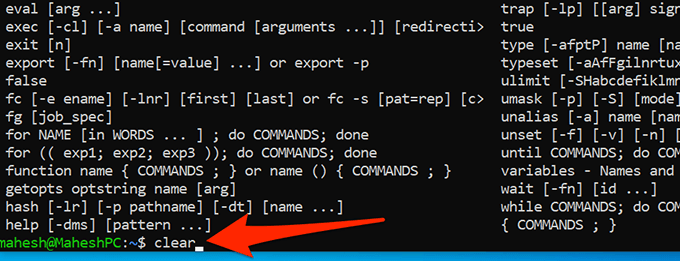
To polecenie usuwa wszystko w oknie terminalu i pozwala zacząć pisać polecenia od zera. Użyj tego, gdy ekran terminalu jest zbyt zagracony.
10. Oprócz terminala
Komenda: Wyjście
To polecenie zamyka okno terminala. Użyj tego po zakończeniu pracy z swoimi poleceniami.
I to są niektóre z podstawowych poleceń, których powinieneś nauczyć się zacząć z powłoką Linux Bash na swoim komputerze Windows 10. Mamy nadzieję, że ten przewodnik ci pomoże.
- « Jak uzyskać teraz system Windows 11 z INSIDER Preview
- Jak włączyć wirtualizację w BIOS dla Intel i AMD »

