Jak włączyć wirtualizację w BIOS dla Intel i AMD

- 3538
- 970
- Maurycy Napierała
Być może napotkałeś błąd podczas korzystania z maszyny wirtualnej na komputerze, która dotyczy wirtualizacji. Co to jest wirtualizacja? Czy Twój komputer ma to? Jak to włączyć? Znajdź odpowiedzi na te i więcej pytań poniżej, niezależnie od tego, czy używasz systemu Intel, czy AMD.

Jednak Intel i AMD mają również swoje wewnętrzne funkcje procesora, które muszą być wyraźnie obsługiwane przez oprogramowanie. W przypadku wirtualizacji sprzętu technologia Intela jest znana jako Intel Vt Lub VT-X. Z drugiej strony AMD po prostu wywołuje swoją wersję AMD-V. Tak więc są to terminy, których powinieneś szukać, gdy chcesz włączyć wirtualizację na komputerze.
Jak sprawdzić, czy wirtualizacja jest włączona
Zanim przejdziemy do włączenia lub wyłączania wirtualizacji, warto nauczyć się sprawdzić, czy funkcja jest obecnie aktywna, czy też procesor obsługuje ją przede wszystkim.
W systemie Windows wykonaj poniższe czynności, aby sprawdzić, czy włączona jest wirtualizacja:
- Naciskać klawisz kontrolny + Zmiana + wyjście otworzyć Menadżer zadań.
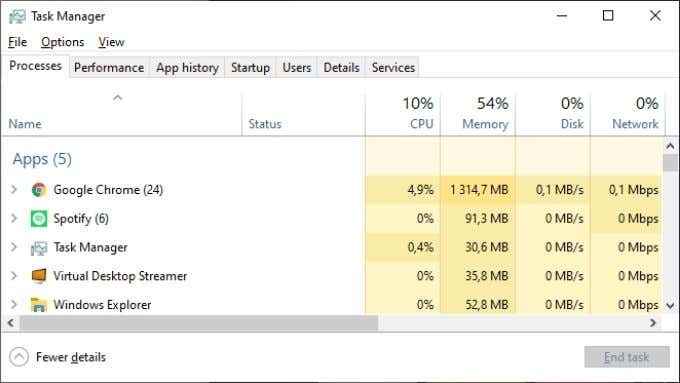
- Przełącz się na Karta wydajności, Gdyby nie był już wybrany.
- Wybierać procesor w lewej stronie.
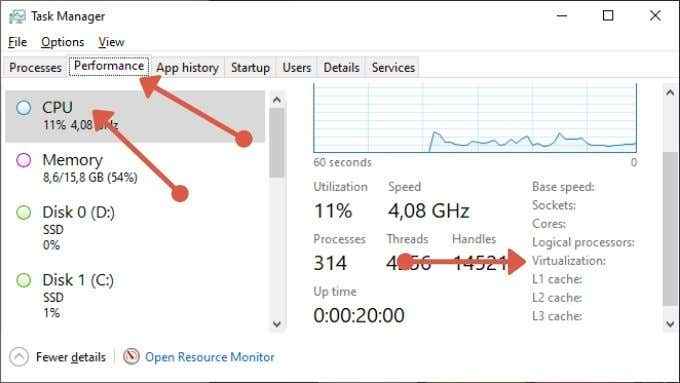
- Spójrz na Wirtualizacja wpis w panelu prawej strony, poniżej Wykres wydajności procesora.
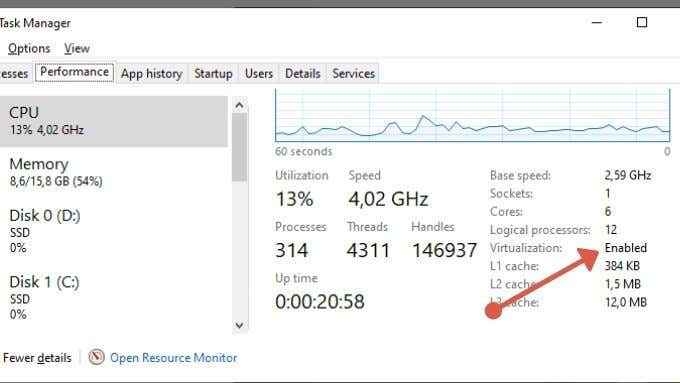
Jeśli wpis mówi „włączony”, nie musisz nic więcej robić. Twój komputer obsługuje wirtualizację i jest już włączony. Jeśli jednak nie wskazuje, że jest włączony, musimy sprawdzić, czy Twój procesor jest w rzeczywistości wyposażony w wirtualizację sprzętu.
Najłatwiejszym sposobem na to jest użycie aplikacji CPU-Z. Jest to aplikacja, maniaków komputerowych od lat, aby uzyskać szybkie i dokładne informacje o procesorze w komputerze.
- Pobierz i zainstaluj CPU-Z.
- Uruchomić CPU-Z
- Pod Karta CPU, Sprawdź Instrukcje sekcja dla VT-X Lub AMD-V.
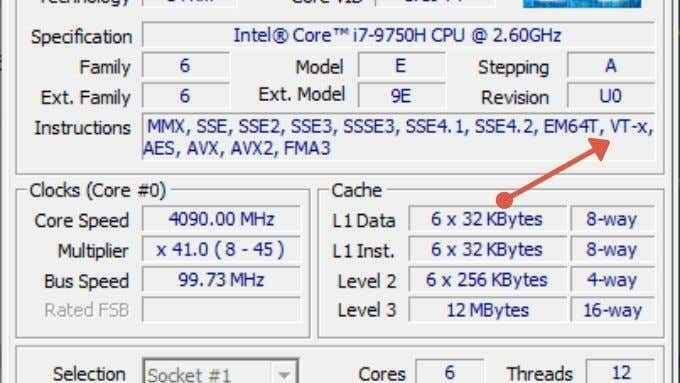
Jeśli instrukcje wirtualizacji są wymienione w CPU-Z, wówczas procesor ma tę funkcję. Oznacza to, że musisz go aktywować w menu BIOS lub UEFI.
Jak włączyć wirtualizację w BIOS lub UEFI
Po ustaleniu, że wirtualizacja nie jest włączona na komputerze, ale procesor go obsługuje, następnym krokiem jest odwrócenie przełącznika i włączenie.
Tutaj sprawy stają się trochę trudne, ponieważ przełącznik wirtualizacji znajduje się w twoim menu BIOS lub UEFI. Są to dwa rodzaje oprogramowania układowego, którego może korzystać komputer, a UEFI jest bardziej nowoczesnym standardem.
Tak czy inaczej, musisz dostać się do oprogramowania układowego, ponownie uruchamiając komputer i aktywując menu BIOS lub UEFI. Różni dostawcy płyty głównej mają różne sposoby tego robienia, ale jeśli potrzebujesz pomocy, przejdź do systemu BIOS w systemie Windows 10 i starszych wersjach.
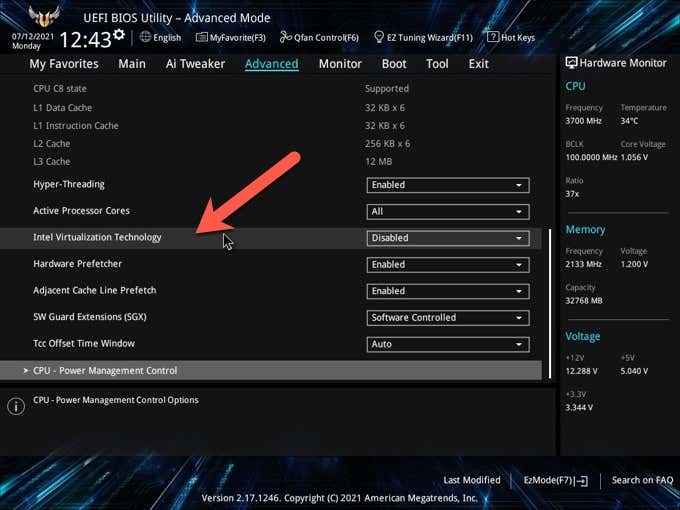
Gdy uda ci się dostać się do BIOS, musisz znaleźć poprawne ustawienie dla swojego systemu, aby umożliwić wirtualizację w BIOS. Nie ma standardowej terminologii wśród programistów BIOS/UEFI dla takiego ustawienia. Dlatego może być konieczne użycie wyobraźni, jeśli ich wybrane sformułowanie jest trochę niejasne. Powyższy zrzut ekranu był poniżej Zaawansowany I Konfiguracja procesora i ustawienie zostało wezwane Technologia wirtualizacji Intel.
Poniższy zrzut ekranu pochodzi z laptopa Gigabyte Aorus na bazie Intel, ale ogólny pomysł jest taki sam, niezależnie od płyty głównej lub marki procesora.
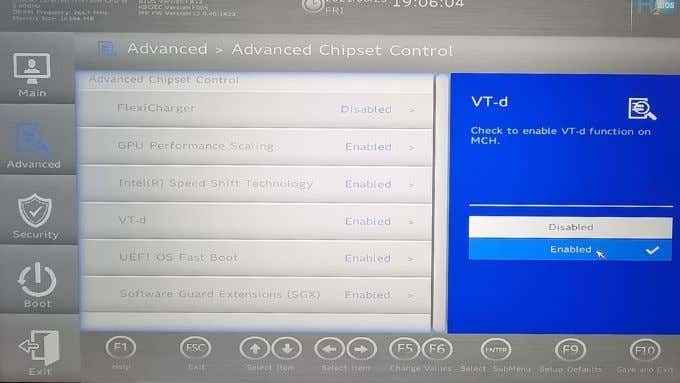
Znaleźliśmy ustawienia wirtualizacji w ramach zaawansowanych funkcji chipsetów. Chociaż w przypadku tego konkretnego komputera VT-X nie miał przełącznika. Zamiast tego znaleźliśmy tylko przełącznik dla VT-D. VT-D to subtechnologia wirtualizacji, która zajmuje się wirtualizacją urządzeń IO (Input-Output), a nie CPU. Niemniej jednak powinieneś włączyć wszelkie wirtualizację zawiera obsługę systemu.
Czy istnieje minus umożliwiający wirtualizację?
Być może zastanawiasz się, czy wirtualizacja jest tak przydatna, dlaczego domyślnie jest wyłączona? Odpowiedź jest nieco skomplikowana, ale istnieją pewne okoliczności, w których funkcja może zaszkodzić wydajności. Jest to podobne do tego, jak wyłączenie hipertreadingu może sprawić, że komputer będzie działał lepiej z niektórymi programami.
W praktyce mało prawdopodobne, aby zauważył jakąkolwiek zmianę wydajności w nowoczesnym systemie. O ile nie uruchomisz referencji procesora od tyłu i za każdym razem nie zobaczysz innego wyniku, to znaczy. Niezależnie od tego, jeśli musisz uruchomić oprogramowanie, które nie odtwarza się dobrze z wirtualizacją sprzętową, łatwo jest odwrócić powyższe kroki i po prostu wyłączyć je ponownie.
- « Jak używać Linux Bash Shell w systemie Windows 10
- Jak naprawić błąd err_name_not_resolved w Google Chrome »

