Jak naprawić błąd err_name_not_resolved w Google Chrome
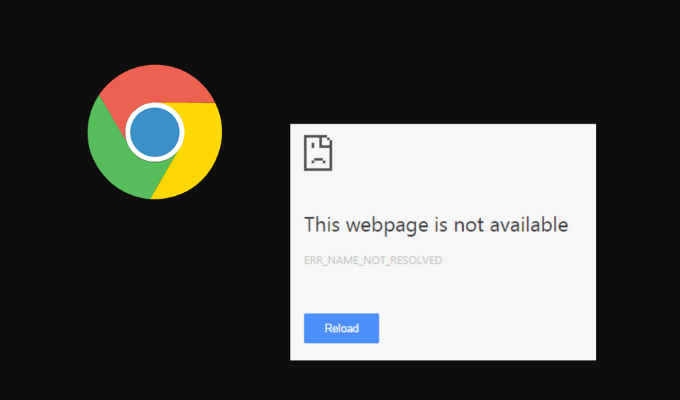
- 4059
- 621
- Juliusz Sienkiewicz
Jedną z najbardziej irytujących rzeczy podczas próby otwarcia witryny jest uzyskanie błędu w przeglądarce, a tym samym brak dostępu do strony internetowej. To może się zdarzyć z kilku powodów. Zwykle, aby otworzyć stronę internetową, wpisz nazwę domeny w pasku adresu przeglądarki, a następnie serwery DNS (system nazwy domeny) obsługuj resztę. Ten proces nazywa się rozdzielczością nazwy domeny.
Jeśli przeglądarka nie może rozwiązać nazwy domeny, otrzymasz błąd rozdzielczości nazwy domeny DNS. W Google Chrome zobaczysz komunikat o błędzie ERR_NAME_NOT_RESOLVED wyświetlany na ekranie, gdy to się stanie. Dowiedz się, co może spowodować ten błąd i jak go naprawić w Google Chrome.
Spis treści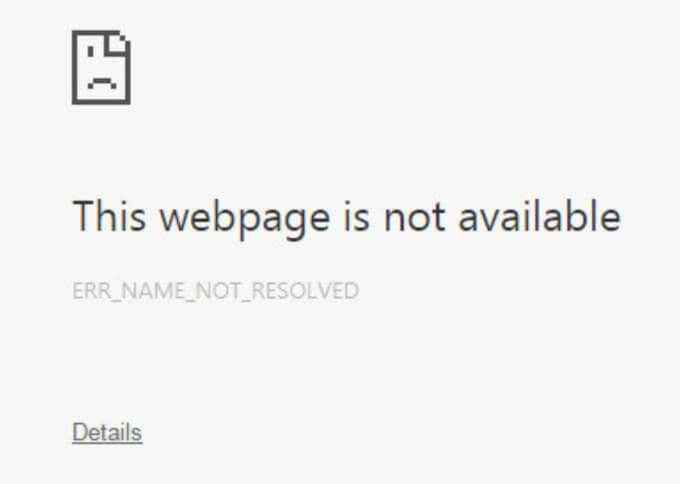
Możesz spotkać ten błąd, bez względu na to, na którym urządzeniu korzystasz z Google Chrome: Twój smartfon lub komputer. Ten błąd może również pojawić się w innych przeglądarkach, jeśli Twoje DNS nie rozwiązuje nazwy domeny witryny, którą próbujesz otworzyć.
Co powoduje błąd err_name_not_resolved w Google Chrome?
Istnieje wiele powodów, dla których ten błąd pojawił się w Google Chrome. Rozdzielczość nazwy domeny DNS może się nie powieść, ponieważ serwer DNS jest tymczasowo niedostępny. Ten sam błąd może być spowodowany buforowanymi danymi przeglądarki. Na przykład może się to zdarzyć, gdy przeglądarka próbuje odpowiedzieć na zapytanie DNS za pomocą buforowanego adresu, ale adres został zmieniony od czasu ostatniego odwiedzenia strony internetowej.
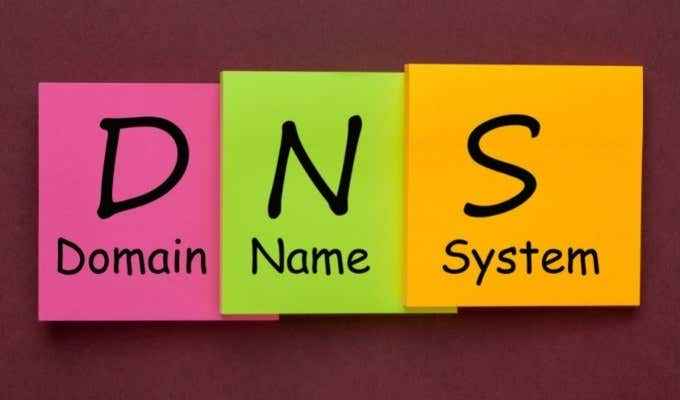
Inne przyczyny błędu ERR_NAME_NOT_RESOLVED obejmują nieprawidłowo skonfigurowane ustawienia internetowe, usługę prognozowania Chrome, problem z DNS witryny lub złośliwe oprogramowanie na komputerze. Może to również wynikać z innej błędnej konfiguracji na komputerze lub router. Jeśli otrzymujesz błąd tylko na jednym urządzeniu lub tylko w sieci lokalnej, wypróbuj poniższe rozwiązania.
Jak naprawić błąd ERR_NAME_NOT_RESOLVED
Kiedy po raz pierwszy zobaczysz komunikat o błędzie pojawia się w Chrome, nie możesz ustalić, co dokładnie go powoduje. Dlatego nie ma jednego uniwersalnego rozwiązania, aby to naprawić. Zalecamy wypróbowanie wszystkich następujących metod jeden po drugim, aby zobaczyć, który z nich jest odpowiedni dla Ciebie.
Uruchom ponownie router
Jeśli jest to problem z Twojej sieci, który powoduje błąd ERR_NAME_NOT_RESOLVED W Google Chrome, powinieneś zacząć rozwiązywać problemy z połączeniem sieciowym, ponownie uruchamiając router. Nawet jeśli sprawdzisz połączenie internetowe i wygląda dobrze, może to być twój router, który powoduje problem.
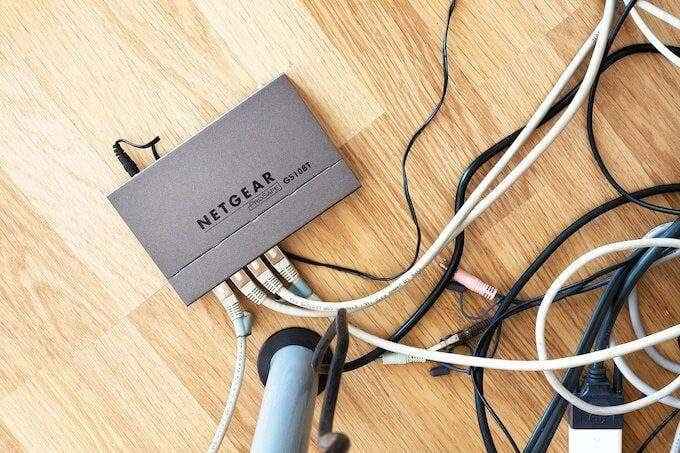
Aby zrestartować urządzenie sieciowe, odłącz router i utrzymuj go od zasilania przez co najmniej 30 sekund. Następnie ponownie podłącz router z zasilaniem i poczekaj, aż światło internetowe zmieni zielone. Następnie spróbuj otworzyć tę samą stronę internetową i sprawdź, czy to rozwiązało problem.
Wyczyść dane przeglądania
Za każdym razem, gdy odwiedzasz witrynę, Google Chrome domyślnie przechowuje dane na ten temat. Te buforowane dane pomagają szybciej ładować strony internetowe, gdy następnym razem zdecydujesz się je odwiedzić. Chociaż jest to przydatna funkcja, te buforowane pliki mogą mieć przestarzałe informacje i może być również przyczyną błędu ERR_NAME_NOT_RESolved. Wyczyszczenie danych przeglądarki może rozwiązać ten problem.
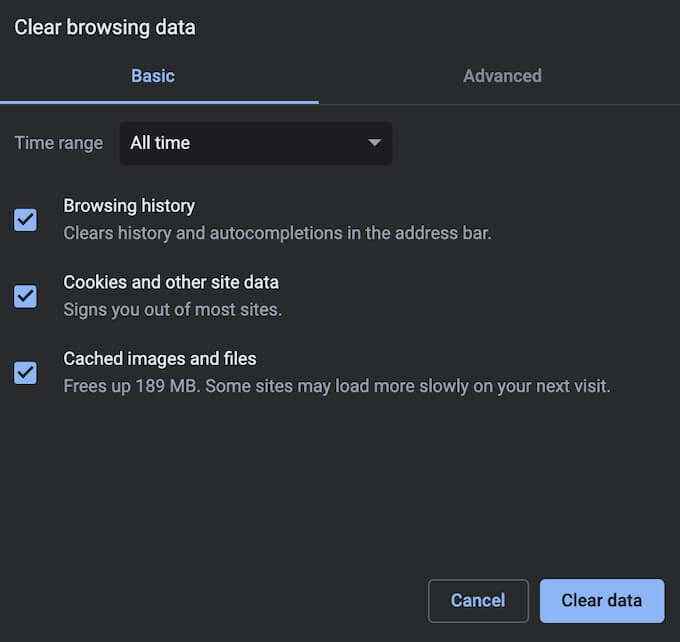
Aby usunąć dane przeglądania, otwórz Google Chrome Menu (Trzy pionowe kropki w prawym górnym rogu ekranu) i podążaj ścieżką Więcej narzędzi > Wyczyść dane przeglądania. Po wyczyszczeniu pamięci podręcznej przeglądarki spróbuj ponownie załadować stronę internetową i sprawdź, czy problem został naprawiony.
Wyczyść pamięć podręczną DNS
Jeśli po wyczyszczeniu pamięci podręcznej przeglądarki nadal otrzymujesz ten sam błąd, spróbuj również wyczyścić pamięć podręczną DNS. Proces ten jest również określany jako spłukanie DNS.

W zależności od tego, na jakim urządzeniu używasz Google Chrome, istnieją różne metody, które możesz użyć do spłukiwania ustawień DNS. Możesz to zrobić za pomocą wiersza polecenia w systemie Windows i Terminal na Mac. Po zakończeniu spróbuj ponownie załadować stronę internetową i sprawdź, czy błąd pojawi się ponownie.
Zmień adres DNS
Jeśli poprzednie metody nie działały, możesz ręcznie przypisać nowy adres serwera DNS na swoim urządzeniu. W systemie Windows możesz zmienić serwer DNS za pomocą wiersza polecenia.
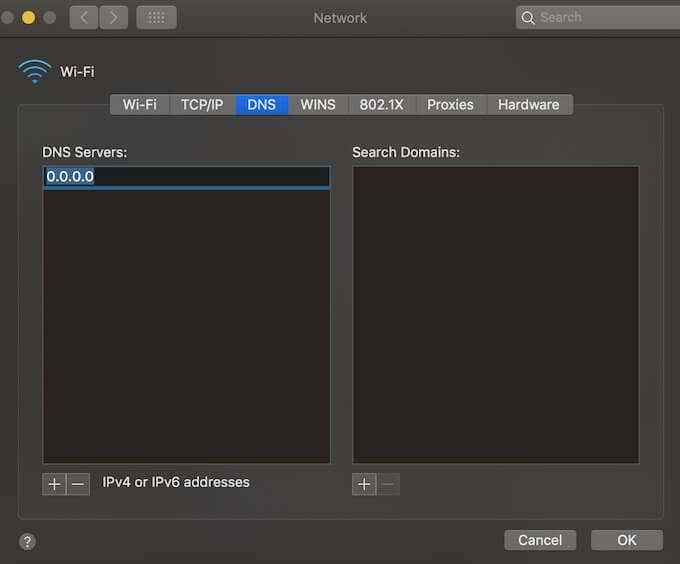
Aby zmienić adres DNS na komputerze Mac, podążaj ścieżką Preferencje systemu > Sieć > Zaawansowany > DNS. Następnie wybierz ikonę + i dodaj nowy serwer DNS. Istnieje wiele darmowych serwerów DNS. Na przykład możesz spróbować użyć Googledns i sprawdzić, czy pomaga otworzyć pożądaną stronę internetową. Wchodzić 8.8.8.8 i wybierz OK zastosować zmiany.
Wyłącz strony wstępne Chrome
Google Chrome ma Strony wstępne funkcja, która przyspiesza przeglądarkę dzięki szybszemu czasowi ładowania. Działa w podobny sposób, jak dane buforowane przeglądarki i gromadzi informacje związane z dowolnymi linkami na stronie internetowej, które obecnie przeglądasz. Jeśli klikniesz dowolny z tych linków, będą one szybko załadować dzięki danych, które Chrome już zebrał.
Strony wstępne w Chrome jest funkcją prognozy, jednak może również powodować błąd ERR_NAME_NOT_RESolved. Aby go rozwiązać, spróbuj wyłączyć funkcję stron wstępnych.
Aby go wyłączyć, wykonaj poniższe czynności.
- Otwórz Google Chrome Menu.
- Podążaj ścieżką Ustawienia > Prywatność i ochrona > Pliki cookie i inne dane witryny.
- Przełącz Strony wstępne do szybszego przeglądania i wyszukiwania wyłączyć.
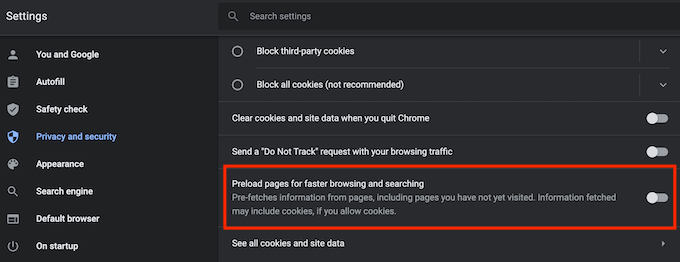
Teraz spróbuj ponownie otworzyć stronę internetową, aby sprawdzić, czy to rozwiązało problem.
Sprawdź komputer pod kątem złośliwego oprogramowania
Podobnie jak wiele innych problemów internetowych, błąd ERR_NAME_NOT_RESOLVED może być spowodowany przez złośliwe oprogramowanie w urządzeniu. Wirus może zmienić konfiguracje serwera DNS, historię przeglądarki, dane buforowane lub bałagan z rozdzielczością nazwy domeny w inny sposób.
Jeśli okaże się, że żadna z powyższych metod naprawy tego błędu nie działała w Google Chrome, spróbuj zeskanować urządzenie pod kątem złośliwego oprogramowania. Następnie użyj jednego z narzędzi usuwania, aby pozbyć się wirusów i złośliwego oprogramowania na dobre.
Tymczasowo wyłącz oprogramowanie antywirusowe
Możliwe, że oprogramowanie przeciwbrabia lub blok zapory blokuje dostęp do niektórych stron internetowych i powoduje błąd ERR_NAME_NOT_RESOLVED. Możesz sprawdzić, czy tak jest, tymczasowo wyłączając antywirus. Po wyłączeniu go sprawdź, czy to rozwiązuje problem.
Jeśli udało Ci się otworzyć stronę internetową, zaleca się odinstalowanie obecnego oprogramowania przeciwwirusowego i przejścia na innego klienta anty-malware. Jeśli używasz również VPN lub zapory, możesz również spróbować wyłączyć je, aby sprawdzić, czy to naprawi błąd.
Jak naprawić różne błędy w Google Chrome
Kiedy używasz przeglądarki przez długi czas, możesz natknąć się na inne komunikaty o błędach, takie jak err_cache_miss, twoje połączenie nie jest prywatne, nie reagują na stronę i inne. Uzyskanie któregokolwiek z nich jest denerwujące, ponieważ przerywa twoją pracę i wymaga czasu na naprawę. Na szczęście większość tych błędów jest łatwa do naprawienia.
Jeśli chcesz jeszcze bardziej poprawić swoje wrażenia z przeglądania, sprawdź najlepsze flagi Chrome i jak włączyć je w przeglądarce.
Czy kiedykolwiek natkniesz się na błąd err_name_not_resolved w Google Chrome? Jakie kroki podjąłeś, aby to rozwiązać? Podziel się swoimi doświadczeniami z naprawieniem błędów Google Chrome w komentarzach poniżej.
- « Jak włączyć wirtualizację w BIOS dla Intel i AMD
- Jak korzystać z aplikacji Windows 10 Whiteboard »

