Jak korzystać z aplikacji Windows 10 Whiteboard

- 2690
- 373
- Tacjana Karpiński
Pracownicy biurowe na całym świecie doświadczyli wyraźnych zmian w sposobie pracy w ciągu ostatnich 15 miesięcy. Niemal z dnia na dzień globalny pandemia zmusiła pracodawców do obrotu do odległej siły roboczej. A teraz, gdy niektórzy ludzie wracają do swoich biur, podczas gdy inni nadal pracują zdalnie, potrzebne są nowe narzędzia do obsługi elastycznych ustaleń dotyczących pracy.
Firmy oprogramowania stale wdrażają nowe i ulepszone sposoby współpracy zdalnej i w sytuacjach spotkań hybrydowych. Na przykład Microsoft niedawno wydał zaktualizowaną wersję swojej aplikacji tablicy dla systemu Windows 10. Jest wyposażony w odświeżony interfejs użytkownika i niektóre nowe funkcje. Pokażemy Ci, jak znaleźć i zainstalować modernizowaną aplikację do tablicy i podamy kilka wskazówek dotyczących jej użycia.
Spis treści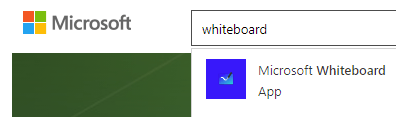
Alternatywnie użyj pola wyszukiwania systemu Windows. Wybierz Aplikacje zakładka i wyszukiwanie Biała tablica. Wybierać Wyszukaj aplikacje w sklepie Microsoft, a sklep zostanie uruchomiony w oknie.
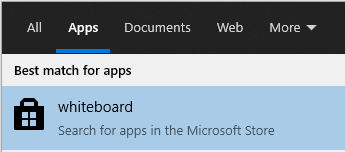
W wynikach wyszukiwania zobaczysz aplikację Microsoft Whiteboard. Wybierać Microsoft Whiteboard, i wykonaj kroki, aby zainstalować aplikację na komputerze Windows 10.
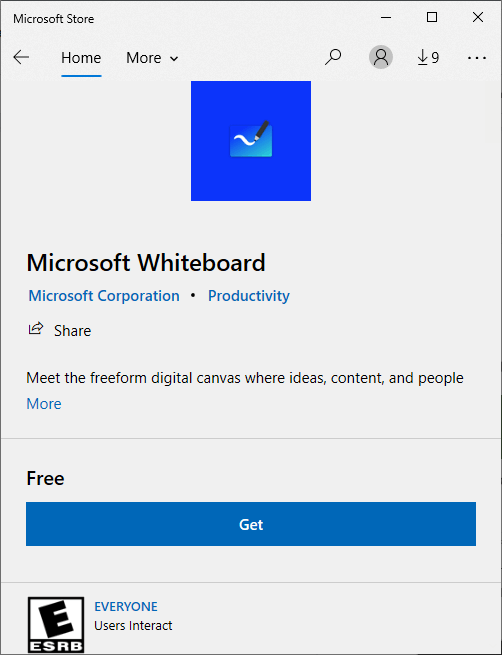
Jeśli nie jesteś jeszcze zalogowany na swoje konto Microsoft, w pewnym momencie tego procesu, zobaczysz monit o zalogowanie się za pomocą bezpłatnego konta Microsoft lub konta Microsoft 365.
Jak korzystać z aplikacji tablicy
Za pierwszym razem korzystasz z tablicy, zauważysz, jak, um,, biały to jest.
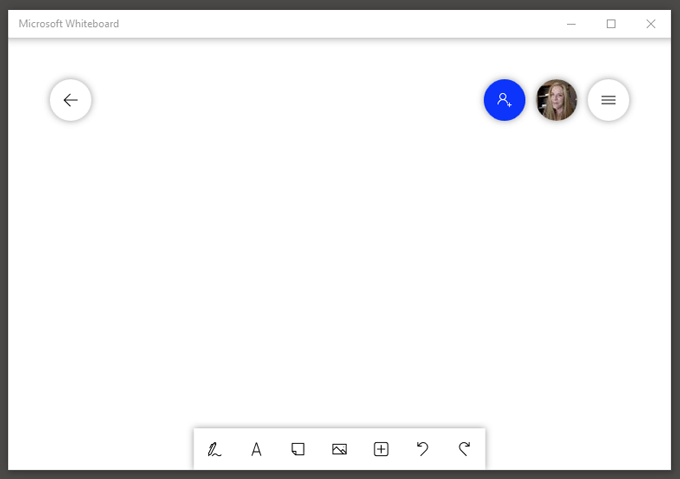
Sama aplikacja ma cztery główne sekcje:
- Strzałka nawigacyjna. Wybierz to, aby wyświetlić listę wszystkich zapisanych tablic.
- W prawym górnym rogu tablicy można dodać współpracownika, zalogować się i wyjść z konta Microsoft oraz uzyskać dostęp do ustawień tablicy.
- Zobaczysz pasek narzędzi na dole aplikacji, w której możesz wybrać narzędzia. Tutaj również znajdziesz Cofnij I przerobić guziki.
- Główny obszar roboczy. To jest główny obszar współpracy.
Jak zaprosić innych na swoją tablicę
Pierwszą rzeczą, którą prawdopodobnie chcesz zrobić, jest zaproszenie kogoś do współpracy z tobą. Wybierz Zaproś kogoś ikona i przełącz link do udostępniania sieci, aby utworzyć link do tej konkretnej tablicy. Następnie możesz udostępnić ten link innym.
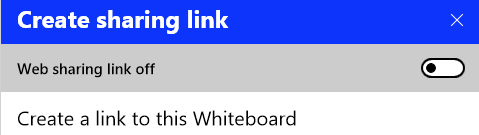
Jeśli używasz osobistego konta Microsoft, możesz udostępnić generowany link do innych kont osobistych. Jeśli jesteś na koncie organizacyjnym, możesz udostępniać innym kontom w tej samej organizacji.
Ty Nie mogę Użyj tablicy, aby współpracować z kimś spoza Twojej organizacji. Użytkownicy konta Microsoft muszą korzystać z zainstalowanej aplikacji, a nie wersji przeglądarki. Mamy nadzieję, że Microsoft ułatwi współpracę bez względu na to, jaki rodzaj konta masz.
Narzędzia do tablicy Microsoft
Tradycyjne narzędzia do tablicy są zawsze dostępne za pomocą paska narzędzi na dole aplikacji tablicy.
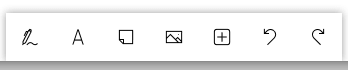
Możesz wybrać:
- długopis. Napisz bezpośrednio na tablicy z tym narzędziem. Dostosuj go, wybierając kolor pióra. Zobaczysz także rozświetlacz, gumkę, linijkę i narzędzie Lasso.

- linijka może być pomocne, ale na pewno będziesz chciał wiedzieć, jak go obrócić, i nie jest od razu oczywiste, jak to zrobić. Wybierz linijkę, przytrzymaj Alt klucz, a następnie użyj koła przewijania na myszy lub klawiszach strzałek na klawiaturze, aby obrócić linijkę.
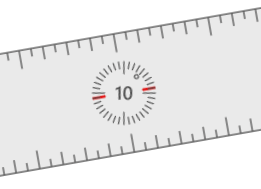
- Dodaj tekst lub lepki notatka. Jeśli wolisz wpisać, niż niezręcznie bżegnąć się z narzędziem pióra, wybierz jedno z tych narzędzi. Aby dodać tekst bezpośrednio do płyty (VS. na lepką notatkę) kliknij tablicę i zacznij pisać.
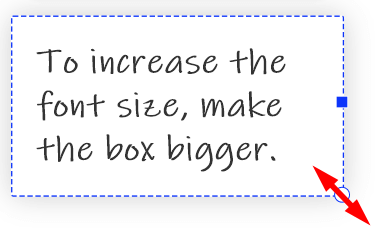
Kliknij prawym przyciskiem myszy, aby uzyskać dostęp do przycisków Zaznacz wszystko I pasta. Po wybierzeniu tekstu, który wpisałeś, otrzymasz dostęp do narzędzi do Kopiuj, pasta, cięcie, I usuwać. Aby dostosować rozmiar tekstu zarówno dla tekstu, jak i lepkich nut, rozmiar pola, przeciągając prawy dolny róg.
- Aby dodać obraz do tablicy, kliknij prawym przyciskiem myszy na płycie i wybierz Dodaj obraz przycisk lub wybierz Menu obrazu przycisk na pasku narzędzi na dole.
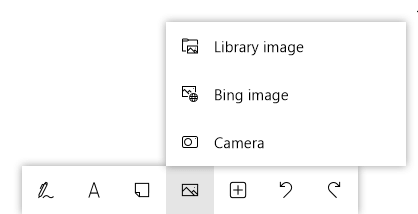
Jeśli wybierzesz Menu obrazu, możesz wybrać Obraz biblioteki, Obraz Bing, Lub Kamera.
- Wybierz Wstaw menu przycisk na pasku narzędzi, aby uzyskać kilka opcji. Wybierać Uwaga siatka Aby wstawić kilka lepkich nut jednocześnie. Lista Rozpocznie listę z opcjami dla twoich współpracowników polubienia wpis na liście.
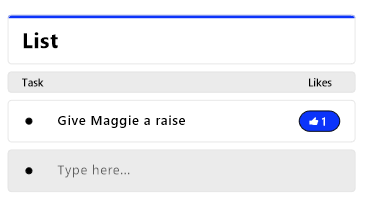
Możesz także wstawić dokumenty takie jak pliki PDF i Word lub PowerPoint. Zostaniesz poproszony o decyzję, czy chcesz wstawić cały dokument, czy wybrane strony.
Wkładanie szablonów
Ukryty wewnątrz Wstaw menu Na pasku narzędzi znajdują się szablony-najfajniejsza funkcja Microsoft Whiteboard. Oto niektóre z najlepszych szablonów, jakie możesz wybrać.
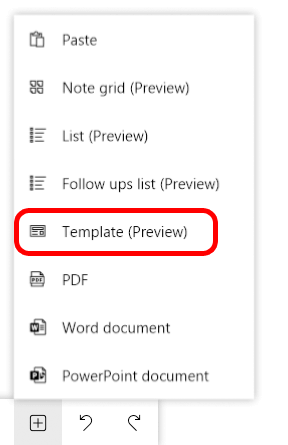
- Burza mózgów Szablon dodaje kilka komponentów do tablicy, aby pomóc Ci śledzić pomysły. Zawiera zasady dotyczące burzy mózgów, program, listę kontrolną i siatkę notatki.
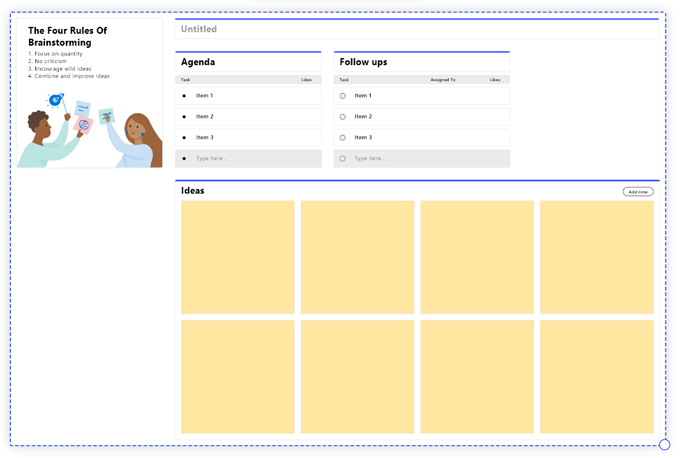
- Kanban Wkładki szablonów Uwaga siatki do wizualizacji pracy.
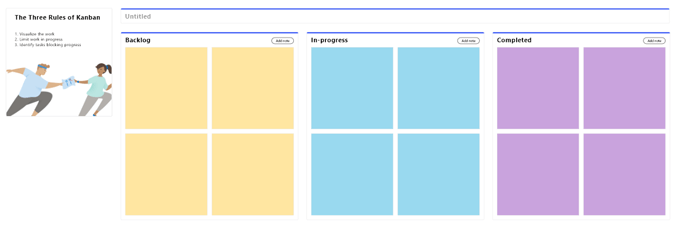
- Z mocą wsteczną Szablon pomaga Tobie i Twojemu zespołowi ocenić Twoją ostatnią pracę i sposób planowania większego sukcesu w przyszłości.
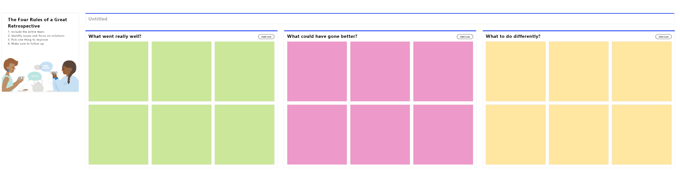
- Skuteczne spotkanie Szablon zawiera program, listę kontrolną i parking do śledzenia tematów do omówienia później.
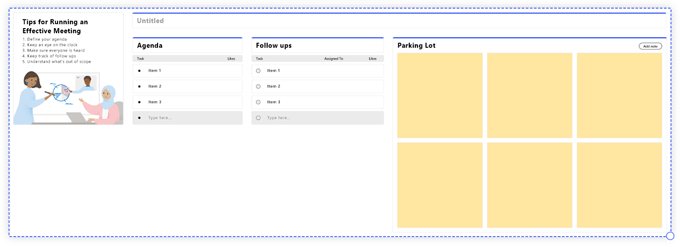
- Użyj Analiza SWOT szablon, który ma wytyczyć mocne strony, słabości zespołu, możliwości i zagrożenia.
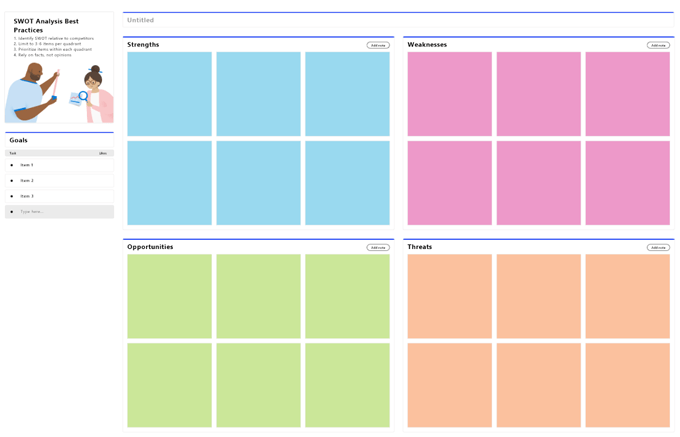
- Planowanie Szablon pomaga wymienić cele projektu, kluczowe wyniki, interesariuszy i ryzyko, a także rzeczy, które są poza zakresem projektu.
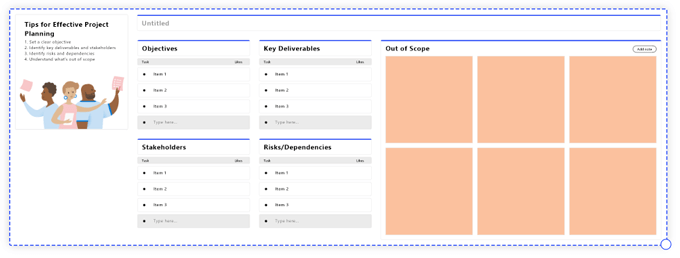
- Jeśli jesteś Rozwiązywanie problemów tryb, jest na to szablon. Pyta cię: „Co się stało? Dlaczego to się stało? Co powinno się stać?”I„ Jak powstrzymujemy to przed ponownym wydarzeniem?"
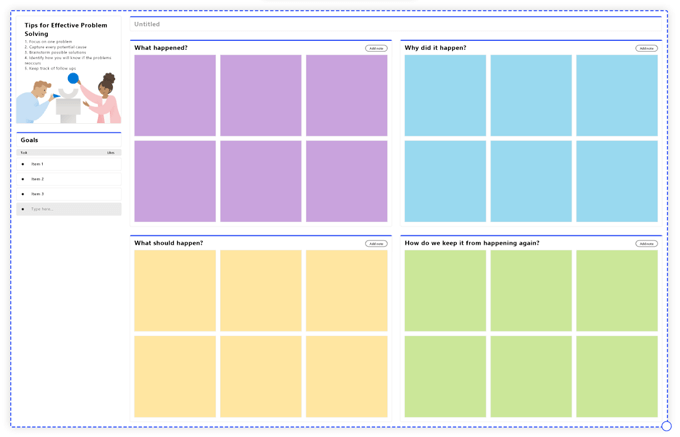
- Dla twórców produktów, Mapa empatii jest przydatny do myślenia o wrażeniach użytkownika.
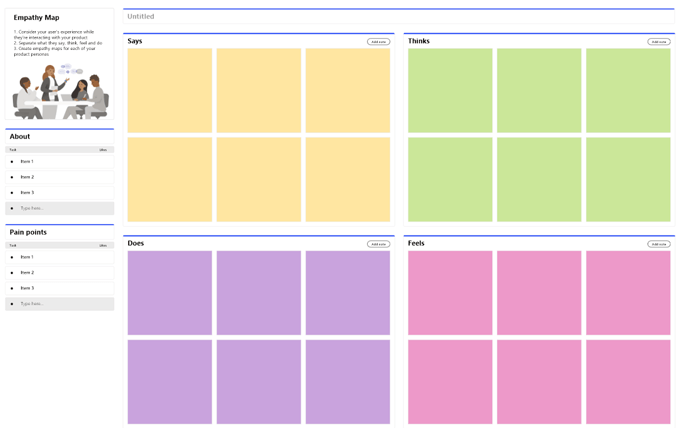
- Na koniec spróbuj użyć Builder Persona szablon do organizowania danych o odbiorcach dla produktu lub usługi.
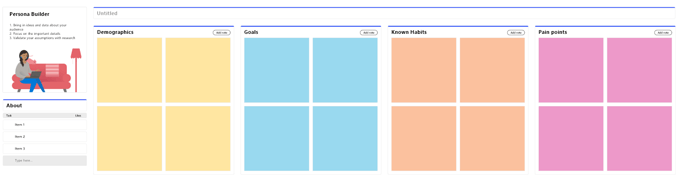
Nie tak intuicyjne, ale przydatne
Microsoft Whiteboard nie jest najbardziej intuicyjnym aplikacjami i napotkaliśmy kilka usterek podczas korzystania z niej. Powiedziawszy to, gdy nauczysz się tajników, będziesz w stanie skorzystać ze wszystkich jego funkcji.
- « Jak naprawić błąd err_name_not_resolved w Google Chrome
- Jak wyłączyć bezpieczny rozruch w systemie Windows 10 »

