Jak korzystać z zespołów Microsoft w Chromebook

- 2722
- 70
- Igor Madej
Microsoft Teams ma dedykowane aplikacje dla urządzeń Windows, Mac, Linux, Android i iOS. Możesz użyć wersji Linux lub Androida zespołów Microsoft, jeśli masz Chromebook. Alternatywnie możesz również stworzyć skrót do wersji internetowej zespołów.
W tym samouczku dowiesz się, jak instalować i korzystać z wersji zespołów Microsoft w Linux i Androida na Chromebookach. Pokażemy również, jak utworzyć skrót dla aplikacji internetowej Microsoft Teams.
Spis treści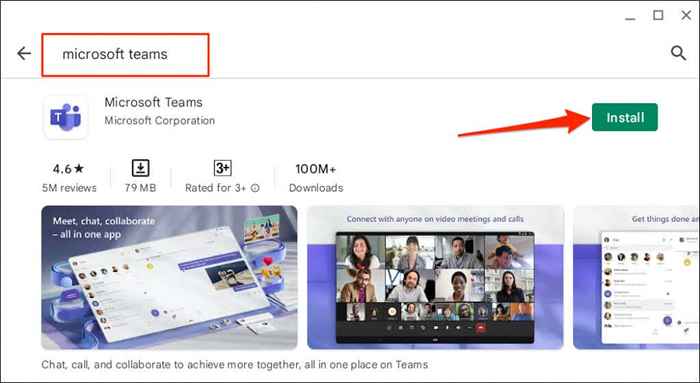
- Poczekaj, aż instalacja się zakończy i wybierz Open Launch Microsoft Teams.
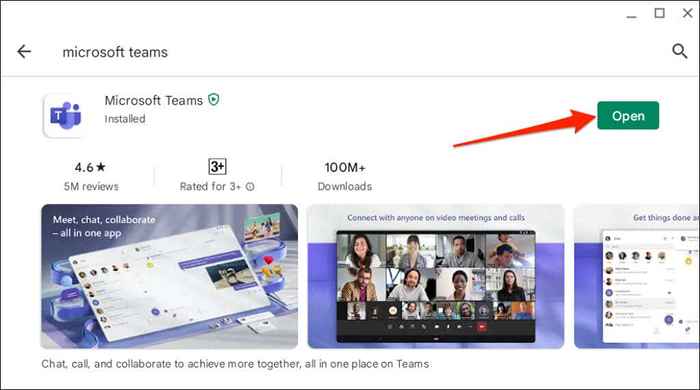
- Chrome OS może uruchomić zespoły Microsoft w trybie „mobilnym” lub orientacji portretowej. Aby uzyskać doświadczenie podobne do pulpitu, dotknij menu rozwijanego „Phone” na pasku tytułu i wybierz tablet lub rozmiar.
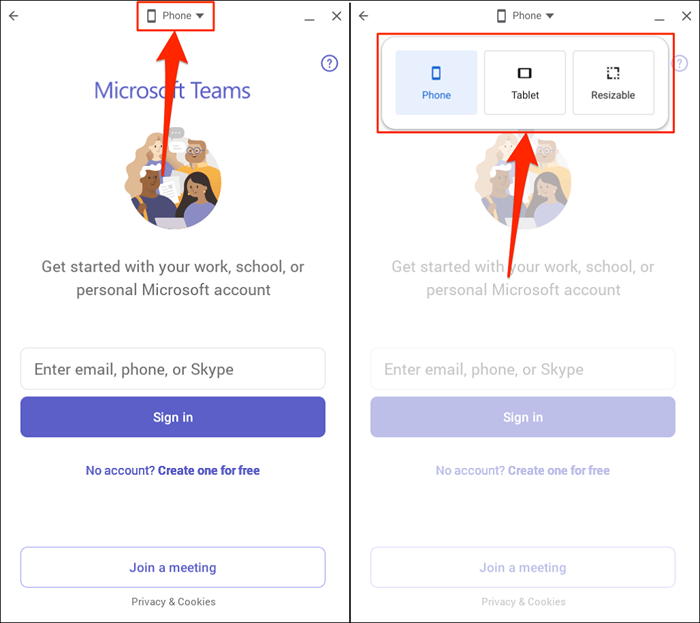
Opcja „Tablet” przełącza zespoły Microsoft na orientację krajobrazu. Ale okno nie można zaspokoić.
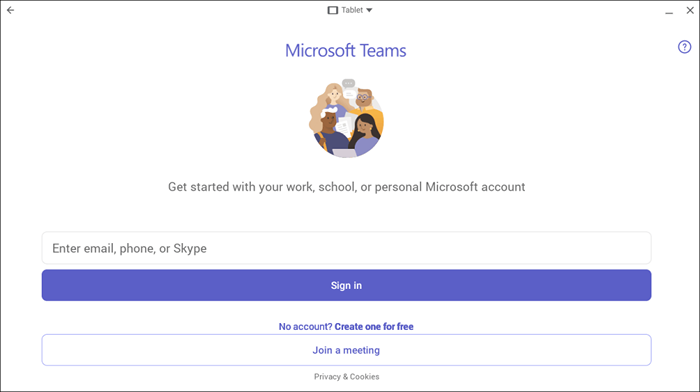
„Zamontrola” przełącza również okno aplikacji na orientację krajobrazu, umożliwiając bardziej rozległy, podobny do pulpitu interfejs. Możesz także zmienić rozmiar okna zespołu Microsoft w dowolnym momencie.
Możesz uzyskać ostrzeżenie, że zespoły Microsoft są przeznaczone do telefonu komórkowego i mogą nie zmienić zmiany rozmiaru. Wybierz Zezwalaj na kontynuację.
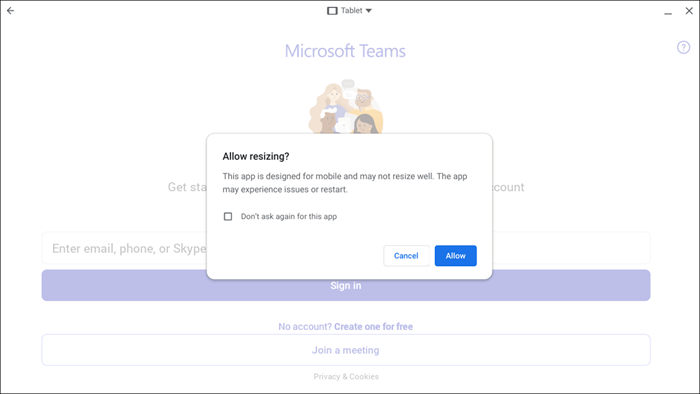
Nie mieliśmy problemu z korzystaniem z aplikacji Mobile Microsoft Teams w różnych interfejsach „rozreśleniem” na naszym Chromebook. Użyj wersji internetowej zespołów Microsoft (patrz następna sekcja), jeśli wersja Play Store awaruje lub nieprawidłowe działanie w trybie „Zmysłowa”.
Zaktualizuj swój Chromebook, jeśli nie znajdziesz opcji zmiany rozmiaru/interfejsu zespołów Microsoft na pasku tytułu.
Podłącz swój Chromebook do Internetu, przejdź do Ustawienia> O ChromeOS i wybierz sprawdź aktualizacje.
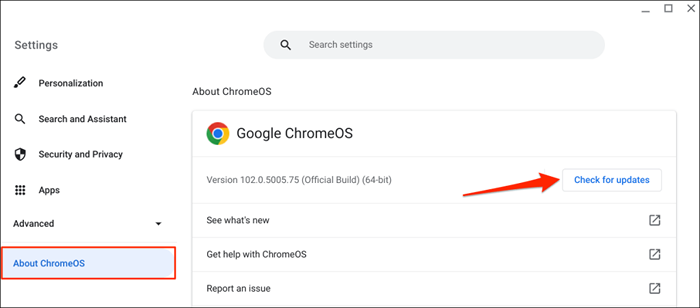
Utwórz aplikację internetową Microsoft Teams dla Chromebook
Wszystko, co musisz zrobić, to utworzyć skrót do wersji internetowej Microsoft Teams za pośrednictwem przeglądarki Google Chrome. Odwiedź stronę Microsoft Teams (zespoły.Microsoft.com) i wykonaj poniższe czynności.
- Zaloguj się za pomocą szczegółów konta Microsoft i wybierz Włącz, aby Chrome pozwolić na wysłanie powiadomień Microsoft Teams.
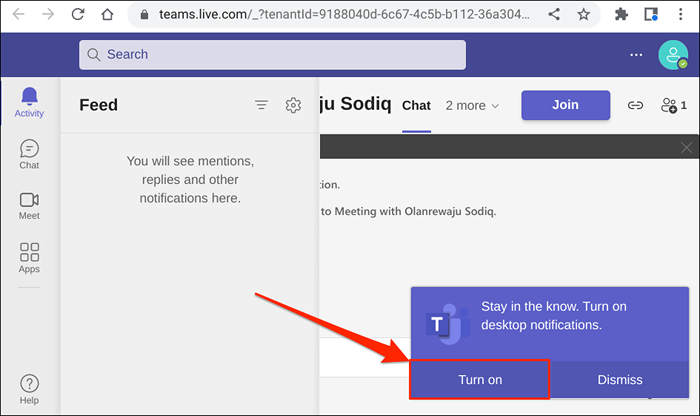
- Wybierz trzy kropki w prawym rogu okna Chrome. Następnie wybierz więcej narzędzi i wybierz Utwórz skrót.
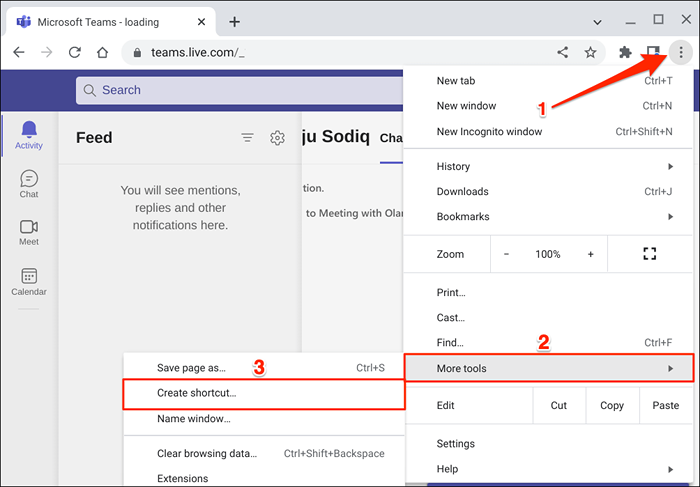
- Wprowadź nazwę skrótu w oknie dialogowym i wybierz przycisk Utwórz. Sprawdź otwarte okno, jeśli chcesz, aby zespoły Microsoft wystrzeliły w nowym oknie Chrome po otwarciu skrótu.
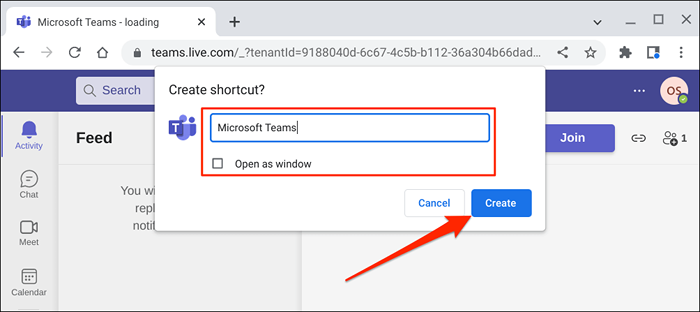
- Naciśnij klawisz wyszukiwania, wpisz nazwę skrótów (patrz krok #4) w polu wyszukiwania i uruchom aplikację. To otworzy pulpit konta Microsoft Teams w nowej karcie Google Chrome lub Window.
UWAGA: Chrome system operacyjny określa aplikację Microsoft Teams zainstalowaną ze sklepu Play Store „Zespoły.„Radzimy o nazwie skrótu aplikacji internetowej„ zespoły ”, zwłaszcza jeśli masz również aplikację na Androida na Chromebook.
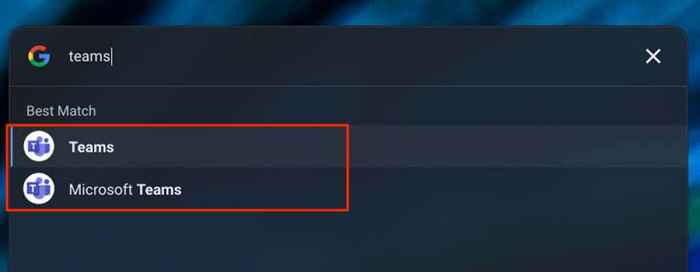
Użyj „Microsoft Teams”, „MS Teams (Web)” lub innych odrębnych nazw, abyś mógł łatwo odróżnić obie aplikacje. Jeszcze lepiej, odinstaluj wersję Play Store, jeśli będziesz korzystać tylko z aplikacji internetowej.
Możesz utworzyć skrót aplikacji dla każdej organizacji, jeśli wiele organizacji jest powiązanych z konto Microsoft (Teams).
Wybierz ikonę swojego profilu i wybierz organizację, na którą chcesz przełączyć poniżej informacji o koncie.
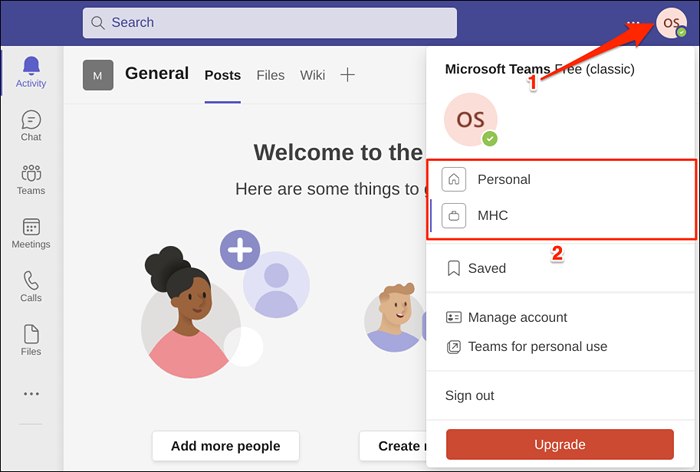
Następnie utwórz osobny skrót aplikacji internetowej dla nowej organizacji. Upewnij się, że podajesz skrót odrębne nazwy dla łatwej identyfikacji-e.G., Zespoły Microsoft (ABC Inc.), Zespoły MS itp.
Zainstaluj zespoły Microsoft dla Linux w Chromebook
Chrome System operacyjny obsługuje instalację aplikacji Linux. Jednak musisz najpierw skonfigurować środowisko programistyczne Linux w Chromebook.
Podłącz swój Chromebook do Internetu i wykonaj poniższe czynności.
- Przejdź do Ustawienia> Zaawansowani> Programiści, wybierz Włącz „Linux Development Environment (Beta).”Wybierz obok, aby kontynuować instalację.
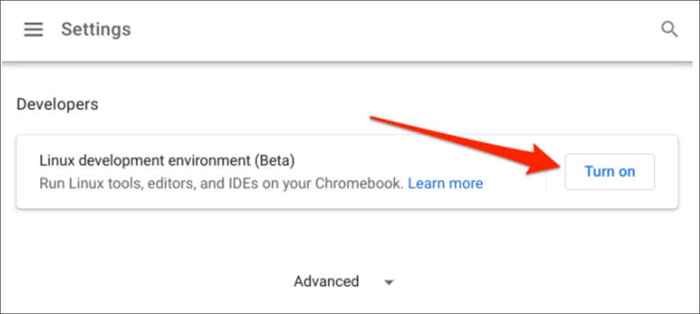
- Wprowadź nazwę użytkownika dla środowiska, wybierz zalecany rozmiar dysku i wybierz zainstaluj.
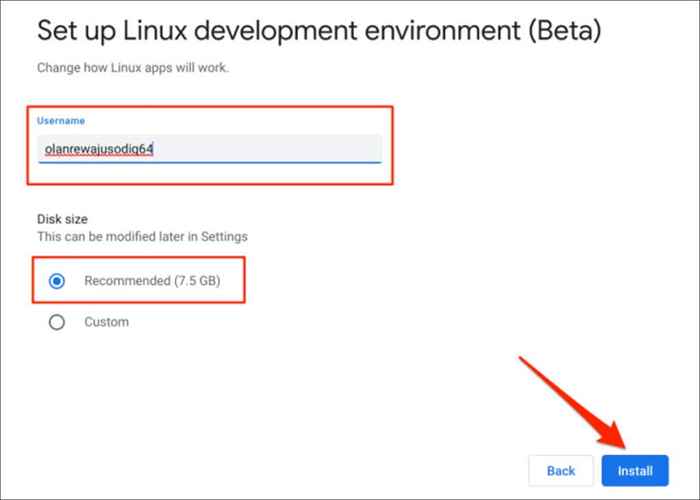
- Pobierz plik konfiguracji Linux Microsoft Team podczas pobierania Chromebooka i instaluje środowisko programistyczne Linux. Otwórz stronę pobierania zespołów Microsoft w przeglądarce internetowej i wybierz przycisk Linux Deb (64-bit).
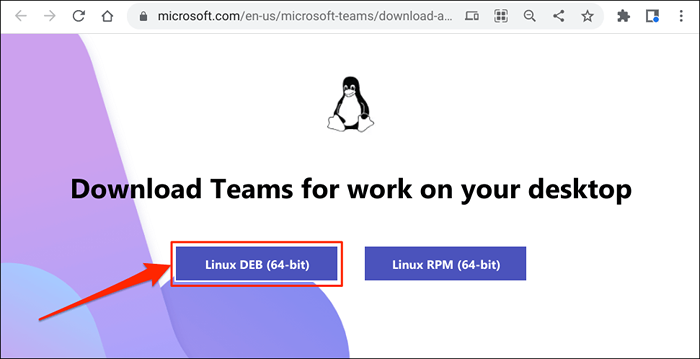
- Zapisz plik w dowolnym miejscu na swoim Chromebook. Następnie przejdź do następnego kroku, gdy jest skonfigurowane środowisko programistyczne Linux.
- Otwórz aplikację plików, kliknij dwukrotnie lub kliknij prawym przyciskiem myszy plik konfiguracyjny i wybierz Zainstaluj za pomocą Linux.
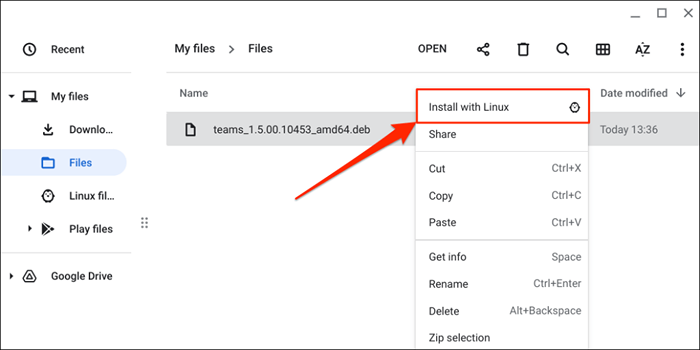
- Wybierz instalację.
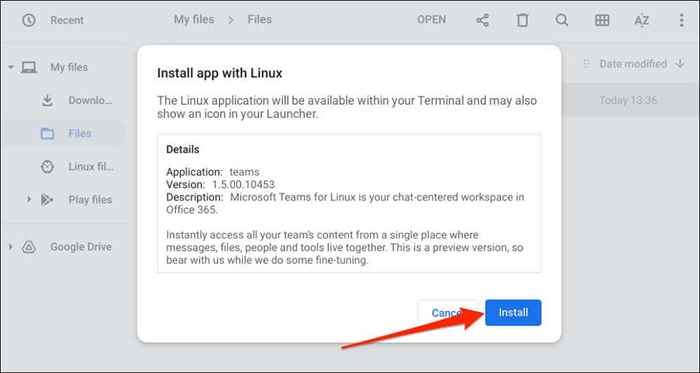
- Wybierz OK, aby zamknąć okno instalacji, gdy zobaczysz komunikat „Instalacja pomyślnie uruchomiona”.
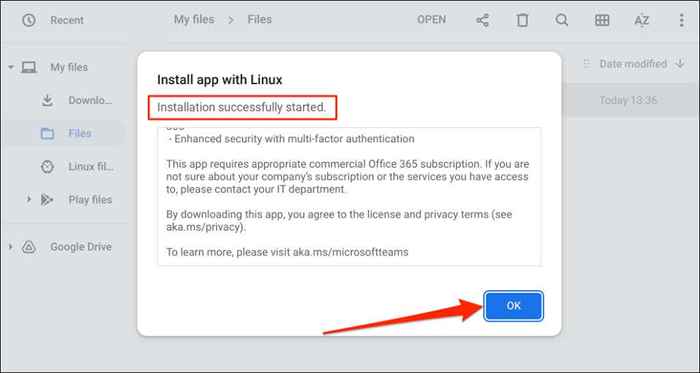
Poszukaj powiadomienia „kompletnego instalacji” w obszarze statusu swojego Chromebooka. Wybierz Uruchom na karcie powiadomień, aby natychmiast otworzyć zespoły Microsoft.
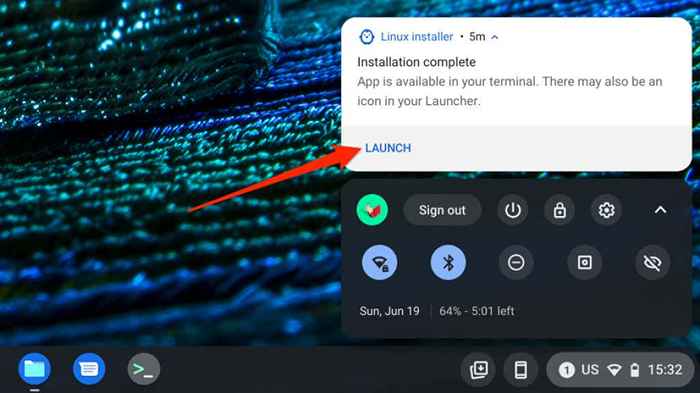
Naciśnij klawisze wyszukiwania i uruchom „Microsoft Teams - Preview” w uruchamianiu swojego Chromebooka.
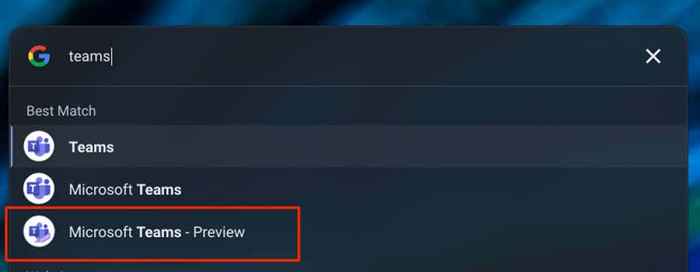
Sprawdź folder „Linux Apps” dla zespołów Microsoft, jeśli nie znajdziesz aplikacji w uruchamianiu.
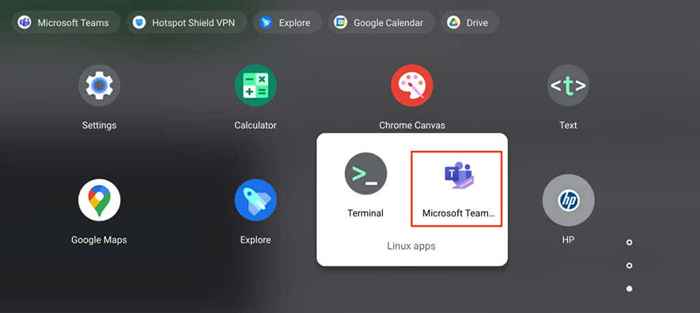
Zespoły MS dla Chrome: Android vs. Linux vs. Wersje aplikacji internetowych
Jak wspomniano wcześniej, zespoły Microsoft dla Linux są obecnie opracowywane i niefunkcjonalne na Chromebookach. Nie mogliśmy uruchomić aplikacji na naszym Chromebook podczas publikowania tego samouczka.
Jedną istotną różnicą między wersjami aplikacji Android i Web zespołów Microsoft są ich interfejsy. Wersja z Androidem ma przyciski nawigacyjne na dole aplikacji. Znajdziesz pasek nawigacyjny na lewym panelu bocznym aplikacji internetowej. Obsługa dodatków to kolejny wyróżnik-wersja na Androida nie obsługuje dodatków. Niektóre skróty klawiaturowe zespołów Microsoft nie działają w aplikacji na Androida.
Pomijając interfejs i dodatki, każde inne funkcje zespołów Microsoft są dostępne w aplikacjach z Androidem i. Na przykład możesz robić i dołączyć do spotkań zespołów, wysyłać i odbierać SMS -y, przeglądać i tworzyć wydarzenia kalendarzowe itp.

