Jak korzystać z funkcji konatenatu w arkuszach Google
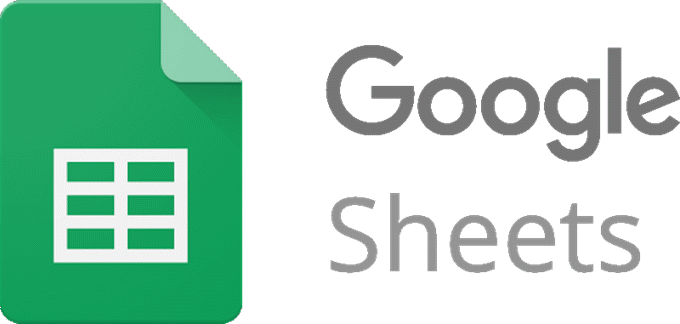
- 1825
- 450
- Tomasz Szatkowski
Funkcja konatenatu w arkuszach Google łączy się z wieloma fragmentami danych. Ta funkcja jest pomocna przy zarządzaniu dużymi zestawami informacji, których każdy potrzebuje podobnego leczenia.
Na przykład możesz użyć funkcji Conatenate, jeśli arkusz kalkulacyjny ma jedną kolumnę dla imienia, a drugą dla nazwiska, ale chcesz, aby połączyli się, aby utworzyć jedną komórkę z obiema nazwami. Możesz to ręcznie, wpisując każdą nazwę lub możesz użyć Conatenate, aby ją zautomatyzować.
Spis treści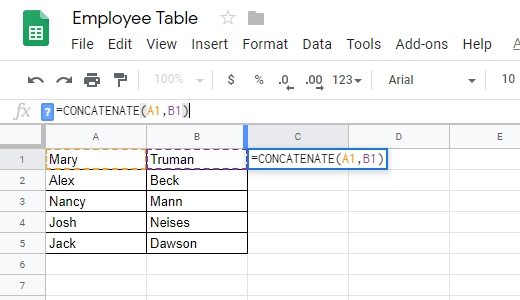
Oczywiście w tym przykładzie zakładamy, że imię jest w komórce A1, a drugie w komórce B1. Możesz dostosować to do własnego arkusza kalkulacyjnego, zastępując te referencje własnymi.
Pilny Wchodzić z tym konkretnym przykładem wytworzyłby Marytruman. Jak widać, pierwsze imię jest ustawione na nazwisko. Funkcja konatenatu wykonała swoją pracę w tym scenariuszu, ale istnieją inne opcje, które można w niej uwzględnić, aby rozszerzyć swoje możliwości, lubią dodać przestrzeń lub dane z innych komórek.
Używanie przestrzeni w formule konatenatu
Wiedza o tym, jak korzystać z przestrzeni z konatenatem, jest ważna, ponieważ zestawy danych często nie są dokładnie konfigurowane tak, jak chcesz. Podobnie jak w naszym powyższym przykładzie, chcemy, aby nazwa wyglądała reprezentacyjna, dodając przestrzeń między dwiema komórkami.
Przestrzenie są zawarte w tej funkcji Google Sheets za pomocą podwójnych cytatów:
= Conatenate (A1, ””, B1)
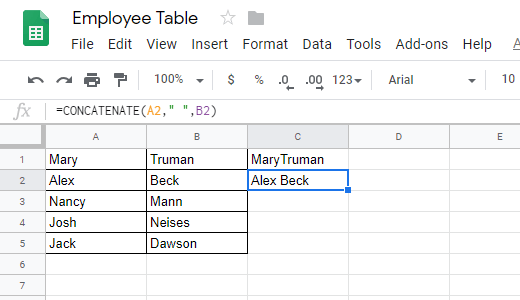
Jeśli nie widzisz tutaj, w tych cytatach jest miejsce. Idea korzystania z cytatów polega na tym, że ręcznie wprowadzasz dane i nie wybierasz danych dotyczących arkusza kalkulacyjnego.
Innymi słowy, A1 i B1 są już wyraźnie częścią arkusza kalkulacyjnego, więc odwołujesz się do nich, wpisując je tak, jak są (litera komórkowa plus numer komórki). Aby jednak uwzględnić własne dane w formule, musisz otaczyć je w cytatach.
Dodawanie tekstu do formuły konatenatu
Funkcja konatenatu może zrobić coś więcej niż tylko przyłączyć się do kilku komórek i umieścić między nimi przestrzeń. Poniżej znajduje się przykład używania Conatenate do utworzenia całego zdania za pomocą danych komórkowych.
W tym przykładzie funkcji konatenatu łączymy się ze hrabstwem i jej liczbą rangi, ale zamiast pozostawić ją, używamy przestrzeni i naszych własnych danych z ręcznie zaangażowanym, aby utworzyć pełne zdanie:
= Conatenate (A2, „Is”, „Ranked”, C2 ”, w porównaniu z innymi ceremonialnymi powiatami.")
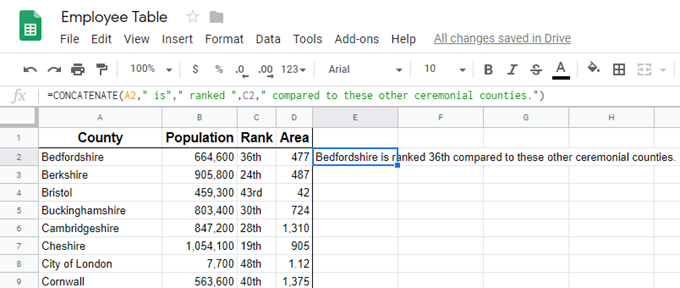
Aby formuła działała jak zwykły angielski, nie zapomnij umieszczać przestrzeni w razie potrzeby. Nie możesz dodać miejsca zaraz po odniesieniu do komórki (jak C2 powyżej), ale możesz używać podwójnych cytatów. Jak widać powyżej, w naszych cytatach wykorzystaliśmy przestrzeń, aby zdanie normalnie odczytać.
Zastosowanie formuły konatenatu gdzie indziej
Wreszcie jedynym prawdziwym wykorzystaniem funkcji konatenatu jest radzenie sobie z wystarczającą liczbą danych, że czas jest zapisywany w porównaniu z ręcznym wprowadzaniem danych. Tak więc wszystko, co musisz zrobić, aby formuła działała z innymi komórkami, to przeciągnąć ją w dół.
Kliknij komórkę raz, aby została wyróżniona. Powinieneś zobaczyć małe pudełko na prawym dolnym rogu komórki, tak:
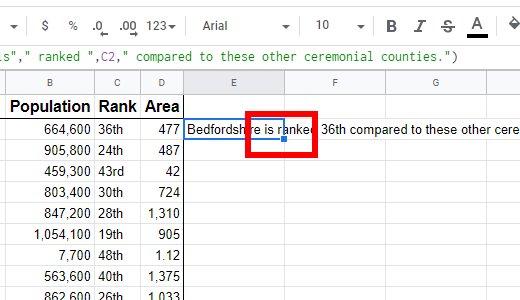
Kliknij i przytrzymaj to pole podczas przeciągania go w dół, aby zastosować go do zestawu danych. Przestań przeciągnąć po osiągnięciu ostatniego przedmiotu, do którego chcesz zastosować formułę. Zawsze możesz go przeciągnąć stamtąd, jeśli trzeba dołączyć więcej komórek później.
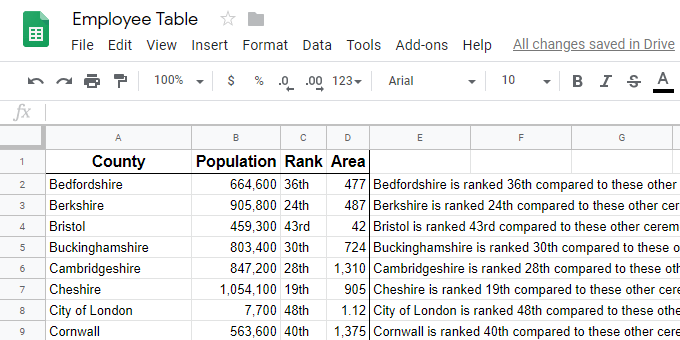
Co ciekawe, Google Sheets ma podobną funkcję o nazwie Split. Jednak zamiast łączyć komórki, dzieli jedną komórkę na wiele komórek w zależności od postaci, który wybierzesz jako punkt podziału.
- « Jak zainstalować i skonfigurować napędy RAID (RAID 0 i 1) na komputerze
- Jak naprawić błąd „Windows nie był w stanie wypełnić formatu” »

