Jak zainstalować i skonfigurować napędy RAID (RAID 0 i 1) na komputerze

- 3208
- 627
- Maurycy Napierała
Kiedy mój ojciec powiedział mi, że prowadzi swój komputer w RAID 0, byłem zdezorientowany, dlaczego chciałby takiej konfiguracji. O ile mi wiadomo, uruchomienie konfiguracji rajdowej było przestarzałe i skomplikowane w celu skonfigurowania. Potem przeprowadziłem badania.
Uruchomienie komputera w konfiguracji RAID ma znaczące zalety. Najczęstsze konfiguracje RAID do użytku domowego to RAID 0 i RAID 1.
Spis treści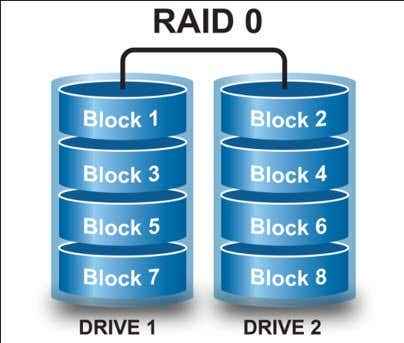
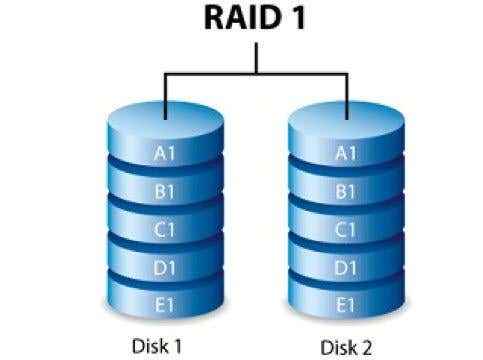
To powiedziawszy, RAID 0 i RAID 1 są bardzo łatwe do konfiguracji i wymagają w zasadzie dokładnie tego samego procesu konfiguracji. Pierwszą rzeczą, którą chcesz zrobić, jest dowiedzieć się, czy Twoja płyta główna ma wbudowany kontroler RAID (robi to większość nowoczesnych płyt głównych).
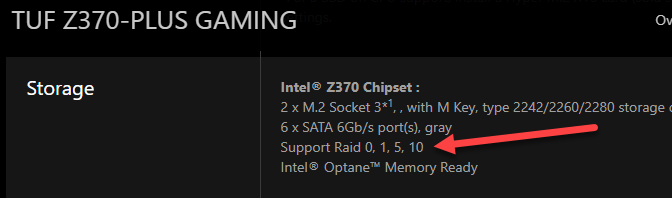
Stąd powinieneś:
- Podłącz dyski, których chcesz użyć
- Uruchom komputer w BIOS
Gdy będziesz tam, ekran będzie wyglądał jak ten na zdjęciu poniżej. Stąd powinieneś przejść do swojego równoważnego BIOS Chipset. Ten ekran będzie wyglądał mniej więcej tak:
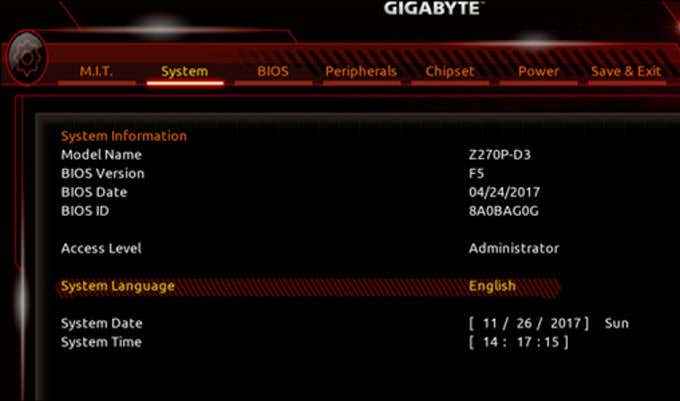
Po nawigacji do twojego Chipset Twój ekran będzie wyglądał tak:
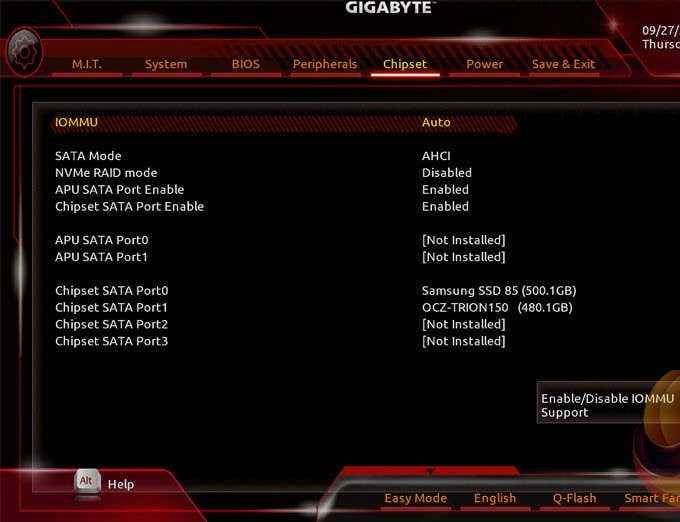
Na ekranie chipsetów należy przejść do Tryb SATA i wybierz NALOT zamiast Ahci.
Z powodzeniem zainicjowałeś nalot na swoją płytę główną; Po prostu uderz Wyjście bezpieczeństwa. Komputer zostanie ponownie uruchomiony w tym momencie i będzie próbował uruchomić kopię Windows, którego już nie ma.
Po prostu naciśnij i przytrzymaj Ctrl + r Aby uruchomić interfejs użytkownika kontrolera RAID (CTRL +R dla AMD, ta kombinacja może się różnić dla Twojej konfiguracji). W tym momencie twój ekran powinien wyglądać mniej więcej tak:
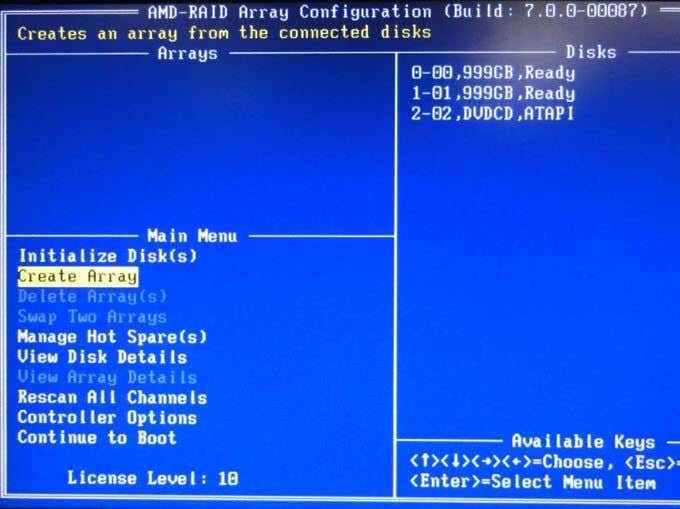
Po osiągnięciu tego punktu powinieneś wybrać Utwórz tablicę Następnie wybierz dyski, których chcesz użyć do konfiguracji RAID. Dostępne dyski będą wymienione po prawej stronie Dyski. Użyj A Lub Ins Klucz do wyboru napędów i uderzenia Wchodzić Po zakończeniu konfiguracji dysków.
Po zrobieniu tego ekran będzie wyglądał tak:
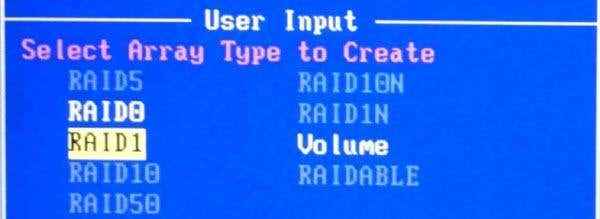
Stąd możesz zdecydować, którą konfigurację chcesz wybrać. Osobiście wybrałem RAID 0, ale wybór jest twój. Następnie wybierzesz rozmiar tablicy, którą chcesz zbudować.
Właśnie zachowałem domyślne ustawienie używania Wszystkie dostępne miejsce na moje napęd nalotowy. Po tym wybierzesz tryb buforowania, zachowałem domyślny system buforowania Przeczytaj/zapisz. To będzie wyglądać mniej więcej tak:
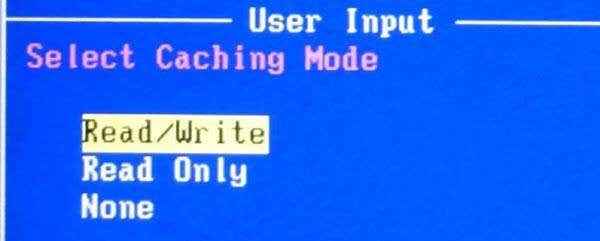
Po skonfigurowaniu go do upodobań po prostu naciśnij C Aby utworzyć tablicę. Naciskać wyjście I Y Aby zrestartować system z nową konfiguracją RAID.
Po ponownym uruchomieniu przejdź do BIOS i wybierz nową konfigurację RAID dla dysku rozruchowego. Przed uderzeniem Wyjście bezpieczeństwa Twój ekran powinien wyglądać mniej więcej tak:
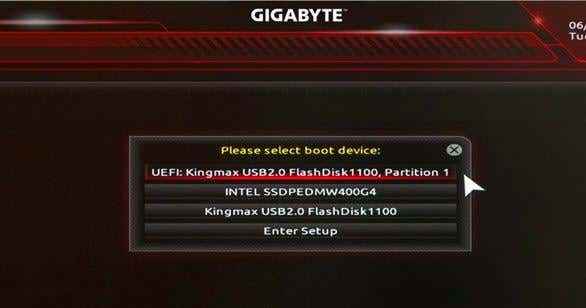
Po zrobieniu tego Twój komputer ponownie uruchomi się ponownie. Pozwól mu przejść normalny proces uruchamiania. Wystąpi błąd sterownika, w którym to momencie ekran powinien wyglądać tak:
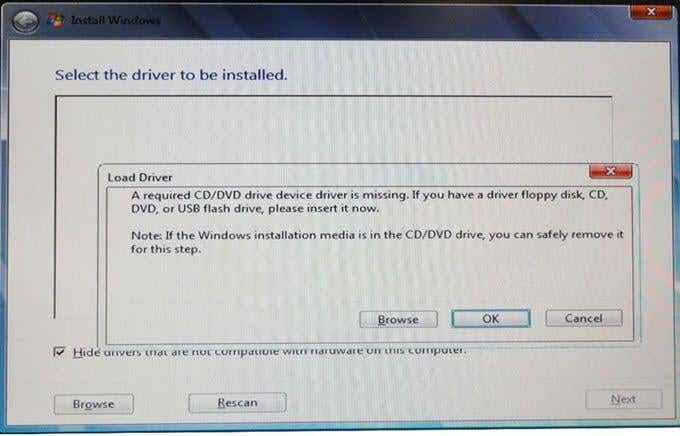
Jeśli jeszcze tego nie zrobiłeś, podłącz dysk flash, który zawiera twój Sterowniki nalotu i dysk flash, który zawiera twój Windows ISO, Przejdź do napędu i folderu, gdzie sterownik jest przechowywany i uderzony OK. Twój ekran powinien wyglądać tak:
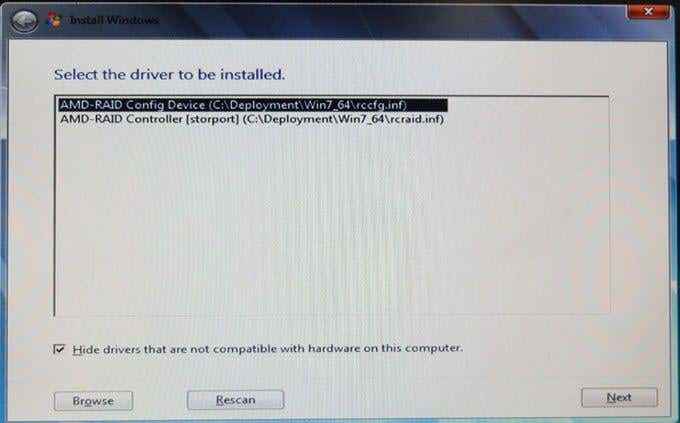
Wybierz sterowniki potrzebne do instalacji, a następnie kliknij Następny. Po zrobieniu tego ekran będzie monitorował, aby wybrać dysk, w którym chcesz zainstalować nowy system operacyjny Windows 10, a następnie kliknij Następny Ponownie. Twój ekran będzie wyglądał tak:
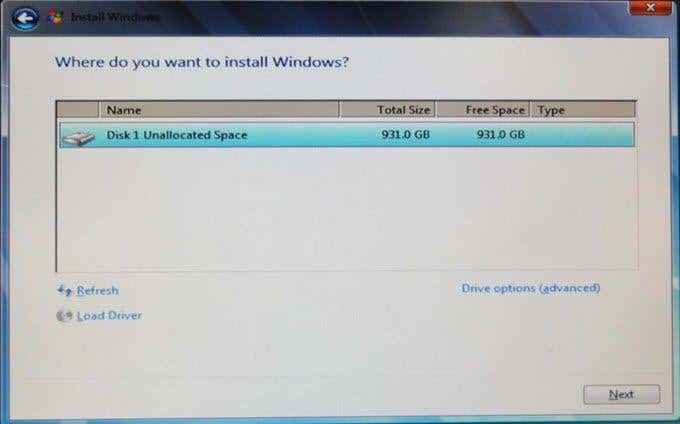
Twój system operacyjny zacznie teraz instalować. Stąd powinieneś być całkowicie skonfigurowany w dowolnym konfiguracji RAID (0 lub 1). Jeśli masz jakieś pytania lub potrzebujesz dalszego opracowania określonej części procesu, daj mi znać!
Ciesz się światem zbędnych tablic niezależnych dysków (RAID).
- « Internet ciągle wycinał? Oto jak to naprawić
- Jak korzystać z funkcji konatenatu w arkuszach Google »

