Internet ciągle wycinał? Oto jak to naprawić
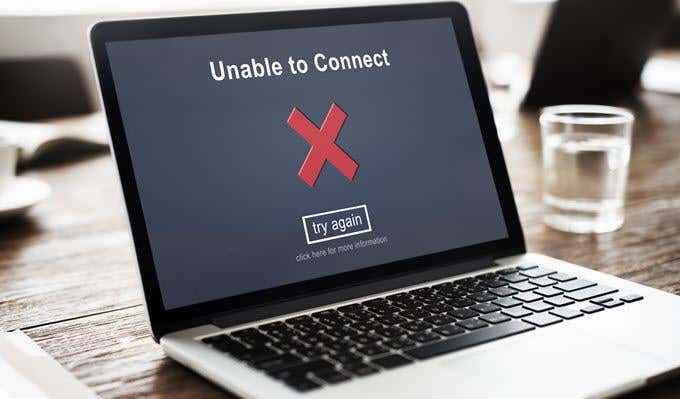
- 2643
- 759
- Tomasz Szatkowski
Czy zauważasz, że Twój laptop Internet ciągle się wycina? Radzenie sobie z tym poradnikiem może być frustrujące, ale będziemy patrzeć na trzy główne przyczyny i rozwiązania w tym przewodniku.
Mamy nadzieję, że po zakończeniu czytania różnych sugestii poniżej zidentyfikowałeś przyczynę i znajdziesz rozwiązanie.
Spis treściSugerujemy przeglądanie każdej opcji krok po kroku, ale jeśli jesteś pewien, że możesz wykluczyć sekcję, po prostu pomiń ją.

Wszystko, od innego sygnału Wi -Fi do obiektu fizycznego, może powodować problemy z Wi -Fi i nigdy nie będzie tak niezawodne, jak po prostu podłączenie kabla Ethernet do laptopa i podłączenie go do routera. Możesz kupić kable Ethernet na długości do 100 metrów na Amazon za rozsądną cenę, więc jest to tanie rozwiązanie, nawet jeśli nie masz jeszcze sprzętu.
Jeśli nie możesz uzyskać kabla Ethernet lub nadal otrzymywać problemy z wycinaniem Internetu laptopa, nawet za pośrednictwem Ethernet, mamy dla Ciebie kilka rozwiązań.
Sprawdź sterowniki
Większość sterowników powinna funkcjonować po pierwszym zakupie nowego laptopa, ale niektóre sterowniki mogą być przestarzałe, zwłaszcza jeśli jesteś zmuszony wykonywać nowe aktualizacje systemu Windows 10 prosto z pudełka.
Oznacza to, że naprawienie połączenia sieciowego na laptopie może być tak proste, jak aktualizacja sterowników sieciowych do najnowszej wersji. Zamiast korzystać z dowolnych płyt CD sterownika dołączonych do laptopa, powinieneś przejść bezpośrednio do strony sterownika, aby uzyskać najnowszą wersję. Przejdziemy Cię przez każdy z niezbędnych kroków poniżej.
- Najpierw otwórz menu Start i wyszukaj Menadżer urządzeń.
- Następnie kliknij Menadżer urządzeń W wynikach wyszukiwania.
- W oknie menedżera urządzeń poszukaj karty sieciowe.
- Kliknij strzałkę obok adapterów sieciowych, aby ujawnić listę

Powinieneś teraz mieć listę kierowców. Na tej stronie musisz szukać sterownika Ethernet i bezprzewodowego adaptera sieciowego. W naszym przypadku znaleźliśmy Killer E2500 Gigabit Ethernet kontroler nr 2 i Killer Wireless-AC 1550i Adapter sieci bezprzewodowej. Teraz, gdy mamy nasze dwa nazwy sterowników, jeden dla Wi -Fi i jeden dla Ethernet, musimy wyszukać te nazwy w Google, aby znaleźć najnowsze aktualizacje tych sterowników.
Podczas wyszukiwania tych sterowników upewnij się, że pobierasz je z oficjalnej strony internetowej. Na przykład w naszym przypadku przejdziemy bezpośrednio do strony internetowej Killer. Przeczytaj uważnie stronę do pobrania - często dostępne są różne opcje pobierania, ale powinieneś potrzebować tylko samego sterownika, a nie żadnego dodatkowego bloatware.
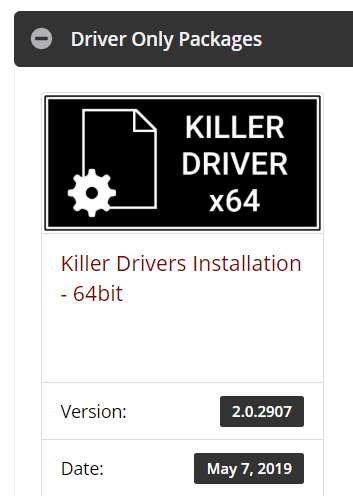
Powinieneś być w stanie znaleźć bezpośrednie linki do pobrania tylko dla sterowników i mam nadzieję, że informacje o uruchomieniu najnowszej aktualizacji sterownika. Po pobraniu uruchom program i przejdź przez proces instalacji. Po zakończeniu procesu najlepiej uruchomić laptop.
Po tym możesz uruchomić test sieciowy lub rozpocząć dzień jak zwykle i mam nadzieję, że problem z Internetem zostanie rozwiązany.
Wyłącz lub zatrzymaj aplikacje OneDrive lub w chmurze
Może się zdarzyć, że laptop działa całkowicie dobrze, ale aplikacje mogą powodować problemy z przepustowością, które sprawiają, że Twój Internet wisiał na sekundę. Największym winowajcą może być aplikacje oparte na chmurze. Jeśli masz skonfigurowanie oszczędności w chmurze, powinieneś usunąć te aplikacje lub je ograniczyć.
Posiadanie aplikacji do tworzenia kopii zapasowych w chmurze Zapisz wszystko w tle, nie powinno wpływać na podstawowe użycie Internetu. Jeśli jednak potrzebujesz spójnego połączenia sieciowego, na przykład podczas gier lub podczas przesyłania strumieniowego, możesz ograniczyć ich dostęp.
Każda aplikacja do przechowywania w chmurze będzie miała różne ustawienia, ale wyjaśnimy, w jaki sposób powstrzymać onedrive przed uruchomieniem w tle. OneDrive to domyślna aplikacja do przechowywania w chmurze w systemie Windows 10, a niektóre osoby mogą ją aktywować, nawet nie zdając sobie sprawy.

Aby zatrzymać OneDrive, kliknij strzałka w obszarze powiadomień w prawym dolnym rogu ekranu.
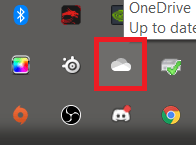
Następnie kliknij prawym przyciskiem myszy Chmura OneDrive Ikona. Otrzymasz wtedy wiele opcji. Kliknij Pauza synchronizacja a następnie wybierz jedną z dostępnych opcji.
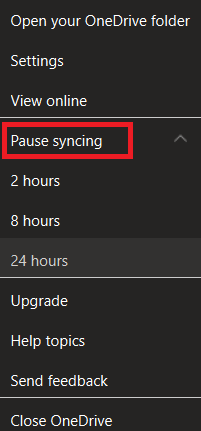
Jeśli użyjesz tej opcji, zatrzymasz synchronizację tylko dla wybranego czasu. Po upływie tego czasu musisz ponownie zatrzymać to ponownie. Jeśli wolisz całkowicie wyłączyć OneDrive, wykonaj poniższe czynności.
Niestety, większość wersji systemu Windows 10 nie pozwoli ci odinstalować OneDrive, więc zamiast tego musisz go odłączyć od konta. Jeśli to zrobisz, laptop nie będzie już synchronizować plików. Aby to zrobić, otwórz pasek narzędzi w obszarze powiadomień, jak poprzednio. Następnie kliknij prawym przyciskiem myszy Ikona OneDrive.
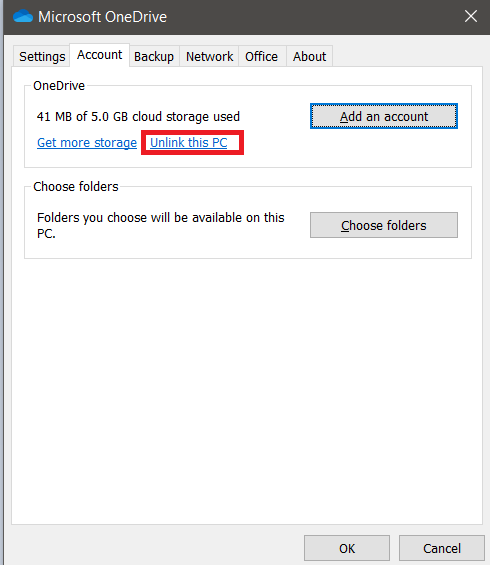
Stąd kliknij Ustawienia. W wyświetlonym nowym oknie kliknij Unlink PC. Kliknij Konto unlink gdy pojawi się monit.
Jeśli nie używasz OneDrive, ale używasz innej aplikacji w chmurze, możesz ją odinstalować, przeszukując menu Start Dodaj lub usuń programy.
Ogranicz aktywność sieci domowej
Jeśli do tej pory wykonałeś wszystkie kroki i nadal nie znalazłeś rozwiązania, następną sugestią byłoby monitorowanie aktywności sieciowej, gdy zauważysz rezygnacje.
Może to być proces prób i błędów, ale najlepszym sposobem na to może być odłączenie wszystkich urządzeń podłączonych do Internetu, a następnie ponownie podłączenie każdego urządzenia jeden po drugim, uruchamiając testy sieciowe pomiędzy. Rób to, dopóki nie znajdziesz urządzenia, które może powodować problem.
Następnie możesz zbadać to urządzenie, aby sprawdzić, czy przesyła lub pobiera treść w tle. Niektóre przykłady mogą obejmować inteligentną technologię, taką jak Amazon Echo lub Google Assistant, który może mieć włączone kopie zapasowe. Może to być również smartfon lub inne urządzenie podłączone do Internetu, które przesyła pliki do usługi tworzenia kopii zapasowych w chmurze.
Streszczenie
Znalezienie dokładnej przyczyny problemów z połączeniem internetowym może zająć trochę czasu, ale strona jest to, że po jej znalezieniu nie musisz ponownie rozwiązywać tych samych problemów.
Mamy nadzieję, że ten przewodnik pomógł ci dowiedzieć się, dlaczego Twój laptop Internet ciągle się wycofuje. Jeśli potrzebujesz pomocy po przeczytaniu tego artykułu, zostaw komentarz, a postaram się skontaktować się z tobą tak szybko, jak to możliwe.

