Jak używać przycisku „Pokaż system Windows” na Chromebook

- 4480
- 173
- Pan Jeremiasz Więcek
Klucz „Pokaż Windows” ma prostokąt i dwie pionowe linie po prawej stronie. Klucz znajduje się w górnym rzędzie klawiatury Chromebooka, między klawiszami redukcji pełnego ekranu i jasności.
Podwaja się jako klawisz F5 lub odświeżenie i czasami nazywany jest przełącznikiem Windows, przeglądem lub klawiszem uruchamiania. Ten samouczek obejmuje wszystko, co możesz zrobić z klawiszem Windows w Chromebook.
Spis treści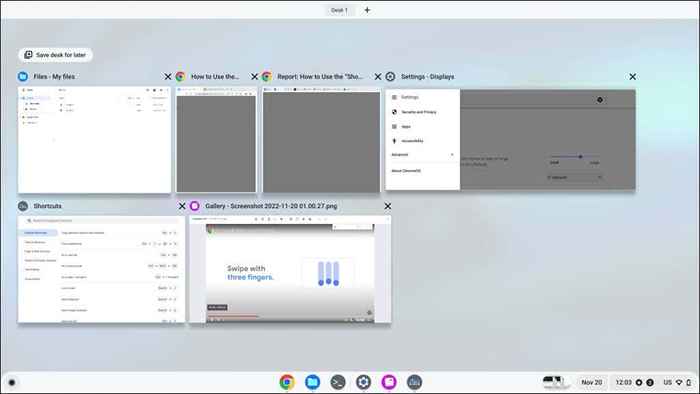
Na ekranie przeglądu możesz:
- Utwórz i zarządzaj wirtualnymi komputerami stacjonarnymi (biurka).
- Przeciągnij aplikacje do trybu podziału.
- Zamknij niepotrzebne aplikacje: Wybierz ikonę X w prawym górnym rogu miniatury aplikacji, aby zamknąć aplikację.
- Przełącz między aplikacjami: Wybierz miniaturę aplikacji lub okna, aby wprowadzić ją na pierwszy plan.
Klucz show Windows wykonuje tę samą funkcję, co klucz do sterowania misją na klawiaturach Apple i MacBook Touch Bars. Ikona widoku zadania jest odpowiednikiem systemu Windows klucza show Windows.
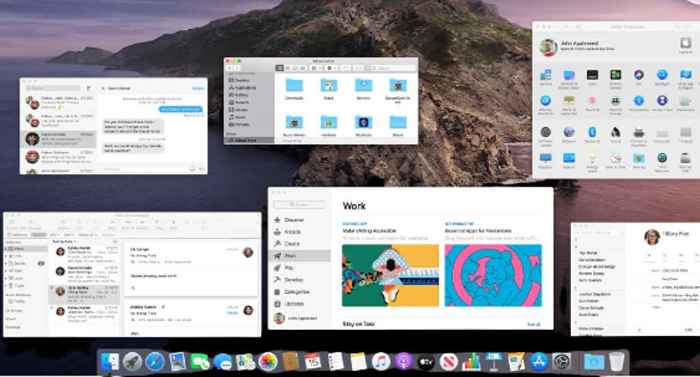
Alternatywne sposoby pokazania wszystkich okien na Chromebookach
Naciśnięcie klawisza Windows jest najszybszym sposobem wyświetlania wszystkich otwartych aplikacji. Możesz jednak otworzyć ekran przeglądu, przesuwając touchpad lub ekran dotykowy Chromebooka.
Użyj Touchpad swojego Chromebooka
Połóż trzy palce na Touchpad i przesuń w jednym ruchu. Chrome system operacyjny wyświetli wszystkie otwarte okna na ekranie. Przesuń trzy palce na touchpad, aby zamknąć ekran przeglądowy.

Użyj gestów ekranu dotykowego
W Chromebookach z obsługą dotykowym przesuń w górę z dołu ekranu i przytrzymaj na środku ekranu.
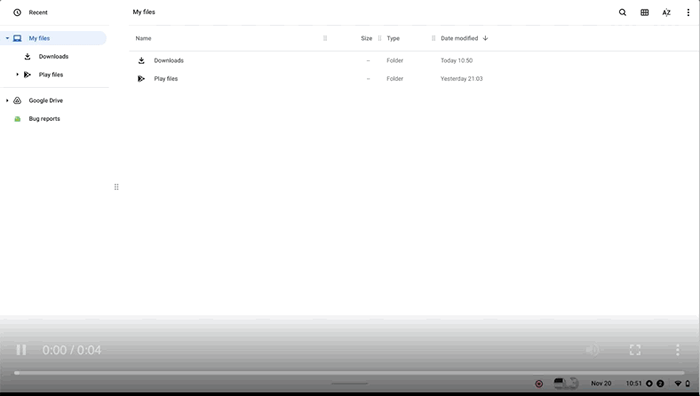
Przechwytuj zrzuty ekranu za pomocą klucza show Windows
Potrzebujesz klucza show Windows, aby przechwycić pełne zrzuty ekranu i uruchomić narzędzie do przechwytywania ekranu za pomocą klawiatury.
Naciśnij klawisze CTRL + Pokaż Windows, aby przechwycić pełny zrzut ekranu.
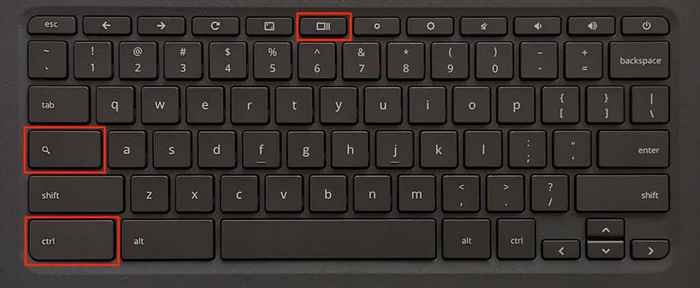
Naciśnij Shift + Ctrl + Pokaż klawisz Windows, aby otworzyć narzędzie do przechwytywania ekranu.
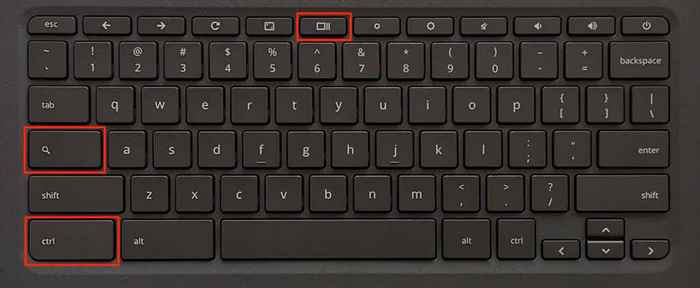
Możesz przechwytywać częściowe zrzuty ekranu, zrzuty ekranu okien i nagrywać ekran z narzędzia do przechwytywania ekranu. Patrz ta strona internetowa pomocy Chromebook Center, aby dowiedzieć się o narzędziu przechwytywania ekranu.
Pokaż klucz Windows, który nie działa? Wypróbuj te sztuczki
Klucz show Windows nie zadziała, jeśli ChromeOS traktuje górny wiersz jako klawisze funkcyjne. Aby uzyskać ponownie klucz, możesz wyłączyć klawisze funkcyjne lub naprzemiennie zachowanie klawiszy górnych rzędów.
Wyłącz klucze funkcyjne na swoim Chromebooku
Przejdź do Ustawienia> Urządzenie> Klawiatura i wyłącz klawisze Treat Top Row jako klawisze funkcyjne.
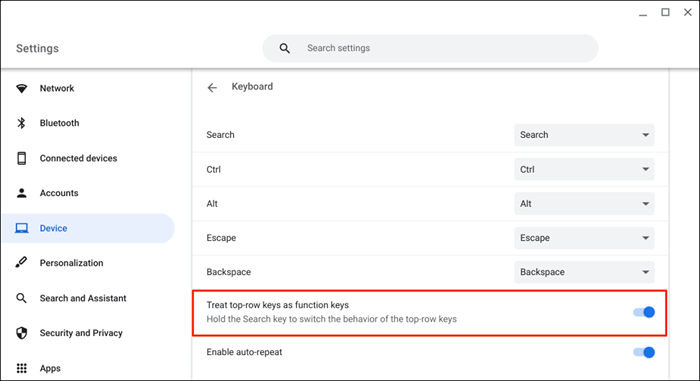
Twój Chromebook powinien teraz wyświetlić ekran przeglądu po naciśnięciu klucza show Windows.
Na przemian najwyższe rzędowe klawisze Twojego Chromebooka
Trzymanie klucza wyszukiwania przełącza zachowanie klawiszy górnych rzędu. To pozwala korzystać z unikalnych klawiszy na klawiaturze Chromebook bez wyłączania klawiszy funkcji.
Dzięki górnemu rzędowi działającym jako klawisze funkcyjne, przytrzymaj klawisz wyszukiwania i naciśnij klawisz show Windows, aby otworzyć ekran przeglądowy.
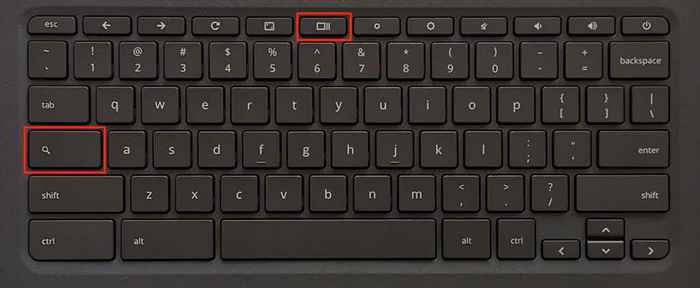
Przytrzymaj klawisz wyszukiwania i naciśnij Windows CTRL +, aby zrobić pełny zrzut ekranu.
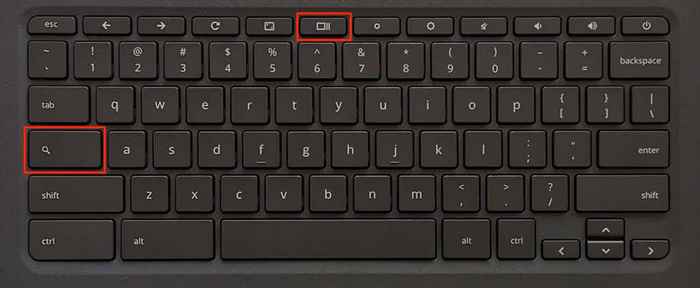
Aby otworzyć narzędzie do przechwytywania ekranu, przytrzymaj klawisz wyszukiwania i naciśnij Ctrl + Shift + Pokaż system Windows.
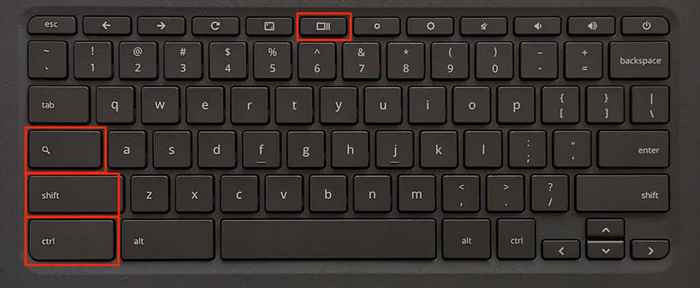
Wskazówka: naciśnij Ctrl + Alt + / (przedniesion), aby zobaczyć wszystkie skróty klawiatury Chromebook.
Uruchom ponownie Chromebook lub zaktualizuj jego system operacyjny (Ustawienia> O ChromeOS), jeśli klucz Windows nadal nie działa. Skontaktuj się z producentem urządzeń lub powerwash (Reset Factory) swój Chromebook w ostateczności.
Rób więcej z oknami show
To wszystko, co można wiedzieć o kluczu systemu Windows na twoim Chromebook. Uzyskaj klawisz show Windows, a jesteś o krok bliżej do zostania użytkownikiem energii chromebooka.

