Jak zmienić tło w Microsoft PowerPoint
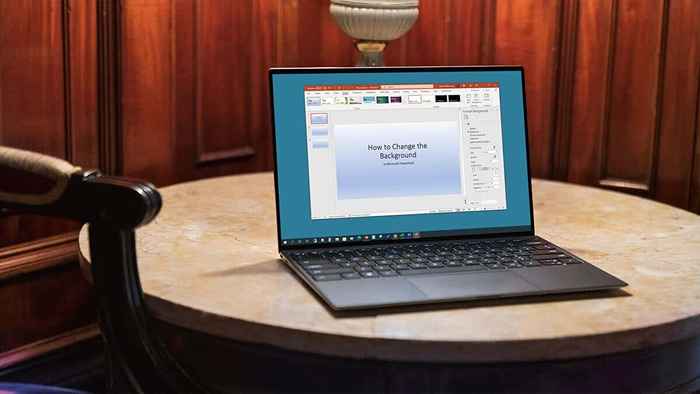
- 5004
- 412
- Laura Zygmunt
Tło slajdów to jeden wizualny, o którym nie chcesz zapomnieć podczas tworzenia prezentacji. Niezależnie od tego, czy subtelny odcień, pasujący kolor, czy obraz, oto jak dostosować tło w Microsoft PowerPoint.
Zmień tło dla poszczególnych slajdów
Jeśli chcesz zmienić tło dla pojedynczego zjeżdżalni lub nadać każdemu zjeżdżalnię, możesz wybrać z kolorów, gradientów, wzorów i innych.
Spis treści- Udaj się na zjeżdżalnię, którą chcesz zmienić w slajdach.
- Przejdź do zakładki Projekt i wybierz Format tło. Alternatywnie kliknij prawym przyciskiem myszy puste miejsce na slajdzie i wybierz tło formatu.
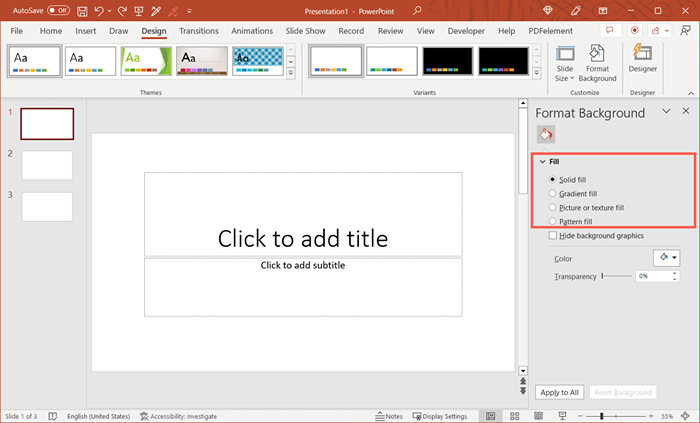
- Po wybraniu wypełnienia zobaczysz opcje wyświetlane bezpośrednio poniżej. Możesz wybrać solidny kolor, styl gradientu, wstawić obraz lub wybrać wzór.
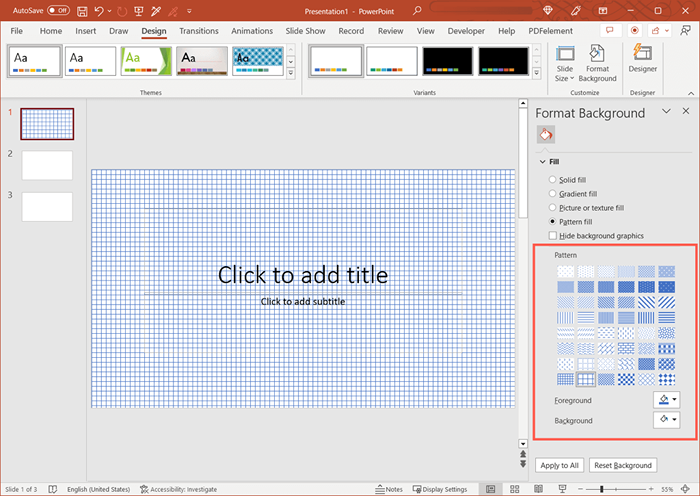
- Opcjonalnie zaznacz pole grafiki ukryj tło. Jest to przydatne, jeśli używasz szablonu PowerPoint, który zapewnia obrazy w tle.
Zobaczysz, że zmiana ma zastosowanie do slajdu, więc jeśli zmienisz zdanie, możesz ją przywrócić.
Aby zwrócić tło do pierwotnego wyglądu, wybierz resetowanie tła u dołu panelu tła formatu.
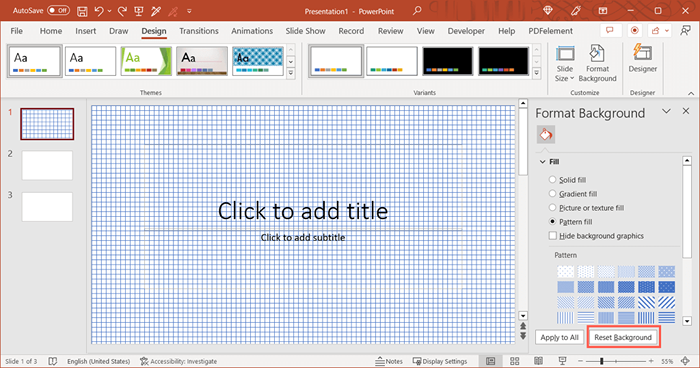
Zmień tło dla wszystkich slajdów
Aby zachować spójność wyglądu prezentacji, możesz zmienić tło dla wszystkich slajdów. Możesz użyć tych samych opcji, kolorów, gradientów lub wzorów dla każdego slajdu w pokazie.
- Przejdź do slajdów, otwórz kartę Projekt i wybierz Format tło.
- Gdy pasek boczny otworzy się po prawej stronie, wybierz typ tła w sekcji wypełnienia.
- Wybierz ustawienia stylu wypełnienia, takie jak kolor, gradient, obraz lub wzór.
- Na dole paska bocznego wybierz Zastosuj do wszystkich.
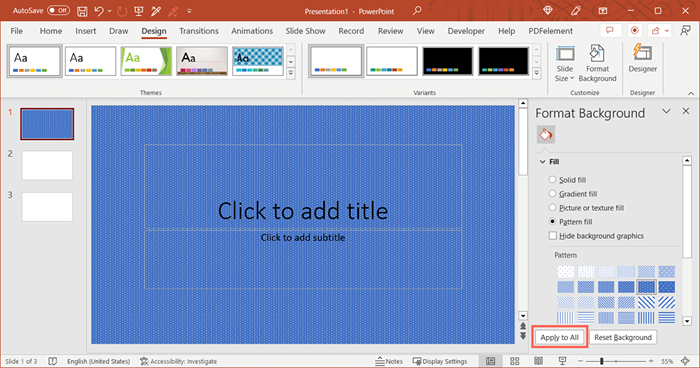
- Na przykład podczas modyfikowania tła dla pojedynczego slajdu PowerPoint, zobaczysz zmianę od razu.
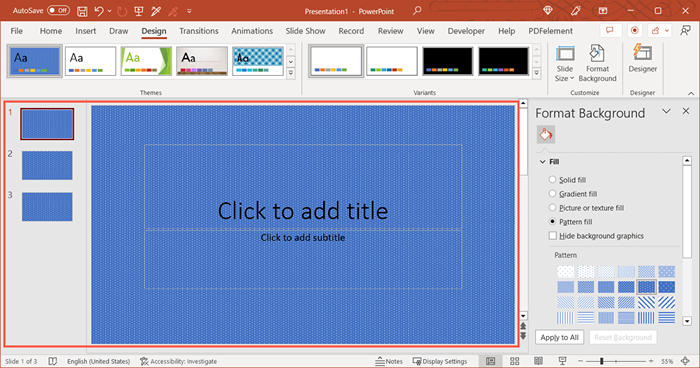
Aby zwrócić wszystkie slajdy na oryginalne tło, wybierz jeden z slajdów i zmień tło na pasku bocznym. Następnie wybierz zastosowanie do wszystkich.
Jeśli każdy slajd miał unikalne tło przed dokonaniem zmiany na wszystkich tła slajdów, musisz przywrócić każdą z nich indywidualnie. Wspomniany powyżej przycisk tła resetowania jest dostępny tylko dla pojedynczych slajdów.
Wskazówka: jeśli nie wprowadziłeś żadnych innych zmian w pokazie slajdów po dostosowaniu tła, możesz użyć opcji cofania na pasku narzędzi szybkiego dostępu.
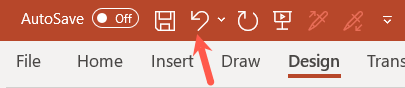
Niezależnie od tego, czy chcesz użyć kolorów swojej firmy, wstawić znak wodny lub zastosować atrakcyjny gradient, możesz zmienić tło na slajdzie PowerPoint w ciągu zaledwie kilku kroków.
Aby uzyskać więcej informacji, spójrz na te sztuczki i wskazówki dotyczące poprawy prezentacji PowerPoint.
- « Jak używać przycisku „Pokaż system Windows” na Chromebook
- Co zrobić, jeśli „automatyczna naprawa nie może naprawić komputera” w systemie Windows »

