Co zrobić, jeśli „automatyczna naprawa nie może naprawić komputera” w systemie Windows
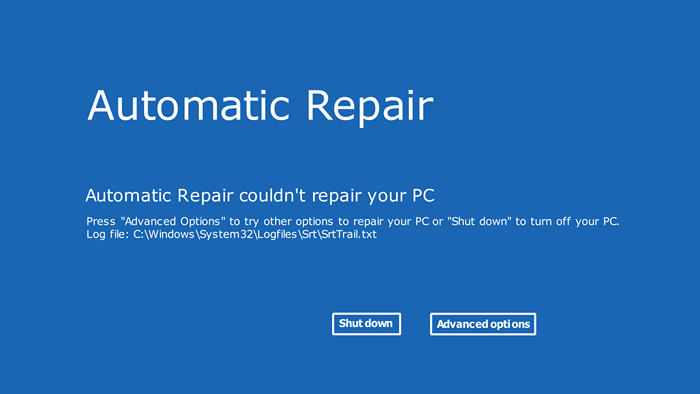
- 4899
- 1208
- Natan Cholewa
Automatyczna naprawa ma naprawić problemy z uruchamianiem systemu Windows bez wprowadzania użytkownika. W praktyce jednak zwykle rzuca komunikat o błąd „automatyczna naprawa nie może naprawić komputera”. Zobaczmy więc, jak możesz sam rozwiązać problem.
Najczęstszym powodem uzyskania tego błędu jest uszkodzenie sektora rozruchowego, w zakresie, w jakim nawet pliki systemowe zostały zagrożone. Na szczęście istnieją sposoby na naprawę takich krytycznych błędów.
Spis treści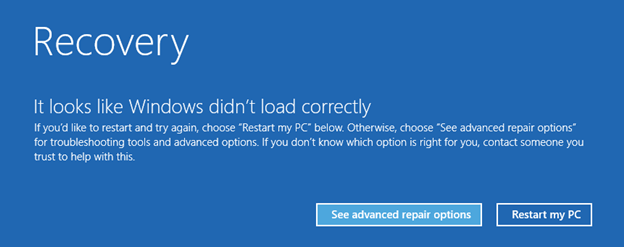
- To otworzy środowisko odzyskiwania systemu Windows, zawierające szereg narzędzi - zgadłeś - odzyskanie systemu. Wybierz rozwiązywanie problemów, aby zobaczyć te zaawansowane opcje.
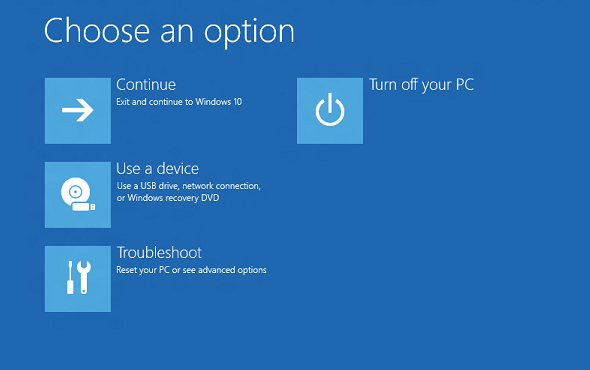
- Teraz po prostu wybierz wiersz polecenia.
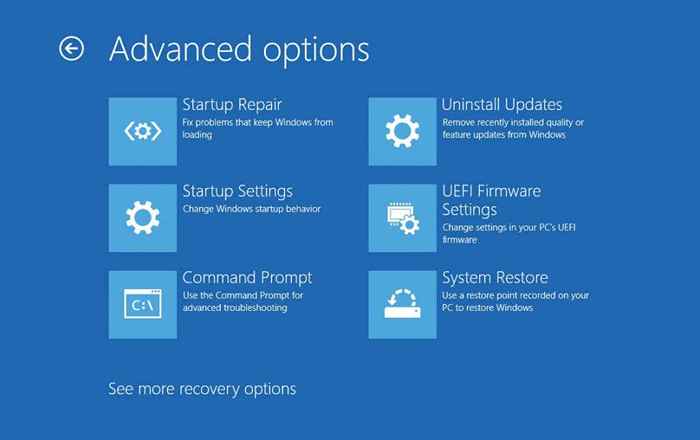
- W starszych wersjach systemu Windows po prostu dotknij F8 wielokrotnie, gdy komputer się uruchamia, aby wyświetlić zaawansowane opcje rozruchu. Możesz uruchomić w trybie awaryjnym z wierszem polecenia tutaj.
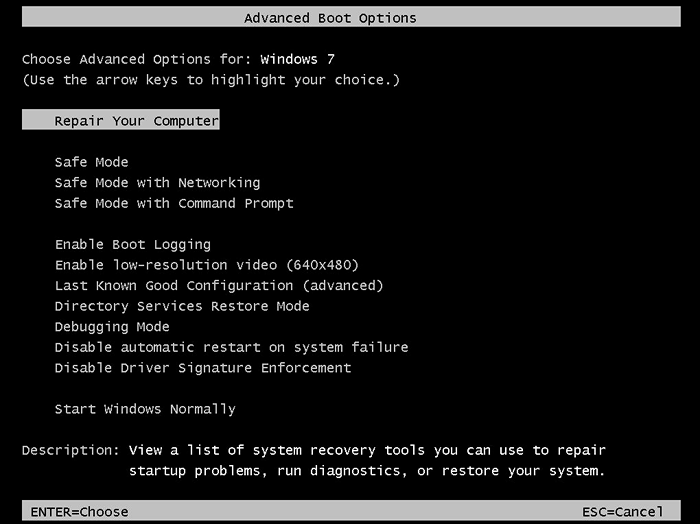
- Po uruchomieniu i uruchomieniu wiersza polecenia wprowadź następujące polecenia jeden po drugim:
bootrec.exe /RebuildBcd
bootrec.EXE /FIXMBR
bootrec.EXE /FIXBOOT
Bootrec.exe, pomimo całej swojej mocy, nie jest magiczną różdżką. Więc nie oczekuj cudów. Ale jeśli twoim jedynym problemem był uszkodzony MBR, będziesz mógł ponownie uruchomić komputer.
Napraw 2: Uruchom Disn i SFC z trybu awaryjnego
Czasami możliwe jest, że sam obraz systemu jest uszkodzony - zapobieganie automatycznym naprawianiu problemów z systemem Windows. Potrzebujemy w tym przypadku Dism Command.
Obsługa obrazu wdrażania i zarządzanie (Dism) to narzędzie podpowiedź wprowadzone w systemie Windows 8 w celu skanowania i naprawy obrazu systemu Windows. Zasadniczo pobiera świeży obraz z serwerów Microsoft, omijając wszelkie uszkodzenie danych plików na dysku twardym.
Po tym musi nastąpić skan SFC, aby faktycznie rozwiązać wszelkie problemy z systemem, więc te polecenia są ogólnie używane w tandemie.
- Ponieważ Disn wymaga dostępu do sieci, musimy uruchomić tryb awaryjny z nawiązywaniem kontaktów, aby to działało. Absolutnie niereagujące komputery można uratować za pomocą Winpe, ale omówimy to w innym podgatunkach.
- Proces jest podobny do tego, jak wcześniej uzyskaliśmy dostęp do wiersza polecenia. Po prostu poczekaj na dwa kolejne nieudane ponowne uruchomienie i wybierz opcje naprawy zaawansowanych.
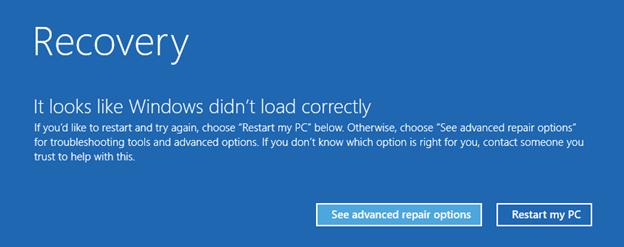
- Otwiera to środowisko odzyskiwania systemu Windows, z różnymi metodami ratowania systemu nieprawidłowości. Wybierz rozwiązywanie problemów dla opcji zaawansowanych.
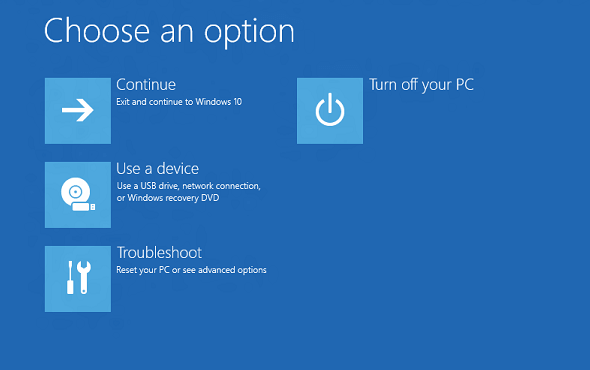
- Ponieważ musimy zmodyfikować nasz tryb rozruchu, wybierz pierwszą opcję, ustawienia uruchamiania.
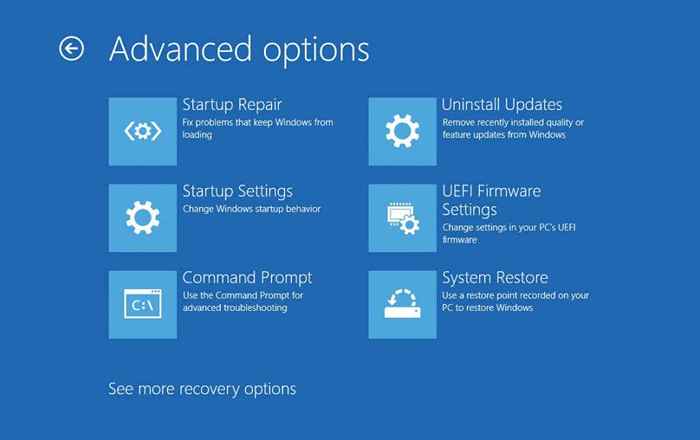
- To wymienia wszystkie opcje rozruchu dostępne w systemie Windows. W przypadku Dism musimy wybrać 5) Włącz tryb awaryjny dzięki sieciom.
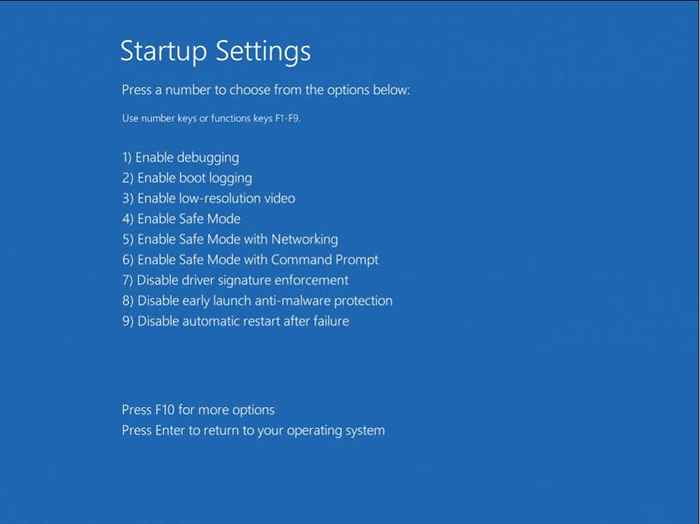
- W starszych wersjach systemu Windows można zwykle uzyskiwać dostęp. Wybierz tryb awaryjny z opcją sieciową.
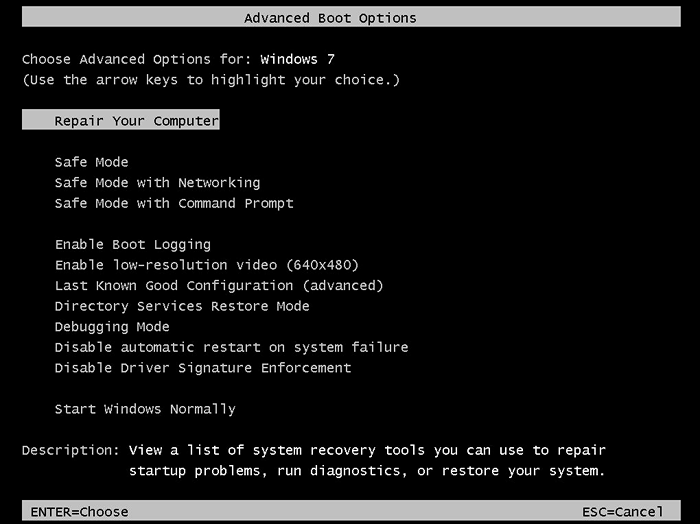
- Po pomyślnym uruchomieniu komputera w trybie awaryjnym uruchom wiersz polecenia jako administrator.
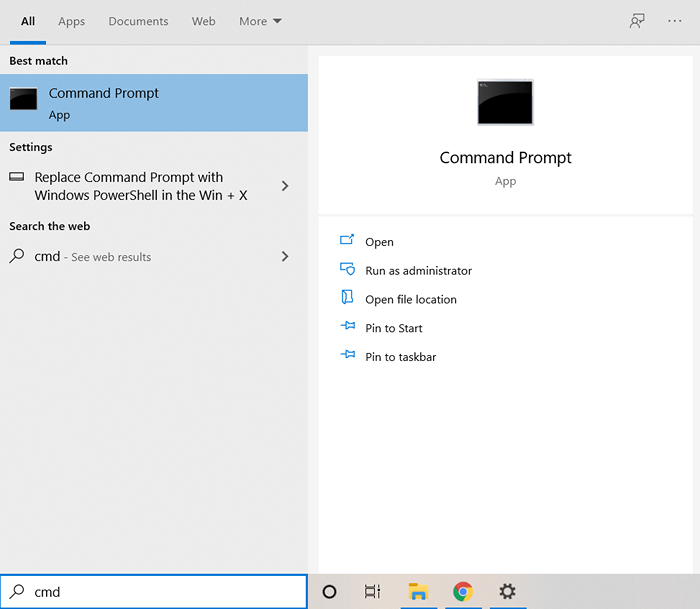
- Teraz możemy zacząć naprawić obraz systemu za pomocą konfliktu. Wprowadź następujące polecenie:
Disn /Online /Cleanup-Imagage /Restorehealth

- Spowoduje to, że narzędzie do pobrania nowej wersji obrazu systemu z Microsoft i użycie go do naprawy wszelkich uszkodzeń danych lub brakujących plików we własnym systemie.
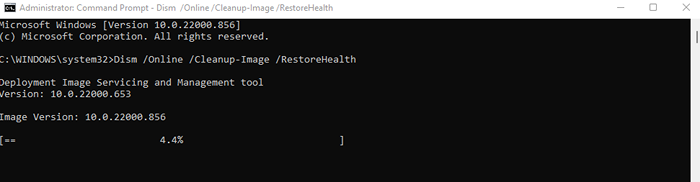
- Po zakończeniu Dism musimy uruchomić skan SFC, aby faktycznie naprawić system operacyjny Windows. Wprowadź SFC /Scannow w podwyższonym wierszu polecenia.
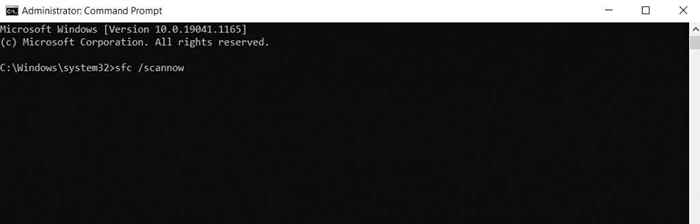
- Checker plików systemowych weryfikuje integralność plików systemu operacyjnego, zastępując wszelkie uszkodzone dane z obrazu systemu, który po prostu przywróciliśmy za pomocą Dism.
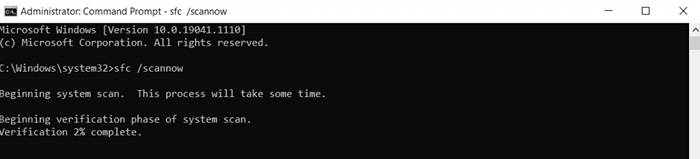
To naprawi wszelkie problemy związane z systemem Windows, umożliwiając komputer na normalne uruchamianie. Jeśli nadal nie możesz uruchomić komputera, masz do czynienia z sterownikiem lub problemem sprzętowym.
Napraw 3: Obraz systemu naprawy z Winpe
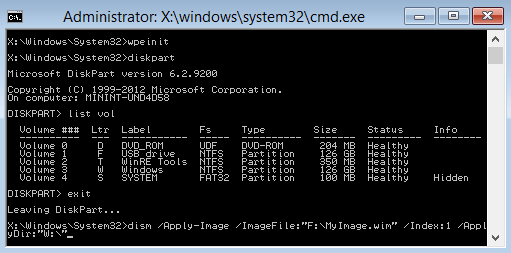
Jeśli nie możesz nawet uruchamiać się w trybie awaryjnym na komputerze, potrzebujesz innego sposobu na uruchomienie Dism i SFC. Winpe to wypitająca wersja systemu Windows, której można użyć do naprawy istniejącej instalacji.
Może działać z patyki USB lub CD (jeśli nadal masz działający dysk) i skanować dysk twardy bez konieczności uruchamiania. To pozwala uruchamiać polecenia diagnostyczne, takie jak Disnast z dostępem do sieci.
Jednocześnie rozwiązywanie problemów z Winpe może nie być filiżanką herbaty wszystkich. Jest to czysto tekstowy system operacyjny, bez żadnych ikon lub przyjaznego interfejsu.
Jeśli nie jest odrzucany przez perspektywę wykonania poleceń na czarnym terminalu, utwórz rozruchowy dysk Flash WinPe Rescue i wykonaj polecenia Dism i SFC, aby naprawić system operacyjny.
Poprawka 4: Wyłącz wczesne uruchomienie ochrony anty-malware
Bardzo rzadko, możliwe jest, że automatyczna naprawa jest utrzymywana przez nadgorliwy program oprogramowania przeciwmalicznego. Wyłączanie go z opcji uruchamiania to łatwy sposób ominięcia tego problemu.
I nie martw się o pozostawienie komputera podatnego na wirusy - to wyłącza ochronę złośliwego oprogramowania podczas uruchamiania. Otrzymasz swoje zabezpieczenia antywirusowe z powrotem po tym, jak Windows zdoła uruchomić.
Ponieważ omówiliśmy już dostęp do ustawień uruchamiania, możesz uzyskać szczegółowe instrukcje na ten temat z naszych pierwszych dwóch poprawek. Po dotarciu, wybierz 8) Wyłącz wczesne uruchomienie ochrony anty-malware.
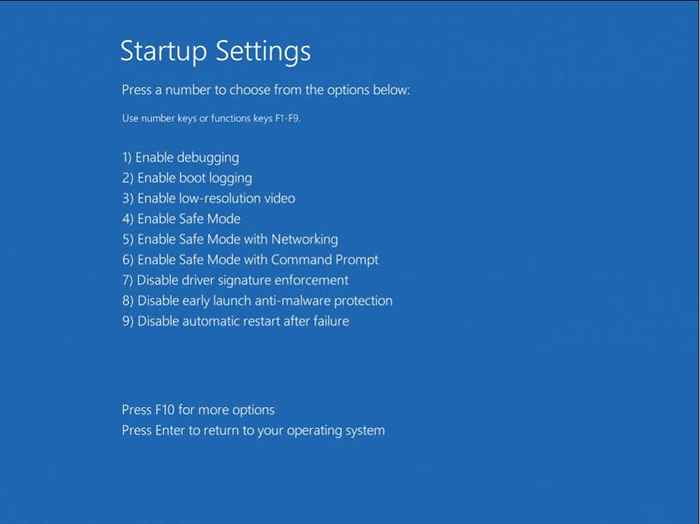
Jaka jest najlepsza metoda naprawy „Automatyczna naprawa nie mogła naprawić komputera” w systemie Windows?
Automatyczna naprawa jest doskonałym narzędziem do naprawy prostych problemów z konfiguracją rozruchu - ale bardziej zaawansowana uszkodzenie systemu wykracza poza jego zdolność. Narzędzia wiersza poleceń są najlepszą opcją do naprawy takich głęboko zakorzenionych problemów i ponownego uruchamiania systemu.
Pierwszym z nich jest bootRec.EXE, który może odbudować główny rekord rozruchu (MBR) i zresetować dane konfiguracji rozruchu. Można go uruchomić z środowiska odzyskiwania systemu Windows (Re), bez żadnej łączności sieciowej.
Jeśli to nie zadziała, następnym krokiem jest uruchomienie Dism i SFC. Polecenia te naprawiają pliki systemu operacyjnego, umożliwiając odzyskanie systemu Windows z krytycznych problemów. Disnise wymaga jednak dostępu do sieci, dlatego zaleca się uruchamianie w trybie awaryjnym z siecią lub używanie Winpe przed wypróbowaniem tych poleceń.

